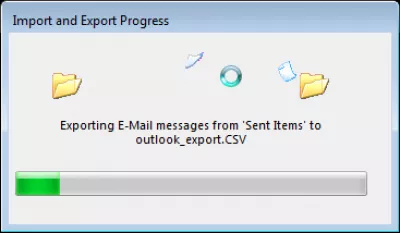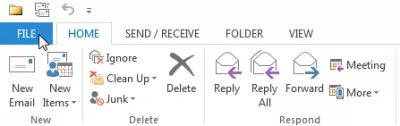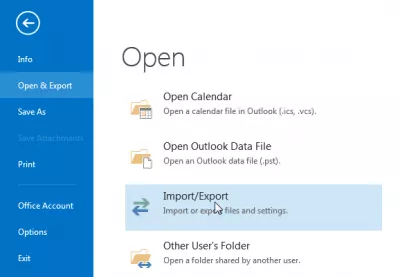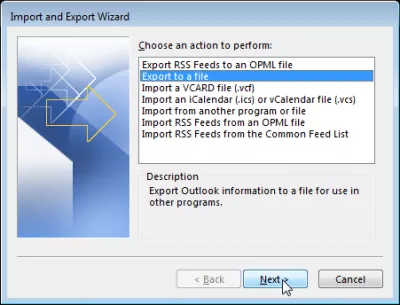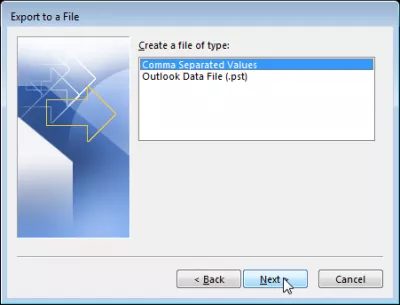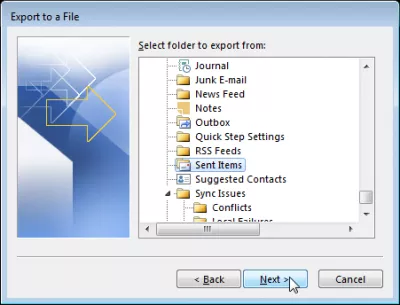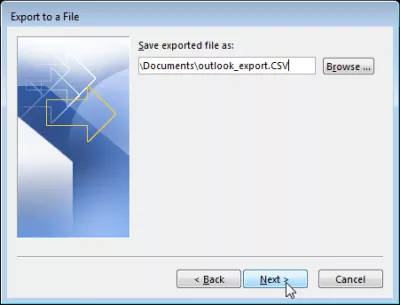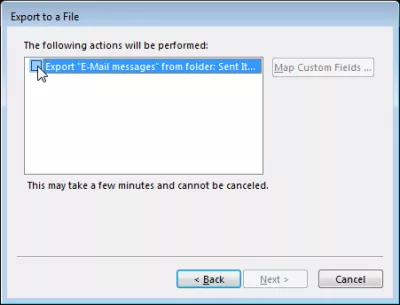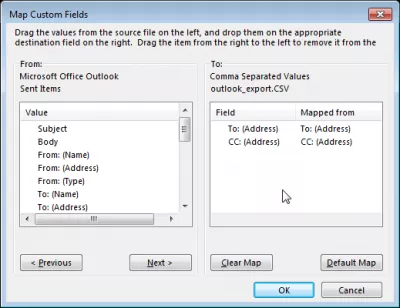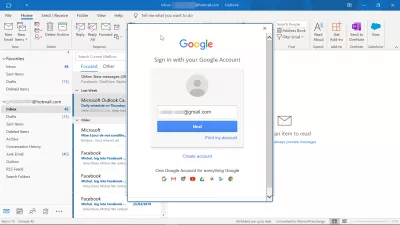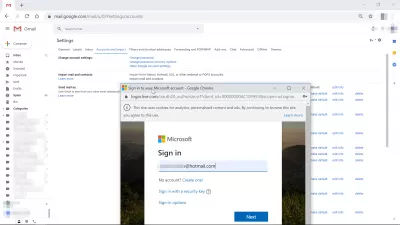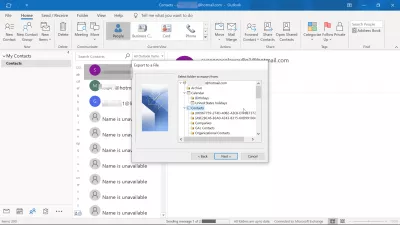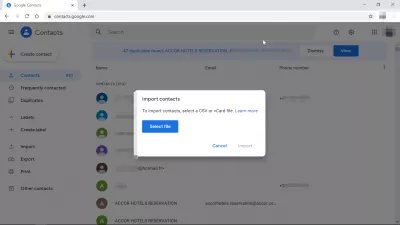Exportar OutLook contactos a CSV
Cómo exportar correos electrónicos desde OutLook
¿Se pregunta cómo exportar todas las direcciones de correo electrónico de la base de datos de correo electrónico en Microsoft Outlook para, por ejemplo, importarlas en Gmail o encontrar coincidencias en LinkedIn?
Microsoft OutlookGmail
Exportar direcciones de correo electrónico desde OutLook
Es bastante simple. Comience abriendo el menú ARCHIVO:
Allí, en la sección Abrir y exportar, abra el menú Importar / Exportar:
Seleccione Exportar a un archivo:
A continuación, seleccione Valores separados por comas:
Cómo exportar carpetas desde OutLook
Aquí, se seleccionó una carpeta desde donde se recuperarán las direcciones de correo electrónico, por ejemplo, la carpeta Elementos enviados contendrá las direcciones de correo electrónico de todos los destinatarios contactados con el buzón.
Seleccione una carpeta de destino para el archivo de salida.
Seleccione la acción Exportar e ingrese al menú Asignar campos personalizados, esto para crear un archivo limpio que contenga solo direcciones de correo electrónico.
Aquí, en el cuadro del lado derecho, mantenga solo los campos que son interesantes, en este caso, las direcciones de correo electrónico de A y CC de los correos electrónicos que se encuentran en la carpeta Elementos enviados.
El progreso de importación y exportación mostrará el avance, ya que la operación puede tardar un tiempo dependiendo de la cantidad de correos electrónicos.
Exportar carpeta de correo electrónico desde OutLook
Conviértete en un Excel Pro: ¡Únete a nuestro curso!
Eleve sus habilidades de novato a héroe con nuestro curso básico de Excel 365, diseñado para que sea competente en solo unas pocas sesiones.
Inscribirse aquí
Y eso es ! Ahora, como el archivo de resultados puede contener muchos caracteres no deseados (por ejemplo, nombres de dominio de Lotus Notes, nombres registrados, ...), no dude en usar Notepad ++ para extraer direcciones de correo electrónico de un archivo y obtener un archivo más limpio. que luego puedes importar en otra herramienta.
Exportar correos electrónicos a Gmail
Para exportar correos electrónicos de OutLook a Gmail, debe configurar su OutLook local para acceder a su cuenta de Gmail y mover los correos electrónicos de una carpeta de OutLook a una carpeta de Gmail:
- configurar una cuenta de Gmail en el programa de Outlook,
- seleccione correos electrónicos para exportar desde Outlook a Gmail,
- Haga clic derecho en los correos electrónicos seleccionados> mover> otra carpeta,
- encuentre la cuenta de Gmail en la ventana móvil y haga clic en Aceptar.
Una vez que la carpeta de Outlook se haya copiado en la carpeta de Gmail, los correos electrónicos de Outlook se habrán exportado a Gmail y podrá encontrarlos en su cuenta de Gmail.
¿Cómo exportar contactos de Outlook a Gmail?
Para importar sus contactos de Outlook en Gmail, lo más probable es que no tenga que exportar contactos desde Outlook, dependiendo de su dirección de correo electrónico.
Si está utilizando una dirección de correo electrónico de Microsoft, simplemente puede usar la función de importación de contactos integrada de Gmail en configuración> cuentas e importación> importar correo y contactos.
Si no está utilizando una dirección de correo electrónico a la que se pueda acceder directamente desde Gmail, la mejor solución para exportar contactos desde Outlook a Gmail es abrir el archivo del menú de Outlook> abrir y exportar> importar / exportar> exportar a un archivo> valores separados por comas > seleccionar contactos.
Luego, vaya a sus contactos de Google Gmail y seleccione importar> seleccionar del archivo e importe el archivo CSV que se ha exportado desde Outlook. *
¡Eso es todo, ha exportado con éxito contactos de Outlook a Gmail y ahora puede acceder a ellos desde su cuenta de Gmail!
Contactos de Google GmailPreguntas Frecuentes
- ¿Cuál es el procedimiento para exportar contactos desde Outlook en un archivo CSV, lo que permite a los usuarios hacer una copia de seguridad o usar sus contactos en otras aplicaciones?
- Para exportar los contactos de Outlook a CSV, navegue a Archivo> Abrir y Exportar> Importar/Exportar. Elija Exportar a un archivo, luego seleccione Valores separados por comas y siga las indicaciones para seleccionar su carpeta de contactos para exportar. Especifique dónde guardar el archivo CSV y completar el proceso de exportación, haciendo que sus contactos estén disponibles en un formato ampliamente compatible.

Yoann Bierling es un profesional de la publicación web y consultoría digital, que tiene un impacto global a través de la experiencia y la innovación en tecnologías. Apasionado por empoderar a las personas y organizaciones para que prosperen en la era digital, se ve impulsado a ofrecer resultados excepcionales e impulsar el crecimiento a través de la creación de contenido educativo.
Conviértete en un Excel Pro: ¡Únete a nuestro curso!
Eleve sus habilidades de novato a héroe con nuestro curso básico de Excel 365, diseñado para que sea competente en solo unas pocas sesiones.
Inscribirse aquí