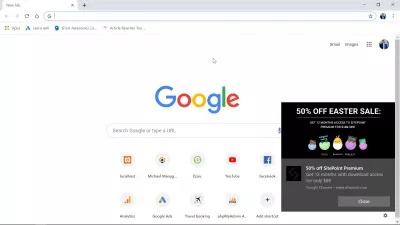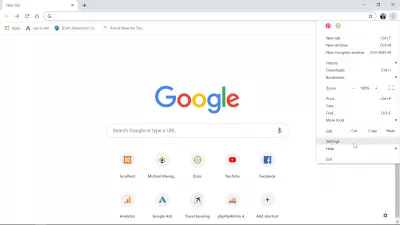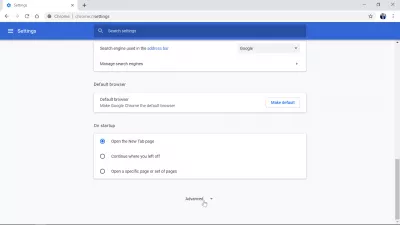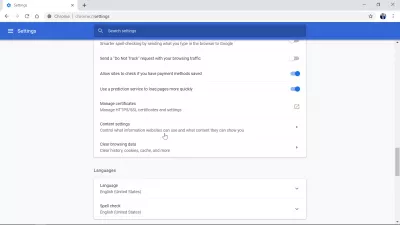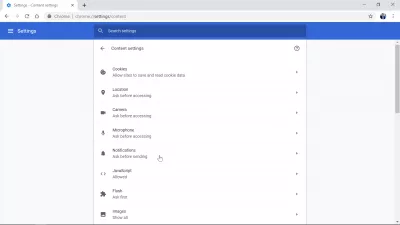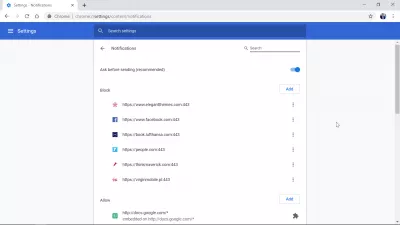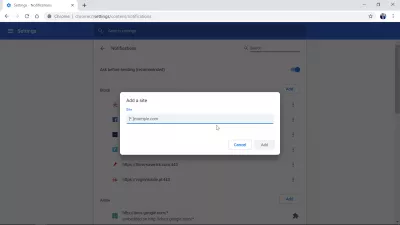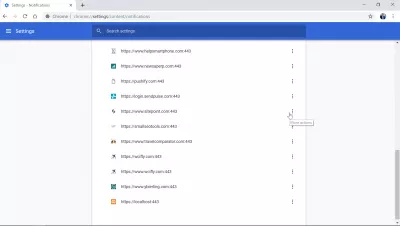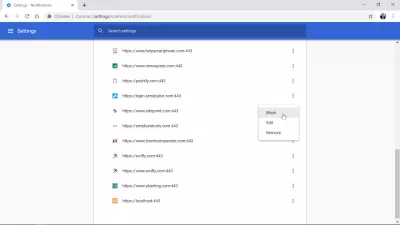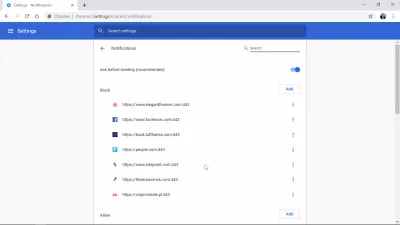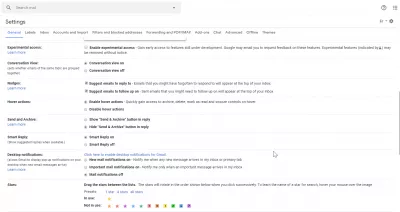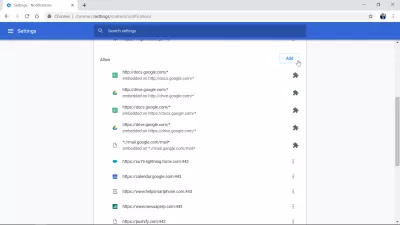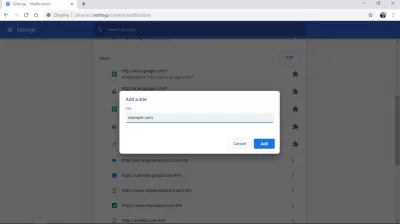Kuidas Chrome'i teatised Windows10-s välja lülitada?
Lülitage Chrome'i teatised välja Windows10
Chrome'i teated võivad Windows 10-s kergesti häirida. Nende seadete väljalülitamiseks on aga lihtne moodus> sisu seaded> teated> plokk.
Vaadake allpool üksikasjalikku näidet Chrome'i teadete väljalülitamiseks operatsioonisüsteemis Windows 10 - see on ka maailm, mis lülitab välja Chrome'i Chrome'i teated ja kõik muud veebisaidid või push-teatised, mis on aktiveeritud ekslikult või mida enam ei vajata.
Google Chrome - Google'i kiire, lihtne ja turvaline brauserLülitage teatised sisse või välja - arvuti - Google Chrome'i abi
Kuidas Google Chrome'i teated välja lülitada
Järgnevalt on mõned väga lihtsad sammud, et lülitada välja Google Chrome'i teatised Windows 10-s - mida nimetatakse ka push-teatisteks, mis aktiveeritakse, kui külastate veebisaiti ja nõustute oma push-teateid vastu võtma.
Alustage Google Chrome'i seadete menüü avamisega, mis ilmub pärast klõpsamist Google Chrome'i brauseri paremas ülanurgas asuvale kolmele punktile.
Seejärel kerige seadete alumisse serva, et leida märk arenenud, ja klõpsa sellele, et avada täiendavaid peidetud valikuid, sealhulgas võimalust blokeerida Google Chrome'i push-teateid.
Täpsemates seadetes kerige veidi alla, kuni saate täpsemate seadete sisuseaded leida, ja avage need sisuseaded.
Google Chrome'i teavitusvalikud on siin, avage teavikute menüü, et blokeerida, lubada ja teha rohkem Google Chrome'i push-teatistega Windows 10-s.
Esiteks, kui push-teatised teid häirivad, veenduge, et valik „küsi enne saatmist” on aktiveeritud. Sel moel peavad veebisaidid kõigepealt näitama teile brauseri hüpikakna, milles palutakse teie kinnitust enne, kui saadate Google Chrome'is push-teateid.
Lihtsalt aktiveerige see võimalus ja tulevikus küsivad veebisaidid enne push-teate saatmist kinnitust.
Kui soovite blokeerida teatiste saatmise veebisaidi, klõpsake blokeeritud teadete paremas ülanurgas nuppu ADD.
Hüpikaknas küsitakse selle veebisaidi URL-i, unikaalset aadressi, mis identifitseerib selle veebisaidi, näiteks www.example.com. Sisesta URL (Uniform Resource Locator), klõpsa nupule Lisa ja see ongi kõik! Veebisaidil ei lubata enam Chrome'ile saata push-teateid, need on nüüd välja lülitatud.
Teine võimalus, mis blokeerib teid häiriva saidi, on liikuda allapoole saitide loendisse, millel on lubatud saata teile push-teatisi. Leidke veebileht, mida soovite blokeerida, ja vali rohkem toiminguid, klõpsates veebisaidi reas kolme punkti menüüd, mis peaks olema blokeeritud.
Kui alammenüü ilmub, klõpsa lihtsalt blokeerimisvõimalusele, et Chrome'i teatised selle veebisaidi jaoks välja lülitada oma Windows10 installimisel. See on nii!
Kuidas Google Chrome'i töölauast teated välja lülitadaKuidas Facebookis Chrome'i kaudu teated välja lülitada
Facebooki Chrome'i Chrome'i versioonide teadete väljalülitamiseks avage Chrome, avage seaded> täiustatud> sisuseaded> teatised.
Liikuge alla veebisaitide loendisse, millel on lubatud saata teile push-teatisi, klõpsa Facebooki rea rea kolme punkti menüüs ja valige plokk.
FaceBooki teavitusluba liigub lubatud ja blokeeritud.
Saage Excel Pro: liituge meie kursusega!
Tõstke oma oskused algajalt kangelaseks meie Excel 365 põhikursusega, mis on loodud selleks, et valdaks vaid mõne seansi.
Registreeruge siia
Ja see on kõik, et Facebooki jaoks on Chrome'i jaoks välja lülitatud Facebooki teated.
Kui soovite neid uuesti aktiveerida, järgige samamoodi ja valige ploki asemel lubamine.
Facebook - Logi sisse või RegistreeruKuidas lubada Facebooki push-teatisi Chrome'i kaudu
Luba töölaua teated GMail Chrome
Esiteks, Gmaili töölauamärguannete lubamiseks Chrome'is veenduge, et Gmail saadab uute e-kirjade kohta teateid.
Avage Gmail ja minge seadistustesse, klõpsates käikude ikoonil.
Seejärel jääge vahekaardile üldse ja leidke töölaua märguanded. Valige õige valik nende kolme vahel, keda pakutakse:
- Uus e-posti teated teatage mulle, kui minu postkasti või esmane vahekaart saabub uue sõnumiga.
- Tähtis postiteated Teavita mind ainult siis, kui minu postkasti saabub oluline sõnum.
- Postiteated välja lülitatud.
Seejärel veenduge, et teatised on Google Chrome'is tegelikult lubatud. Avage Google Chrome'i seaded> täiustatud> sisu seaded> teatised.
Klõpsake lubatud push-teatiste loendi kõrval nuppu Add.
Sisestage Gmaili aadress, mis on * // mail.google.com/mail*, hüpikaknas, kus küsitakse URL-i lubamist, ja klõpsake nuppu Lisa.
Kui Gmaili veebisait on lisatud, on Gmaili töölaua teated Google Chrome'is lubatud.
Gmail - GoogleKuidas lubada Gmaili töölaua teateid
Chrome'i teatiste väljalülitamine Windows 7
Chrome'i teadete väljalülitamiseks operatsioonisüsteemis Windows 7 avage Google Chrome.
Avage menüü seaded> täiustatud> sisu seaded> teated.
Teavituste menüüs leidke veebilehed, mis saadavad blokeeritavaid teateid, ja lisage need plokkide loendisse.
See on see, et Chrome'i teatised Windows 7-s on selle veebisaidi jaoks välja lülitatud.
Veenduge ka, et enne saatmist aktiveeritaks suvand, et Chrome'i teatised Windows 7-s vaikimisi välja lülitada, välja arvatud juhul, kui lubate veebisaitidel käsitsi teile teatisi saata.
Kuidas keelata tüütuid teateid Chrome'is, Firefoxis, Safaris ja muudesKorduma Kippuvad Küsimused
- Kuidas saavad kasutajad Windows 10 Chrome'i märguandeid keelata, et vältida katkestusi ja säilitada keskendumist töötamise ajal?
- Chrome'is minge jaotisse Seaded> Privaatsus ja turvalisus> Saidi sätted> Teated. Siin saate valida, kas blokeerida kõik saidid teatiste saatmise või konkreetsete saitide teatiste valikuliselt blokeerimise. See kohandamine takistab Chrome'i teatiste hüppamist Windows 10.

Yoann Bierling on veebikirjastus ja digitaalsed nõustamisprofessionaal, avaldades tehnoloogiate teadmiste ja innovatsiooni kaudu globaalset mõju. Kirglik võimaldada üksikisikutele ja organisatsioonidele digitaalajastu areneda, ta ajendatakse andma erakordseid tulemusi ja suurendama kasvu haridussisu loomise kaudu.
Saage Excel Pro: liituge meie kursusega!
Tõstke oma oskused algajalt kangelaseks meie Excel 365 põhikursusega, mis on loodud selleks, et valdaks vaid mõne seansi.
Registreeruge siia