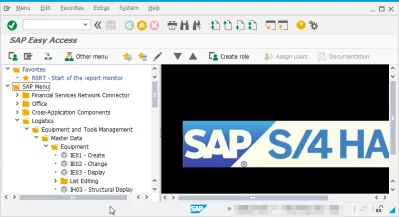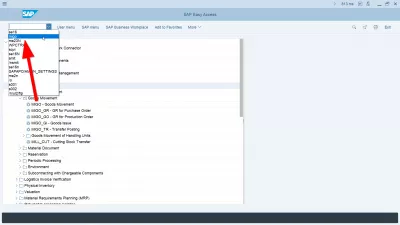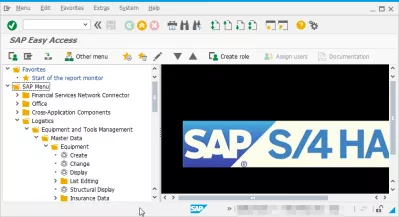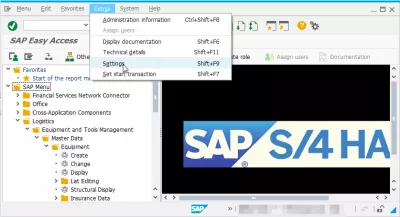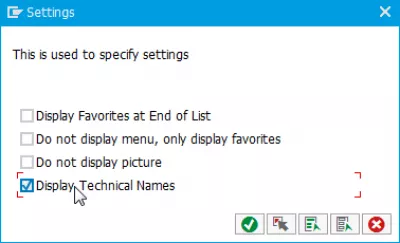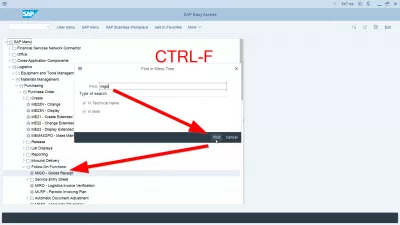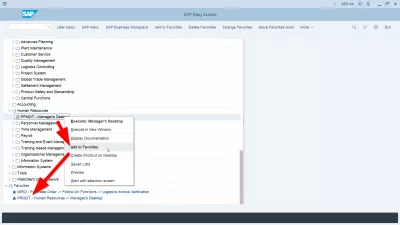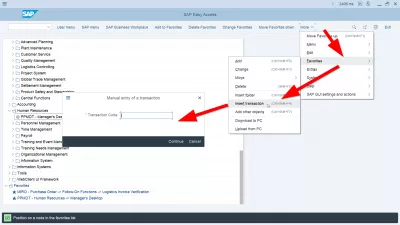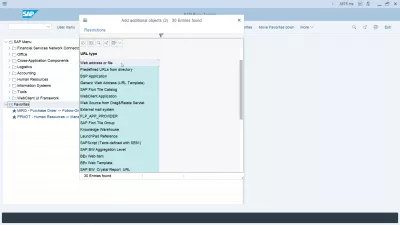Afficher les noms techniques dans SAP
- Comment afficher les codes de transaction dans le menu SAP
- Afficher le code de transaction dans le menu SAP
- SAP show codes de transaction
- Comment activer les noms techniques dans SAP
- Comment afficher les noms techniques dans SAP
- Comment activer les noms techniques dans SAP
- Afficher les noms techniques dans le menu SAP
- Comment trouver le code de transaction dans SAP?
- Comment afficher le code de transaction SAP?
- Comment ajouter du code de transaction aux favoris de SAP?
- Comment ajouter du code de transaction dans le menu SAP
- Questions Fréquemment Posées
- Introduction à SAP HANA pour les non-techniciens en vidéo - video
Comment afficher les codes de transaction dans le menu SAP
En bref: dans le menu Extras et options, cochez la case Afficher les noms techniques, cela affichera les codes de transaction à côté de la transaction dans SAP Easy Access.
Les noms techniques SAP seront ensuite affichés sur le menu SAP juste avant le nom long de chaque transaction.
Une fois que l'interface graphique SAP affiche des noms techniques dans le menu SAP, vous pourrez utiliser ces codes de transaction pour un accès direct et pour rechercher une transaction à l'aide du raccourci CTRL-F.
Afficher le code de transaction dans le menu SAP
Devoir rechercher des transactions dans le menu utilisateur SAP peut paraître compliqué, d'autant plus que la recherche n'aboutit pas toujours, ce qui entraîne parfois des erreurs d'interface.
SAP show codes de transaction
Toutefois, obtenir que SAP affiche les codes de transaction / noms techniques juste à côté des noms de transaction peut être très utile et constitue un paramètre simple à activer.
Comment montrer le code de transaction dans l'accès facile à SAPDans l'écran principal de SAP, ouvrez le menu Extras> Paramètres.
Le raccourci clavier Shift + F9 ouvre également ce menu dans lequel SAP peut afficher le code de transaction.
Comment activer les noms techniques dans SAP
Ici, cochez la case Afficher les noms techniques pour afficher les codes de transaction dans le menu SAP ou décochez-la pour les masquer et enregistrez la modification.
Et voilà, les codes de transaction sont maintenant affichés juste à côté des noms de transaction.
Dans le menu Easy Access, vous avez maintenant les codes de codes SAP avec description.
Comment afficher les noms techniques dans SAP
Avoir des noms techniques SAP est une astuce très facile, car les noms techniques affichés dans SAP ne sont qu'une case à cocher.
Comment activer les noms techniques dans SAP
Les noms techniques SAP sont les codes de transaction à utiliser pour un accès direct à une transaction, soit à partir du menu utilisateur SAP, soit directement à partir d'une transaction.
Pour obtenir les noms techniques SAP, activez simplement l'option de transaction correspondante dans le menu SAP, accessible avec SHIFT + F9.
Afficher les noms techniques dans le menu SAP
Après avoir vérifié comment voir les noms techniques dans SAP, ou comment afficher les codes de transaction dans SAP, c'est la même chose, vous pourrez afficher les noms de champs techniques dans SAP.
Après avoir trouvé comment afficher les codes de code dans le menu SAP, accédez simplement à la section Codes de transaction SAP Easy Access avec les codes de code suivants:
- Le tcode SAP Easy Access est SE41,
- Le tcode du menu utilisateur SAP est SMEN.
La solution permettra également aux favoris SAP d’afficher le code de transaction, ce qui sera très utile pour partager rapidement une transaction avec un collègue.
L'affichage des codes de transaction donnera également plus de sens à vos captures d'écran. En effet, le code de transaction et la description du nom de la transaction seront affichés, ce qui sera plus compréhensible.
Comment trouver le code de transaction dans SAP?
En fonction si vous connaissez déjà la transaction ou non, il existe plusieurs façons de trouver un code de transaction ou une description de transaction dans SAP.
Trouver un code de transation dans SAP- Parcourez le menu SAP pour le bon nom ou code de transaction,
- Rechercher dans le menu SAP pour le nom de transaction ou le code contenant un mot clé donné avec CTRL-F,
- Afficher le code de transaction à partir d'une transaction dans la barre d'état,
- Rechercher un code de transaction dans la liste des transactions SAP.
Comment afficher le code de transaction SAP?
Dans la dernière version graphique SAP 750, la barre d'état n'est plus au bas de l'écran et n'a pas toujours affiché le code de transaction SAP actuellement ouvert.
Pour afficher le code de transaction dans les versions SAP 750 et les plus récentes, une fois dans une transaction, appuyez simplement sur le bouton situé en haut à gauche de l'écran entre deux flèches. Il affiche le système, le client, l'utilisateur, le serveur d'applications, le programme, la transaction, le temps de réponse, le temps d'interprétation ou les déplacements ronds / flushes.
Cliquez sur le code de transaction, vous pouvez également écrire tout de suite le code de transaction en cours, mais si vous cliquez sur la transaction, la version 750 de l'interface GUI SAP et la plus récente affichera maintenant toujours le code de transaction dans la barre d'état, maintenant sur le dessus de L'interface.
Comment trouver le nom du programme du code de transaction dans SAP?Si vous connaissez déjà un code de transaction, mais vous n'êtes pas sûr de ce qui est le nom du programme, il existe deux façons principales de déterminer le nom du programme.
Rechercher un nom de programme à partir du code de transaction dans SAP- Utilisez la fonction de recherche CTRL-F dans SAP Easy Access et recherchez le code de transaction,
- Téléchargez la liste de tous les codes de transaction SAP et recherchez le nom du programme dans cette liste.
Comment ajouter du code de transaction aux favoris de SAP?
L'ajout d'un code de transaction à vos favoris dans SAP est aussi simple que l'ouverture de SAP Easy Access, l'écran principal SAP, la recherche de la transaction dans l'arborescence de transaction et un clic droit dessus, puis sélectionnez l'option Ajouter à Favoris.
À partir de la transaction, vérifiez le code de transaction dans la barre d'état, écrivez-le et recherchez-la dans le menu SAP pour ajouter le code de transaction aux favoris.
Comment ajouter du code de transaction dans le menu SAP
Vous pouvez également ajouter vos propres codes de transaction dans le menu SAP, à condition que les transactions existent dans le système - c'est par exemple le cas des transactions personnalisées créées par votre organisation.
Pour ajouter un code de transaction à votre menu SAP, ouvrez simplement l'interface SAP Easy Access.
À partir de là, ouvrez plus de menu, sélectionnez le sous-menu Favoris, puis cliquez sur Insérer une transaction et entrez le code de transaction à ajouter à votre menu SAP.
Vous pouvez également ajouter cette transaction à l'aide du raccourci CTRL + Maj + F4 directement.
Si votre code de transaction n'existe pas dans SAP, vous pouvez toujours l'ajouter à l'aide de l'option Ajouter d'autres objets, dans laquelle vous serez autorisé à entrer des valeurs personnalisées dans vos favoris.
Par exemple, vous pouvez ajouter un code de transaction pour accéder à votre interface FIORI simplement en créant une liaison URL Web et entrez l'adresse Web SAP FIORI!
Questions Fréquemment Posées
- Que signifie SAP afficher les noms techniques?
- SAP Les noms techniques sont des codes de transaction utilisés pour accéder directement à une transaction, soit à partir du menu utilisateur SAP, soit directement à partir d'une transaction.
- Comment affichez-vous des noms techniques et des codes de transaction dans SAP GUI?
- Les noms techniques et les codes de transaction peuvent être affichés dans SAP GUI en activant l'option «Afficher les noms techniques» dans les paramètres de l'interface graphique.
Introduction à SAP HANA pour les non-techniciens en vidéo

Yoann Bierling est un professionnel de l'édition Web et du conseil numérique, ayant un impact mondial grâce à l'expertise et à l'innovation dans les technologies. Passionné par l'autonomisation des individus et des organisations à prospérer à l'ère numérique, il est poussé à fournir des résultats exceptionnels et à stimuler la croissance grâce à la création de contenu éducatif.