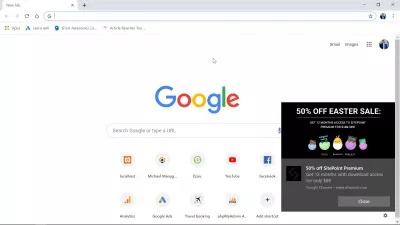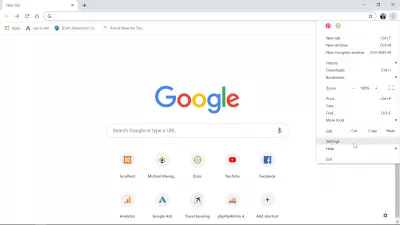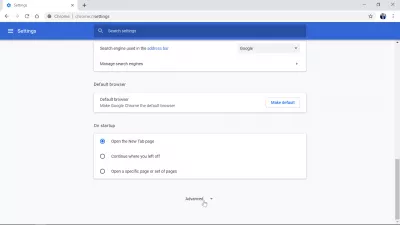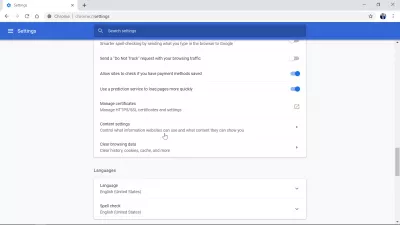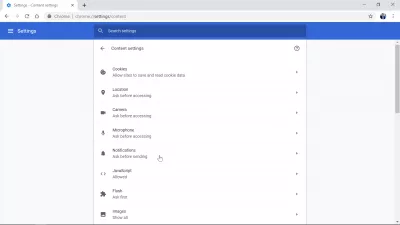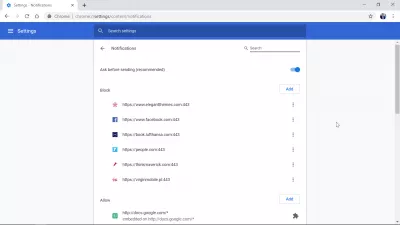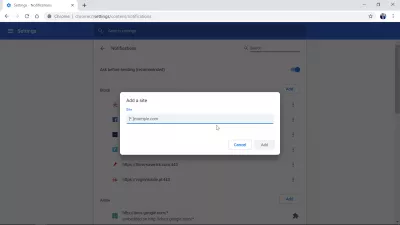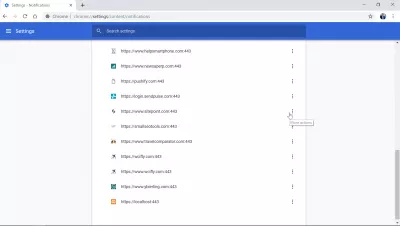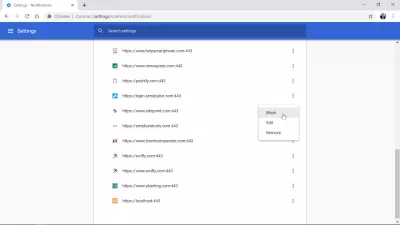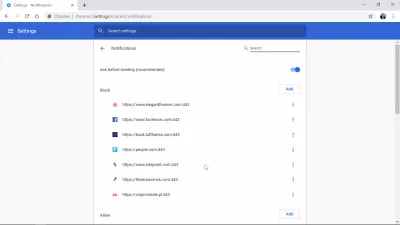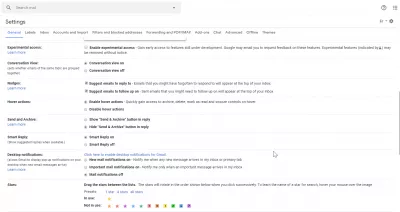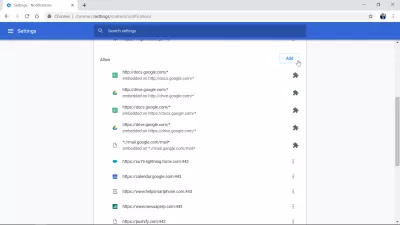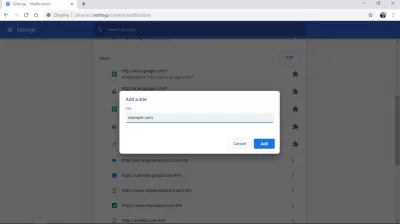Windows 10でChromeの通知を無効にする方法
Windows 10のChrome通知を無効にする
Chrome通知は、Windows 10では簡単に迷惑になることがあります。ただし、設定>コンテンツ設定>通知>ブロックの順に選択して、それらを無効にする簡単な方法があります。
Windows 10でChrome通知をオフにする詳細な例を以下に示します - Chromeや他のWebサイトでFaceBook通知をオフにしたり、誤ってアクティブになったり、不要になったプッシュ通知をオフにしたりすることもできます。
Google Chrome - Googleの高速でシンプルで安全なブラウザ通知をオンまたはオフにする - コンピュータ - Google Chromeヘルプ
Google Chromeの通知を無効にする方法
Windows 10でGoogle Chromeの通知をオフにするには、非常に簡単な手順がいくつかあります。プッシュ通知とも呼ばれます。これは、Webサイトにアクセスしてプッシュ通知を受信するときに有効になります。
Google Chromeの設定メニューを開くことから始めます。これは、Google Chromeブラウザの右上隅にある3つのドットのメニューをクリックした後に表示されます。
その後、設定の一番下までスクロールして「詳細」という言及を見つけ、それをクリックすると、Google Chromeでプッシュ通知をブロックする可能性など、追加の非表示オプションが表示されます。
詳細設定で、詳細設定でコンテンツ設定が見つかるまで少し下にスクロールして、これらのコンテンツ設定を開きます。
Google Chromeの通知オプションはここにあります。Windows10上のGoogle Chromeのプッシュ通知をブロック、許可、その他にできるようにするには、通知メニューを開きます。
まず第一に、プッシュ通知が迷惑な場合は、「送信前に確認する」オプションが有効になっていることを確認してください。こうすることで、Google Chromeでプッシュ通知を送信できるようになる前に、Webサイトではまず確認を求めるブラウザポップアップを表示する必要があります。
単にそのオプションを有効にすると、将来的には、プッシュ通知を送信する前にWebサイトから確認を求められます。
Webサイトからの通知の送信をブロックしたい場合は、ブロックされた通知の右上にある[追加]ボタンをクリックしてください。
ポップアップが表示され、そのWebサイトのURL、そのWebサイトを識別する固有のアドレス(www.example.comなど)が表示されます。 URL(Uniform Resource Locator)を入力して追加をクリックしてください。ウェブサイトはもはやChrome上であなたにプッシュ通知を送信することを許可されていません、それらは現在オフになっています。
迷惑なサイトをブロックするもう1つの方法は、プッシュ通知の送信を実際に許可されているサイトのリストまでスクロールダウンすることです。ブロックしたいWebサイトを見つけて、ブロックする必要があるWebサイトの行にある3つの点のメニューをクリックして、[more actions]ボタンを選択します。
サブメニューが表示されたら、ブロックオプションをクリックして、Windows 10インストールでそのWebサイトのChrome通知をオフにします。それでおしまい!
Google Chromeデスクトップ通知を無効にする方法ChromeでFaceBook通知を無効にする方法
ウィンドウズ10でChromeのFaceBook通知をオフにするには、Chromeを開き、設定>詳細設定>コンテンツ設定>通知の順に選択します。
プッシュ通知の送信を許可されているWebサイトのリストまでスクロールし、FaceBookの行にある3つのドットメニューをクリックして、ブロックを選択します。
FaceBookの通知承認は許可からブロックに移行します。
Excel Proになる:私たちのコースに参加してください!
Excel 365 Basicsコースでスキルを初心者からヒーローに向けて、ほんの数回のセッションに習熟するように設計されています。
ここに登録してください
それだけで、FaceBookの通知はChrome for ウィンドウズ10ではオフになりました。
再起動したい場合は、同じ方法でブロックの代わりに許可を選択してください。
Facebook - ログインまたは会員登録ChromeでFacebookプッシュ通知を有効にする方法
デスクトップ通知を有効にする
まず、ChromeでGmailのデスクトップ通知を有効にするには、Gmailが実際に新しい電子メールの通知を送信していることを確認してください。
Gmailを開き、歯車のアイコンをクリックして設定に移動します。
次に、[全般]タブをクリックしたまま、デスクトップ通知セクションを見つけます。提供されている3つのうち、正しいオプションを選択してください。
- 新着メールの通知 新着メールが受信トレイまたはメインタブに届いたら通知します。
- 重要なメールの通知 重要なメッセージが受信トレイに届いたときにのみ通知します。
- メール通知をオフにします。
次に、通知が実際にグーグルクロームで許可されていることを確認してください。 グーグルクローム設定>詳細設定>コンテンツ設定>通知に移動します。
許可されたプッシュ通知のリストの横にある[追加]をクリックします。
許可するURLを要求するポップアップにGmailアドレス(* // mail.google.com/mail*)を入力し、[追加]をクリックします。
Gmail Webサイトが追加されると、Gmailデスクトップ通知がグーグルクロームで有効になります。
Gmail - GoogleGmailのデスクトップ通知を有効にする方法
Windows 7のChrome通知を無効にする
Windows 7でChrome通知をオフにするには、グーグルクロームを開きます。
メニュー設定>詳細設定>コンテンツ設定>通知に移動します。
通知メニューで、ブロックする必要がある通知を送信しているWebサイトを見つけて、それらをブロックリストに追加します。
それはそれで、Windows 7のChrome通知はそのWebサイトではオフになっています。
また、手動で通知を送信するようにWebサイトを承認しない限り、デフォルトでWindows 7のChrome通知を無効にするには、[送信前に確認]オプションが有効になっていることを確認してください。
Chrome、Firefox、Safariなどで迷惑な通知を無効にする方法よくある質問
- ユーザーは、Windows 10でChrome通知を無効にして、中断を回避し、作業中にフォーカスを維持することができますか?
- Chromeでは、[設定]> [プライバシーとセキュリティ]> [サイト設定]> [通知]に移動します。ここでは、すべてのサイトが通知の送信をブロックするか、特定のサイトから通知を選択的にブロックすることを選択できます。この調整により、Chrome通知がWindows 10に表示されるのが防止されます。

Yoann BierlingはWeb Publishing&Digital Consulting Professionalであり、技術の専門知識と革新を通じて世界的な影響を与えています。彼は、個人や組織がデジタル時代に成功するように力を与えることに情熱を傾けており、教育コンテンツの作成を通じて、例外的な結果をもたらし、成長を促進するように駆り立てられています。
Excel Proになる:私たちのコースに参加してください!
Excel 365 Basicsコースでスキルを初心者からヒーローに向けて、ほんの数回のセッションに習熟するように設計されています。
ここに登録してください