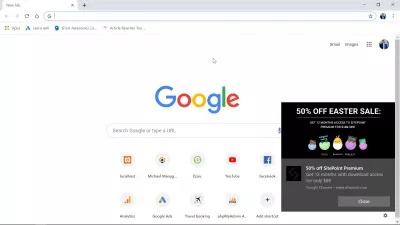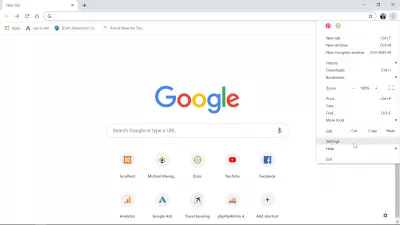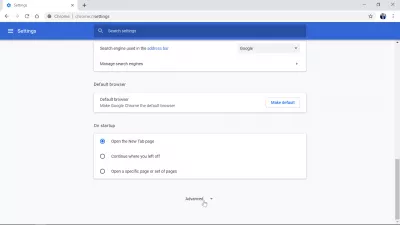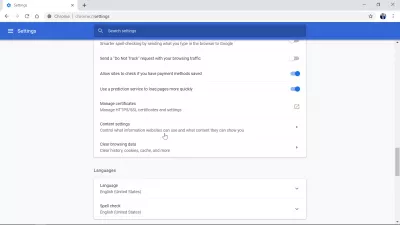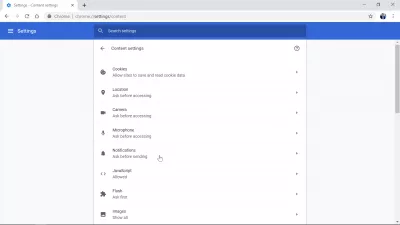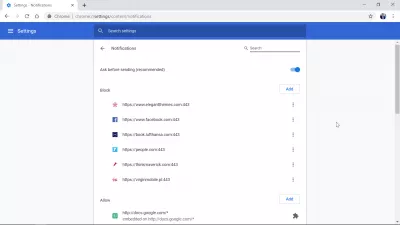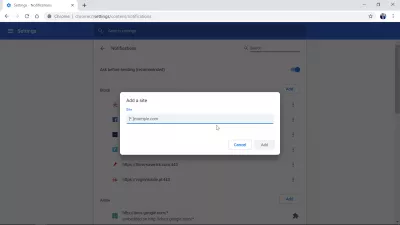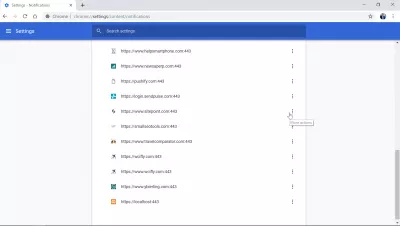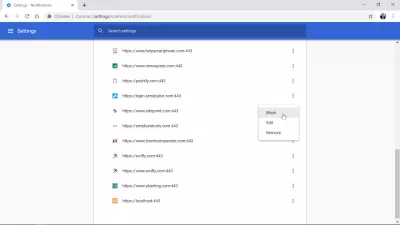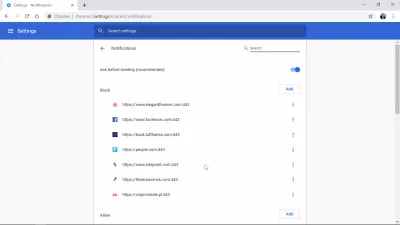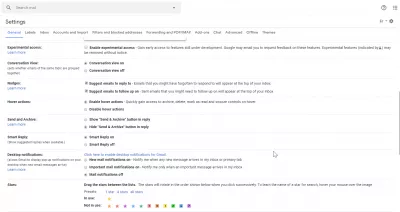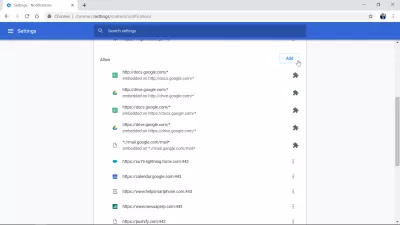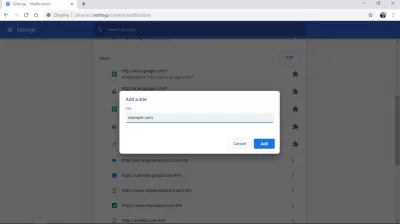Windows10에서 Chrome 알림을 사용 중지하는 방법은 무엇인가요?
Chrome 알림 끄기 Windows10
Chrome 알림은 Windows10에서 쉽게 성가신 일이 될 수 있습니다. 그러나 설정> 콘텐츠 설정> 알림> 차단으로 이동하여 간편하게 해제 할 수 있습니다.
아래 Windows 10에서 Chrome 알림을 사용 중지하는 자세한 예는 아래를 참조하십시오. Chrome에서 FaceBook 알림을 사용 중지하거나 실수로 활성화되었거나 더 이상 필요하지 않은 다른 웹 사이트 또는 푸시 알림을 사용 중지하는 경우도 있습니다.
Google 크롬 - Google의 빠르고 간단하며 안전한 브라우저알림 사용 또는 사용 중지 - 컴퓨터 - Google 크롬 도움말
Google 크롬 알림을 끄는 방법
웹 사이트를 방문 할 때 활성화되고 푸시 알림 수신을 수락하는 푸시 알림이라고도하는 Windows 10에서 Google 크롬 알림을 사용 중지하기위한 몇 가지 간단한 단계가 있습니다.
Google 크롬 브라우저의 오른쪽 상단 모서리에있는 세 개의 점 메뉴를 클릭 한 후 나타나는 Chrome에서 설정 메뉴를 열려면 먼저 시작을 클릭하십시오.
그런 다음 설정 하단으로 스크롤하여 '고급'이라는 단어를 찾은 다음 Chrome 크롬에서 푸시 알림을 차단할 수있는 기능을 포함하여 추가 숨겨진 옵션을 표시합니다.
고급 설정에서 고급 설정에서 콘텐츠 설정을 찾을 때까지 조금 아래로 스크롤하고 이러한 콘텐츠 설정을 엽니 다.
Google 크롬 알림 옵션이 여기에 있습니다. 알림 메뉴를 열면 Windows 10에서 Google 크롬에 대한 푸시 알림을 차단하고 허용하고 더 많은 작업을 수행 할 수 있습니다.
우선 푸시 알림이 성가시다면 보내기 전에 확인옵션이 활성화되어 있는지 확인하십시오. 그렇게하면 웹 사이트는 먼저 Chrome에서 푸시 알림을 전송하기 전에 확인 팝업을 표시하는 브라우저 팝업을 표시해야합니다.
해당 옵션을 활성화하기 만하면 웹 사이트에서 푸시 알림을 보내기 전에 확인을 요청할 것입니다.
웹 사이트에서 알림을 보내지 못하도록 차단하려면 차단 된 알림의 오른쪽 상단에있는 추가 버튼을 클릭하십시오.
팝업은 해당 웹 사이트의 URL (www.example.com과 같은 해당 웹 사이트를 식별하는 고유 주소)을 요청합니다. URL (Uniform Resource Locator)을 입력하고 추가를 클릭하면됩니다. 웹 사이트에서 더 이상 Chrome에서 푸시 알림을 보낼 수 없으며 이제 꺼져 있습니다.
귀찮은 사이트를 차단하는 또 다른 방법은 실제로 푸시 알림을 보낼 수있는 사이트 목록으로 스크롤하는 것입니다. 차단할 웹 사이트의 줄에있는 3 개의 점 메뉴를 클릭하여 차단하려는 웹 사이트를 찾고 더 많은 작업 버튼을 선택하십시오.
하위 메뉴가 나타나면 차단 옵션을 클릭하여 Windows 10 설치시 해당 웹 사이트에 대한 Chrome 알림을 사용 중지하십시오. 그게 다야!
Chrome 데스크톱 알림을 사용 중지하는 방법Chrome에서 FaceBook 알림을 사용 중지하는 방법
윈도우 10에서 Chrome에서 FaceBook 알림을 사용 중지하려면 Chrome을 열고 설정> 고급> 콘텐츠 설정> 알림으로 이동합니다.
푸시 알림을 보낼 수있는 웹 사이트 목록으로 스크롤을 내려 페이스 북 라인의 세 점 메뉴를 클릭하고 차단을 선택하십시오.
FaceBook 알림 권한이 허용에서 차단으로 이동합니다.
그리고 그게 전부입니다. 이제 Windows 용 Chrome에서 FaceBook 알림이 사용 중지되었습니다.
다시 활성화하려면 동일한 방법으로 차단 대신 허용을 선택하십시오.
페이스 북 - 로그인 또는 가입하기Chrome을 통해 Facebook 푸시 알림을 사용하는 방법
바탕 화면 알림 사용 Gmail 크롬
먼저 Chrome에서 Gmail에 바탕 화면 알림을 사용하려면 Gmail이 실제로 새 이메일에 대한 알림을 보내고 있는지 확인해야합니다.
Gmail을 열고 톱니 바퀴 아이콘을 클릭하여 설정으로 이동합니다.
그런 다음 일반 탭에 머물면서 바탕 화면 알림 섹션을 찾으십시오. 제공되는 세 가지 옵션 중에서 올바른 옵션을 선택하십시오.
- 새 메일 알림 켜짐 새 메일이받은 편지함 또는 기본 탭에 도착하면 알림.
- 중요 메일 알림 켜짐 중요 메일이받은 편지함에 도착할 때만 알려줍니다.
- 메일 알림을 끕니다.
그런 다음 알림이 Google 크롬에서 실제로 허용되는지 확인하십시오. Chrome 설정> 고급> 콘텐츠 설정> 알림으로 이동합니다.
여기에서 허용 된 푸시 알림 목록 옆에있는 추가를 클릭하십시오.
허용 할 URL을 묻는 팝업에서 * // mail.google.com/mail* 인 Gmail 주소를 입력하고 추가를 클릭하십시오.
Gmail 웹 사이트를 추가하면 Chrome에서 Gmail 데스크톱 알림을 사용할 수 있습니다.
Gmail - GoogleGmail에서 바탕 화면 알림을 사용하도록 설정하는 방법
Chrome 알림 Windows 7 사용 중지
Windows 7에서 Chrome 알림을 사용 중지하려면 Google 크롬을 엽니 다.
메뉴 설정> 고급> 콘텐츠 설정> 알림으로 이동하십시오.
알림 메뉴에서 차단해야 할 알림을 보내는 웹 사이트를 찾아 차단 목록에 추가하십시오.
즉, 해당 웹 사이트에 대한 Windows 7의 Chrome 알림이 사용 중지되었습니다.
또한 알림을 보내도록 웹 사이트를 수동으로 승인하지 않는 한 기본적으로 Windows 7에서 Chrome 알림을 사용 중지하기 위해 옵션이 전송되기 전에 확인해야합니다.
Chrome, Firefox, Safari 등에서 성가신 알림을 사용 중지하는 방법자주 묻는 질문
- 사용자가 Windows 10에서 Chrome 알림을 어떻게 비활성화하여 중단을 피하고 작업 중에 초점을 유지할 수 있습니까?
- Chrome에서 설정> 개인 정보 및 보안> 사이트 설정> 알림으로 이동하십시오. 여기서 모든 사이트가 알림을 보내거나 특정 사이트에서 알림을 선택적으로 차단하는 것을 차단하도록 선택할 수 있습니다. 이 조정은 Chrome 알림이 Windows 10에서 팝업되는 것을 방지합니다.

Yoann Bierling은 웹 게시 및 디지털 컨설팅 전문가로서 기술의 전문 지식과 혁신을 통해 글로벌 영향을 미칩니다. 그는 디지털 시대에 개인과 조직이 번창 할 수 있도록 권한을 부여하는 데 열정을 갖고 있으며, 교육 컨텐츠 제작을 통해 탁월한 결과를 제공하고 성장을 이끌어 내고 있습니다.