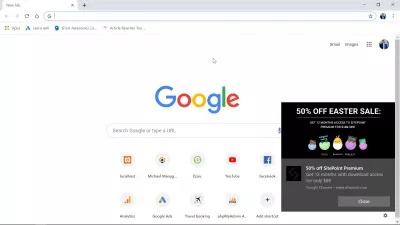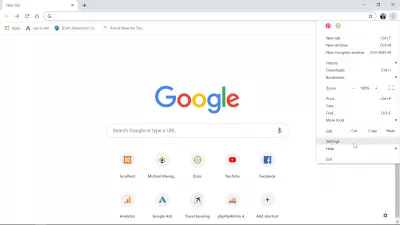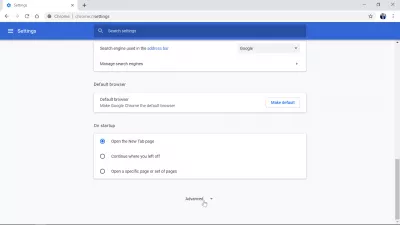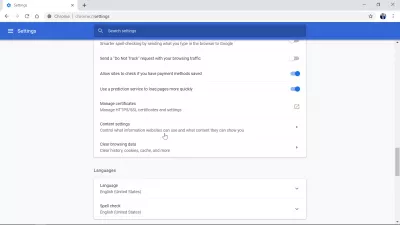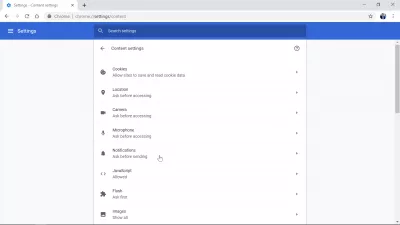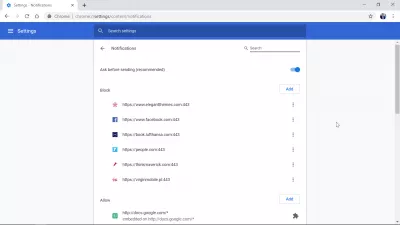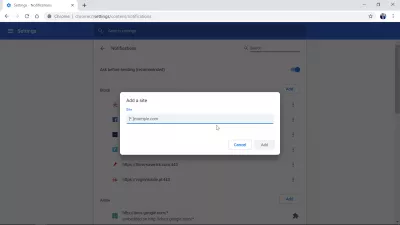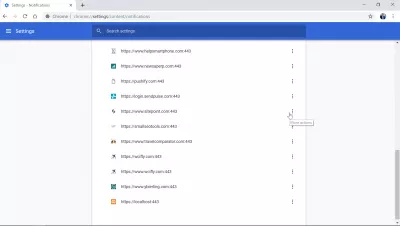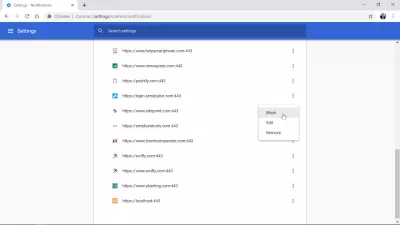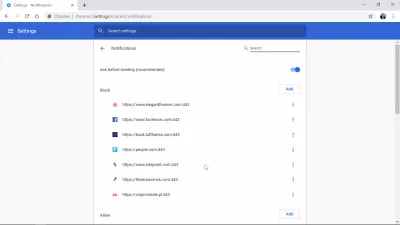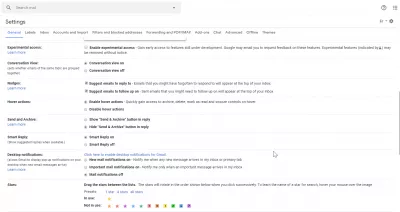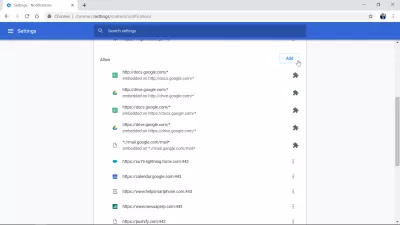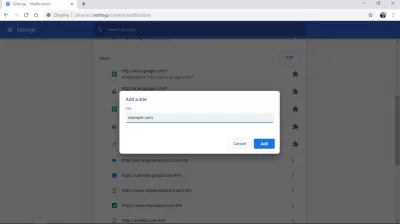Kaip išjungti „Chrome“ pranešimus „Windows10“ sistemoje?
Išjunkite „Chrome“ pranešimus „Windows10“
„Chrome“ pranešimai gali lengvai sukelti „Windows10“. Tačiau yra paprastas būdas juos išjungti, eikite į nustatymus> turinio nustatymai> pranešimai> blokas.
Žr. Toliau pateiktą išsamų pavyzdį, kaip išjungti „Chrome“ pranešimus „Windows 10“ - tai taip pat yra pasaulis, kad „Chrome“ būtų išjungiami „Facebook“ pranešimai, ir bet kuri kita svetainė arba spaudimo pranešimas, kuris buvo suaktyvintas netinkamai arba nereikalingas.
„Google Chrome“ - greita, paprasta ir saugi „Google“ naršyklėPranešimų įjungimas arba išjungimas - „Computer“ - „Google Chrome“ žinynas
Kaip išjungti „Google Chrome“ pranešimus
Yra keletas labai paprastų žingsnių, kad būtų galima išjungti „Google Chrome“ pranešimus „Windows 10“, taip pat vadinamus „push“ pranešimais, kurie yra įjungti, kai lankotės svetainėje ir sutinkate gauti „push“ pranešimus.
Pradėkite atidarydami „Google Chrome“ nustatymų meniu, kuris pasirodo paspaudus trijų taškų meniu viršutiniame dešiniajame „Google Chrome“ naršyklės kampe.
Po to pereikite prie nustatymų apačios, kad surastumėte paminėtą „pažangus“, ir spustelėkite jį, kad atskleistumėte papildomų paslėptų parinkčių, įskaitant galimybę blokuoti „Google Chrome“ pranešimus apie paspaudimus.
Išplėstiniuose nustatymuose slinkite šiek tiek žemyn, kol galėsite rasti turinio nustatymus išplėstiniuose nustatymuose ir atidarykite šiuos turinio parametrus.
„Google Chrome“ pranešimų parinktys yra čia, atidarykite pranešimų meniu, kad galėtumėte blokuoti, leisti ir daryti daugiau su „Google Chrome“ „Google Chrome“ įspėjimais apie „Windows 10“.
Visų pirma, jei pranešimai apie paspaudimus jus erzina, įsitikinkite, kad buvo įjungta parinktis „paklausti prieš siunčiant“. Tokiu būdu svetainėse pirmiausia turėsite parodyti naršyklės iššokantį langą, kuriame prašoma patvirtinimo, kad galėtumėte siųsti „Google Chrome“ įspėjimo pranešimus.
Paprasčiausiai įjunkite šią parinktį, o ateityje tinklalapiai paprašys jūsų patvirtinimo prieš išsiunčiant bet kokį įspėjimą.
Jei norite užblokuoti tinklalapį nuo pranešimų siuntimo, spustelėkite mygtuką „Pridėti“, esantį viršutiniame dešiniajame blokuojamų pranešimų kampe.
Iššokantis langas bus paprašytas tos svetainės URL, unikalus adresas, kuris identifikuoja tą svetainę, pvz., Www.example.com. Įveskite URL („Uniform Resource Locator“), spustelėkite „Pridėti“, ir tai viskas! Svetainėje nebeleidžiama siųsti „Chrome“ įspėjimų, jie dabar yra išjungti.
Kitas būdas užblokuoti svetainę, kuri jus erzina, yra slinkti žemyn iki svetainių, kurios leidžia jums siųsti įspėjimo pranešimus, sąrašo. Raskite svetainę, kurią norite užblokuoti, ir pasirinkite daugiau veiksmų mygtuko, spustelėdami trijų taškų meniu, kuris turi būti užblokuotas.
Kai pasirodys antrinis meniu, tiesiog spustelėkite blokavimo parinktį, kad išjungtumėte „Chrome“ pranešimus šioje svetainėje „Windows10“ diegimo metu. Viskas!
Kaip išjungti „Google Chrome“ darbalaukio pranešimusKaip išjungti „Facebook“ pranešimus „Chrome“
Jei norite išjungti „Facebook“ pranešimus „Chrome“ sistemoje „„Windows 10““, atidarykite „Chrome“, eikite į nustatymus> išplėstiniai> turinio nustatymai> pranešimai.
Slinkite žemyn į svetainių, kuriose leidžiama siųsti įspėjimo pranešimus, sąrašą, spustelėkite ant trijų taškų meniu „FacebookBook“ eilutėje ir pasirinkite blokuoti.
„FaceBook“ pranešimo leidimas bus perkeltas iš leistino į blokuojamą.
Tapkite „Excel Pro“: Prisijunkite prie mūsų kurso!
Pakelkite savo įgūdžius nuo pradedančiųjų į herojų naudodamiesi mūsų „Excel 365“ pagrindais, skirtais jums įgyti tik keletą sesijų.
Užsiregistruokite čia
Be to, „Chrome“ sistemoje „„Windows 10““ dabar „Facebook“ pranešimai yra išjungti.
Jei norite juos vėl suaktyvinti, vadovaukitės tuo pačiu būdu ir pasirinkite blokuoti vietoj leidimo.
„Facebook“ - prisijungti arba užsiregistruotiKaip įgalinti „Facebook“ pranešimus per „Chrome“
Įgalinti darbalaukio pranešimus „GMail Chrome“
Pirmiausia, jei norite įgalinti „Gmail“ darbalaukio pranešimus „Chrome“, įsitikinkite, kad „Gmail“ faktiškai siunčia pranešimus apie naujus el. Laiškus.
Atidarykite „Gmail“ ir eikite į nustatymus spustelėdami pavaros piktogramą.
Tada palikite bendrąjį skirtuką ir raskite darbastalio pranešimų skyrių. Pasirinkite tinkamą parinktį tarp trijų iš jų siūlomų parinkčių:
- Naujieji el. Pašto pranešimai informuokite mane, kai į mano gautuosius arba pagrindinį skirtuką atvyksta naujas pranešimas.
- Svarbūs el. Pašto pranešimai informuokite mane tik tada, kai į mano gautuosius gaunamas svarbus pranešimas.
- Pranešimai išsiųsti paštu.
Tada įsitikinkite, kad pranešimai yra leistini „„Google Chrome““. Eikite į „„Google Chrome““ nustatymus> išplėstinius> turinio nustatymus> pranešimus.
Čia, šalia leistinų pranešimų apie paspaudimus sąrašo, spustelėkite „Pridėti“.
Įveskite „Gmail“ adresą, kuris yra * // mail.google.com/mail*, pop-up, kuriame prašoma leisti URL, ir spustelėkite Pridėti.
Pridėjus „Gmail“ svetainę, „„Google Chrome““ įgalina „Gmail“ darbalaukio pranešimus.
„Gmail“ - „Google“Kaip įgalinti „Gmail“ darbalaukio pranešimus
Išjungti „Chrome“ pranešimus „Windows 7“
Jei norite išjungti „Chrome“ pranešimus „Windows 7“, atidarykite „„Google Chrome““.
Eikite į meniu nustatymus> išplėstinius> turinio nustatymus> pranešimus.
Pranešimų meniu raskite svetaines, kuriose siunčiami pranešimai, kurie turėtų būti blokuojami, ir pridėkite juos prie blokų sąrašo.
Būtent, „Chrome“ pranešimai „Windows 7“ svetainėje yra išjungti.
Taip pat įsitikinkite, kad, prieš išsiunčiant, prašoma parinkties, kad pagal nutylėjimą „Windows 7“ išjungtumėte „Chrome“ pranešimus, nebent rankiniu būdu įgalintumėte svetaines siųsti pranešimus.
Kaip išjungti erzinančius pranešimus „Chrome“, „Firefox“, „Safari“ ir dar daugiauDažnai Užduodami Klausimai
- Kaip vartotojai gali išjungti „Windows 10“ „Chrome“ pranešimus, kad išvengtų pertraukimų ir palaikytų dėmesį dirbdami?
- „Chrome“ eikite į nustatymus> Privatumas ir saugumas> Svetainės nustatymai> Pranešimai. Čia galite pasirinkti blokuoti visas svetaines nuo pranešimų siuntimo arba pasirinktinai užblokuoti pranešimus iš konkrečių svetainių. Šis koregavimas neleidžia „Chrome“ pranešimams pasirodyti „Windows 10“.

Yoann Bierling yra interneto leidybos ir skaitmeninės konsultavimo profesionalas, daro pasaulinį poveikį per patirtį ir inovacijas technologijose. Aistringai įgalinant asmenis ir organizacijas klestėti skaitmeniniame amžiuje, jis yra priversti pateikti išskirtinius rezultatus ir skatinti augimą kuriant švietimo turinį.
Tapkite „Excel Pro“: Prisijunkite prie mūsų kurso!
Pakelkite savo įgūdžius nuo pradedančiųjų į herojų naudodamiesi mūsų „Excel 365“ pagrindais, skirtais jums įgyti tik keletą sesijų.
Užsiregistruokite čia