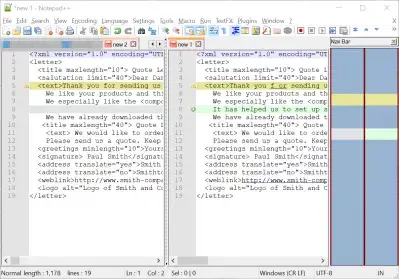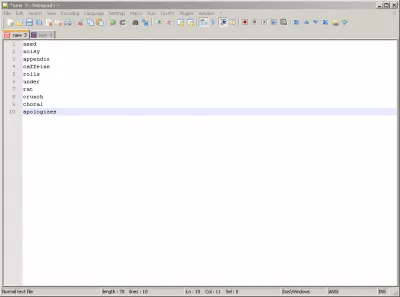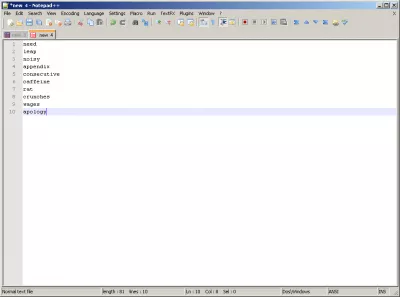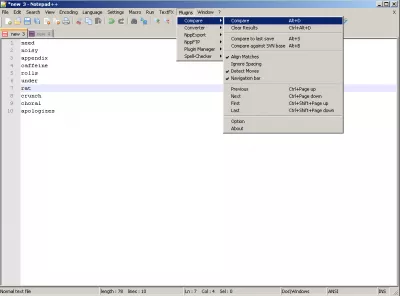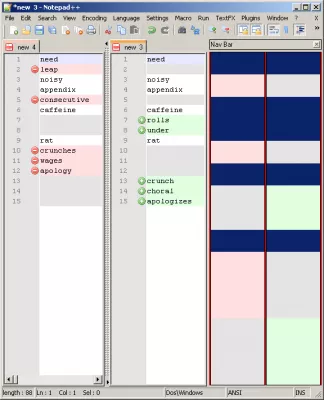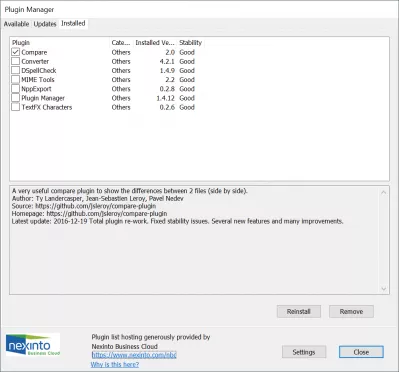Как сравнить два файла в Notepad ++?
Сравните два файла с NotePad ++
Часто бывает, когда вам приходится работать с большим количеством данных, чтобы знать различия между двумя наборами текстовых данных.
Простое решение, позволяющее быстро узнать, похож ли набор данных или нет, или иметь обзор различных строк, - это использовать текстовый редактор Notepad ++ в качестве инструмента сравнения текстовых файлов с дополнительным плагином, который можно легко установить из диспетчера плагинов. Это даже работает, чтобы сравнить два файла XML!
Вам также потребуется установить Compare plugin. Для этого перейдите на SourceForge и загрузите последнюю версию плагина. Затем вам просто нужно извлечь скачанный архив в папку установки Notepad ++.
Затем откройте свой 1-й файл, а второй, используя Notepad ++, и когда два файла, которые вы хотите сравнить, будут двумя последними файлами, открытыми в программном обеспечении, начните сравнение с Plugin => Compare => Compare или комбинацией клавиш Alt + D.
После этого ваши файлы будут отображаться с их отличиями: строки удалены (-) и добавлены строки (+). Линии, найденные в обоих файлах, будут отображаться на белом фоне.
Notepad ++ сравнить два XML-файла бесплатно
Инструмент Notepad ++ также позволяет сравнивать два xml-файла. Просто следуйте предыдущим шагам: установка плагинов для сравнения Notepad ++, открытие XML-файла в Notepad plus plus и сравнение их с помощью меню сравнения плагинов Notepad ++.
Сравнение XML в Notepad ++ будет выполнено мгновенно бесплатно, показывая удаленные строки, добавленные строки, текст, измененный в той же строке. Notepad plus plus, вероятно, является лучшим XML-редактором, поскольку он также работает как XML-форматер и является отличным XML-редактором для Windows 10.
Вот как редактировать XML-файлы в блокноте, но также и как сохранить XML-файл в блокноте.
Пример XML-файла, используемого для сравнения двух xml-нот-файлов ++notepad ++ сравнить два файла
Действуя как отличный инструмент сравнения файлов, вы также можете сравнить текстовые файлы с этим текстом, сравнивая тэг notepad ++. Даже сравните двухсловные документы, скопировав текст в Notepad ++.
Сравните два текстовых файла с сопоставлением плагинов блокнота, который используется для сравнения 2 файлов в блокноте ++ и сравнения текстовых файлов notepad ++.
Как сравнить два файла?
Загрузите плагин сравнения файлов с блокнотом ++ и установите его, чтобы использовать блокнот плюс плюс сравнить плагин, чтобы сделать блокнот ++ сравнить два текстовых файла.
Сравните два файла в блокноте ++:
Таким образом можно сравнивать содержимое любого типа файла.
Основное использование - сравнить два текстовых файла notepad ++.
Но плагин для сравнения с блокнотом можно также использовать, вставляя данные из любых файлов в приложении, и используя блокнот ++ diff, чтобы показать все различия между содержимым файлов.
Станьте Excel Pro: Присоединяйтесь к нашему курсу!
Поднимите свои навыки от новичка до героя с помощью нашего курса Excel 365, предназначенного для того, чтобы сделать вас опытными в нескольких сессиях.
Зарегистрируйтесь здесь
Таким образом, инструмент сравнения блокнота ++ может помочь проверить различия между любыми типами файлов.
Как сравнить XML в Notepad ++?
Сравните два текстовых файла в Notepad ++ для сравнения XML-файлов, открыв обе вкладки и воспользовавшись меню Плагины> Сравнить> Сравнить.
Это приведет к тому, что оба файла будут показаны один рядом с другим, будут выделены все различия, найденные в сравнении XML.
Как проверить разницу между двумя файлами в notepad ++?
Чтобы сравнить файлы в NotePad ++, используйте плагин сравнения, чтобы проверить различия между двумя файлами, которые нужно открывать как текстовые файлы, такие как файлы XML, файлы HTML, файлы CSV или другие текстовые файлы для сравнения.
Как установить плагин сравнения для Notepad ++?
Загрузите последний подключаемый модуль сравнения с SourceForge и извлеките его в папку установки подключаемого модуля NotePad ++, обычно расположенную в папке «C: \ Program Files (x86) \ Notepad ++ \ plugins», и перезапустите программу Notepad ++ для сравнения двух файлов с помощью меню «Подключаемые модули»> «Сравнить». > Сравните.
Плагин менеджера плагинов для АЭСКак сравнить два документа Word в блокноте ++?
Сравнение двух текстовых файлов в Windows 10 довольно просто с Notepad ++.
Для сравнения текста документов Word скопируйте текст обоих документов на разные вкладки текстового редактора Notepad ++ и используйте плагин сравнения Notepad Plus Plus для сравнения текстов.
Различия, найденные в тексте документов Word, легко заметить в интерфейсе Notepad ++, показывающем различия между файлами.
Сравните два файла с помощью Notepad ++Установите плагин сравнения с менеджером плагинов
Плагин сравнения также доступен в менеджере плагинов.
Как установить плагин сравнения Notepad ++ с менеджером плагинов? Просто откройте меню плагинов> менеджер плагинов> показать менеджер плагинов> доступно> выберите Сравнить плагин> установить.После того, как плагин был загружен и установлен, перезапустите Notepad ++, и он будет доступен в меню плагинов> Сравнить.
Часто Задаваемые Вопросы
- Как лучше всего сравнить несколько файлов notepad ++?
- Лучший способ - использовать текстовый редактор Notepad ++ в качестве инструмента сравнения текстовых файлов с дополнительным плагином, который можно легко установить с диспетчера плагинов.
- Как сравнить два файла XML в блокноте ++?
- Чтобы сравнить два файла XML в Botepad ++, вы можете использовать плагин Compare. Во -первых, установите плагин через Manager плагина Notepad ++. Затем откройте оба файла XML в блокноте ++, перейдите в меню «Плагины», выберите «Сравните», а затем снова «Сравните». Это отобразит два файла рядом с выделенными различиями.
- Какой метод является наиболее эффективным для сравнения различий между двумя файлами с использованием notepad ++?
- Наиболее эффективный метод включает использование плагина Compare в блокноте ++. После установки плагина откройте оба файла в блокноте ++, перейдите в меню «Плагины», выберите «Сравните», а затем «Сравните», чтобы просмотреть различия, выделенные рядом.
Как сравнить два файла в Notepad ++?

Yoann Bierling - профессионал в области веб -публикации и цифрового консалтинга, оказавший глобальное влияние на экспертизу и инновации в области технологий. Увлеченные расширением прав и возможностей отдельных лиц и организаций для процветания в цифровую эпоху, он стремится обеспечить исключительные результаты и стимулировать рост посредством создания образовательного контента.
Станьте Excel Pro: Присоединяйтесь к нашему курсу!
Поднимите свои навыки от новичка до героя с помощью нашего курса Excel 365, предназначенного для того, чтобы сделать вас опытными в нескольких сессиях.
Зарегистрируйтесь здесь