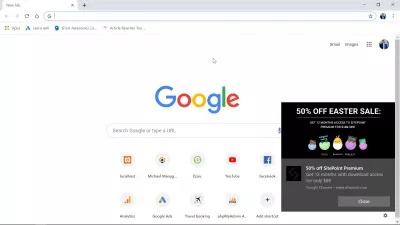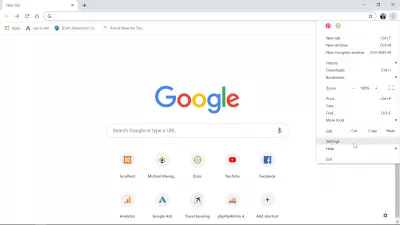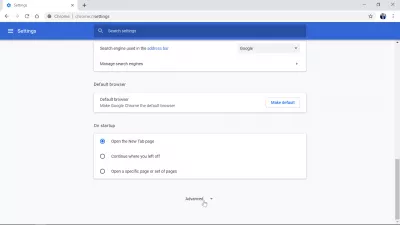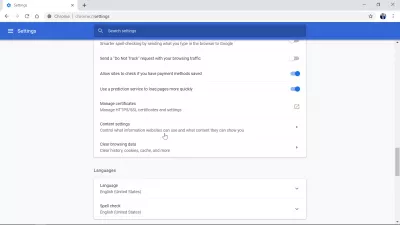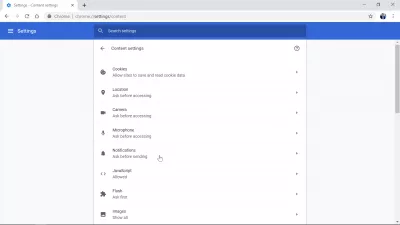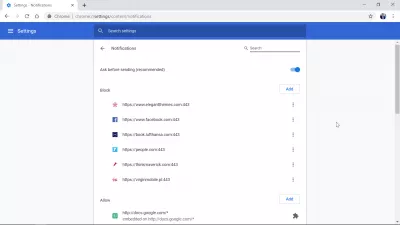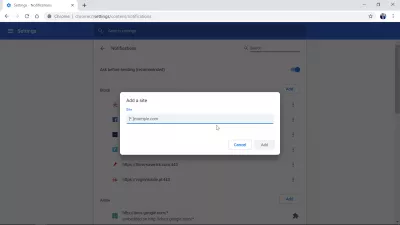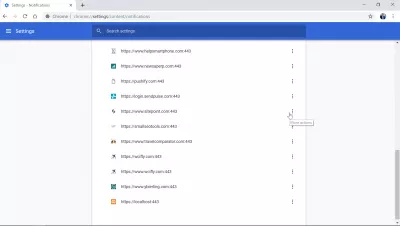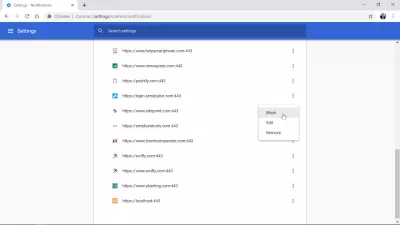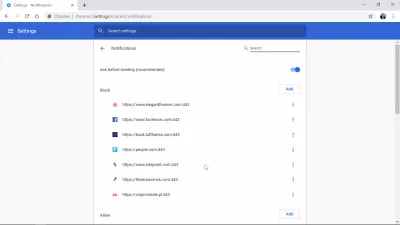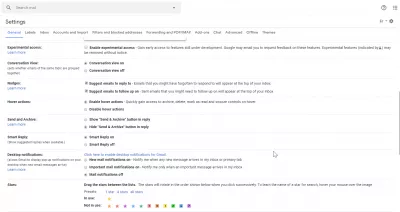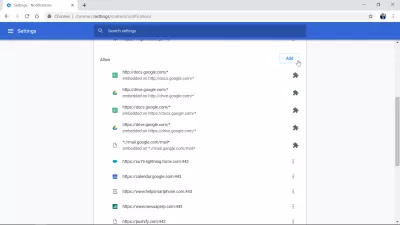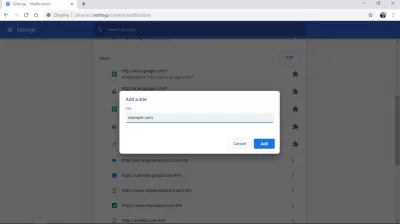ونڈوز 10 پر Chrome اطلاعات کیسے بند کردیں گے؟
کروم اطلاعات ونڈوز 10 کو بند کریں
Chrome کی اطلاعات آسانی سے ونڈوز 10 پر پریشان ہوسکتی ہیں. تاہم، ترتیبات> مواد کی ترتیبات> اطلاعات> بلاک پر جانے سے، انہیں بند کرنے کا ایک آسان طریقہ ہے.
ونڈوز 10 پر کروم اطلاعات کو بند کرنے کے لئے تفصیلی مثال کے طور پر ملاحظہ کریں - یہ دنیا کو بھی Chrome پر فیس بک نوٹیفکیشن کو بند کرنے اور کسی دوسری ویب سائٹ یا غلطی سے چالو کرنے والی نوٹیفیکیشن کو بند کرنے کے لئے بھی دنیا ہے، یا اب ضرورت نہیں ہے.
گوگل کروم - گوگل سے تیز، سادہ اور محفوظ براؤزراطلاعات کو بند کریں یا بند کریں - کمپیوٹر - گوگل کروم مدد
گوگل کروم اطلاعات کیسے بند کردیں
ونڈوز 10 پر گوگل کروم اطلاعات کو بند کرنے کے لئے پیروی کرنے کے لئے کچھ بہت آسان قدم موجود ہیں - اس کے ذریعہ پش اطلاعات بھی شامل ہیں، جو ویب سائٹ پر جائیں اور ان کی دھند اطلاعات کو قبول کرنے کے لۓ فعال ہوجائے.
Google Chrome میں ترتیبات مینو کھولنے سے شروع کریں، جس میں تین نقطہ مینو پر کلک کرنے کے بعد ظاہر ہوتا ہے گوگل کروم براؤزر کے اوپر دائیں کونے میں.
اس کے بعد، کروم درج کرنے کے لئے ترتیبات کے نیچے نیچے سکرال کریں، اور گوگل کروم پر دھکا اطلاعات کو روکنے کے امکان سمیت، اضافی پوشیدہ اختیارات کو ظاہر کرنے کے لئے اس پر کلک کریں.
اعلی درجے کی ترتیبات میں، جب تک کہ آپ کو اعلی درجے کی ترتیبات میں مواد کی ترتیبات تلاش نہیں کر سکتے ہیں، اور اس مواد کی ترتیبات کو کھولنے کے لئے تھوڑا سا طومار کریں.
Google Chrome اطلاعات کے اختیارات یہاں ہیں، ونڈوز 10 پر گوگل کروم کے لئے پکا اطلاعات کے ساتھ مزید بلاک کرنے، اجازت دینے، اور مزید کرنے کے قابل اطلاعات مینو کھولنے کے لئے.
سب سے پہلے، اگر دھکا اطلاعات آپ کو پریشان کر رہے ہیں، اس بات کو یقینی بنائیں کہ بھیجنے سے پہلے پوچھنا کو فعال کیا گیا ہے. اس طرح، ویب سائٹس کو آپ کو گوگل کروم میں اطلاعات کو دھکا دینے کے قابل ہونے سے پہلے آپ کی تصدیق کے لئے ایک براؤزر پاپ اپ پوچھنا پڑے گا.
بس اس اختیار کو چالو کریں، اور مستقبل میں، ویب سائٹس کو کسی بھی دھکا نوٹیفکیشن بھیجنے سے پہلے توثیق کے لئے آپ سے پوچھیں گے.
اگر آپ کو اطلاعات کو بھیجنے سے ایک ویب سائٹ کو بلاک کرنا چاہتے ہیں، تو اس کو غیر فعال اطلاعات کے اوپر دائیں کونے پر ADD کے بٹن پر کلک کریں.
ایک پاپ اپ اس ویب سائٹ کے یو آر ایل کے بارے میں پوچھتا ہے، اس منفرد پتہ جو اس ویب سائٹ، جیسے www.example.com کی شناخت کرتا ہے. URL (یونیفارم ریسورس لوکٹر) درج کریں، شامل کریں پر کلک کریں، اور یہ ہے! ویب سائٹ کو آپ کو Chrome پر اطلاعات کو دھکانے کے لئے مزید اجازت نہیں ہے، اب وہ بند کردیئے گئے ہیں.
ایسی سائٹ کو روکنے کا ایک اور طریقہ جسے آپ پریشان ہو، سائٹس کی فہرست پر نیچے سکرپٹ کرنا ہے جو اصل میں آپ کو نوٹیفکیشن کو دھکا دینے کی اجازت دی جاتی ہے. ایک ایسی ویب سائٹ تلاش کریں جسے آپ ویب سائٹ کے لائن پر تین نقطہ مینو پر کلک کرکے بلاکس کو روکنا چاہئے اور زیادہ کارروائی کے بٹن کو منتخب کرنا چاہتے ہیں.
جب ایک ذیلی مینو ظاہر ہوتا ہے تو، بس آپ کے ونڈوز 10 تنصیب پر اس ویب سائٹ کے کروم اطلاعات کو بند کرنے کے لئے بلاکس اختیار پر کلک کریں. یہی ہے!
Google Chrome ڈیسک ٹاپ کی اطلاعات کیسے بند کردیۓکروم پر فیس بک کی اطلاعات کیسے بند کردیں
ونڈوز 10 میں Chrome پر فیس بک پر اطلاعات کو بند کرنے کیلئے، Chrome کھولیں، ترتیبات> اعلی درجے کی> مواد کی ترتیبات> اطلاعات پر جائیں.
ویب سائٹس کی فہرست پر نیچے سکرال کریں جو آپ کو دھکا اطلاعات بھیجنے کی اجازت دی جاتی ہے، FaceBook کی لائن پر تین نقطہ مینو پر کلک کریں اور بلاک کو منتخب کریں.
فیس بک نوٹیفکیشن اجازت کی اجازت سے بلاک ہو جائے گا.
ایکسل پرو بنیں: ہمارے کورس میں شامل ہوں!
نوسکھئیے سے ہیرو تک اپنی صلاحیتوں کو ہمارے ایکسل 365 بیسکس کورس کے ساتھ بلند کریں ، جو آپ کو صرف چند سیشنوں میں مہارت حاصل کرنے کے لئے ڈیزائن کیا گیا ہے۔
یہاں اندراج کریں
اور یہ سب، فیس بک نوٹیفیکیشن اب ونڈوز 10 کے لئے کروم پر بند کر دیا گیا ہے.
اگر آپ ان کو دوبارہ چالو کرنا چاہتے ہیں تو اسی طرح عمل کریں اور بلاک کی بجائے اجازت دیں.
فیس بک - لاگ ان یا سائن اپکروم کے ذریعہ فیس بک پش نوٹیفیکیشن کو کیسے فعال کریں
ڈیسک ٹاپ اطلاعات GMail Chrome کو فعال کریں
سب سے پہلے، Chrome میں Gmail کے لئے ڈیسک ٹاپ کی اطلاعات کو فعال کرنے کے لئے، یہ یقینی بنائیں کہ Gmail اصل میں نئے ای میلز کے بارے میں اطلاعات بھیج رہا ہے.
جی میل کھولیں اور گیئر آئکن پر کلک کرکے ترتیبات پر جائیں.
پھر، ٹیب عام میں رہیں، اور ڈیسک ٹاپ اطلاعات سیکشن کو تلاش کریں. ان میں سے تین کے درمیان صحیح انتخاب کا انتخاب کریں جو پیش کیے جائیں گے:
- نئی ای میل اطلاعات مجھے مطلع کریں کہ میرے ان باکس میں کوئی نیا پیغام آیا یا بنیادی ٹیب.
- اہم میل اطلاعات پر مجھے صرف اس وقت مطلع کریں جب میرے ان باکس میں اہم پیغام آتا ہے.
- میل اطلاعات بند
پھر، اس بات کو یقینی بنائیں کہ گوگل کروم میں اطلاعات کی اصل اجازت دی جاتی ہے. گوگل کروم کی ترتیبات> اعلی درجے کی> مواد کی ترتیبات> اطلاعات پر جائیں.
وہاں، اجازت پکا اطلاعات کی فہرست کے آگے، شامل کریں پر کلک کریں.
جی میل ایڈریس درج کریں، جس میں * // mail.google.com/mail* ہے، پاپ اپ میں جو کہ URL کی اجازت دینے کے لئے پوچھتا ہے، اور شامل کرنے پر کلک کریں.
ایک بار جب Gmail کی ویب سائٹ شامل ہو گئی ہے تو، گوگل کروم پر Gmail ڈیسک ٹاپ اطلاعات فعال ہیں.
Gmail - Googleجی میل کے لئے ڈیسک ٹاپ کی اطلاعات کو کس طرح فعال کرنے کے لئے
کروم اطلاعات ونڈوز 7 کو بند کریں
ونڈوز 7 پر کروم اطلاعات کو بند کرنے کیلئے، گوگل کروم کھولیں.
مینو کی ترتیبات> اعلی درجے کی> مواد کی ترتیبات> اطلاعات پر جائیں.
نوٹیفکیشن مینو میں، ویب سائٹس کو تلاش کریں جو ان اطلاعات کو بھیج رہے ہیں جو بلاک ہونا چاہئے، اور انہیں بلاک فہرست میں شامل کریں.
یہ ہے، ونڈوز 7 پر Chrome اطلاعات اس ویب سائٹ کے لئے بند کردیے جاتے ہیں.
اس بات کو یقینی بنائیں کہ آپ کو ونڈوز 7 پر پہلے سے طے شدہ طور پر Chrome 7 اطلاعات کو بند کرنے کے لۓ بھیجنے کے لۓ اختیار کرنے کا مطالبہ کیا جاسکتا ہے، جب تک کہ آپ ویب سائٹ کو دستی طور پر آپ کو مطلع نہیں کرسکتے ہیں.
کروم، فائر فاکس، سفاری، اور مزید پر پریشان کن نوٹیفکیشن کو غیر فعال کیسے کریںاکثر پوچھے گئے سوالات
- رکاوٹوں سے بچنے اور کام کرنے کے دوران توجہ برقرار رکھنے کے لئے صارفین ونڈوز 10 پر کروم اطلاعات کو کس طرح غیر فعال کرسکتے ہیں؟
- کروم میں ، ترتیبات> رازداری اور سیکیورٹی> سائٹ کی ترتیبات> اطلاعات پر جائیں۔ یہاں ، آپ تمام سائٹوں کو اطلاعات بھیجنے سے روکنے کا انتخاب کرسکتے ہیں یا مخصوص سائٹوں سے نوٹیفیکیشن کو منتخب طور پر بلاک کرسکتے ہیں۔ یہ ایڈجسٹمنٹ کروم اطلاعات کو ونڈوز 10 پر پاپ اپ کرنے سے روکتی ہے۔

یوان بیئرلنگ ایک ویب پبلشنگ اور ڈیجیٹل کنسلٹنگ پروفیشنل ہے ، جو ٹیکنالوجیز میں مہارت اور جدت طرازی کے ذریعہ عالمی سطح پر اثر ڈالتی ہے۔ ڈیجیٹل دور میں پروان چڑھنے کے لئے افراد اور تنظیموں کو بااختیار بنانے کے بارے میں پرجوش ، وہ غیر معمولی نتائج پیش کرنے اور تعلیمی مواد کی تخلیق کے ذریعہ ترقی کو آگے بڑھانے کے لئے کارفرما ہے۔
ایکسل پرو بنیں: ہمارے کورس میں شامل ہوں!
نوسکھئیے سے ہیرو تک اپنی صلاحیتوں کو ہمارے ایکسل 365 بیسکس کورس کے ساتھ بلند کریں ، جو آپ کو صرف چند سیشنوں میں مہارت حاصل کرنے کے لئے ڈیزائن کیا گیا ہے۔
یہاں اندراج کریں