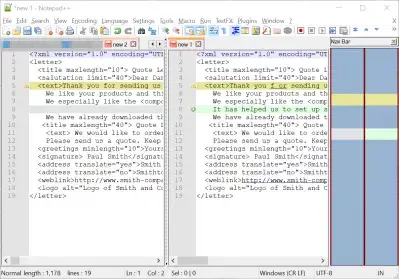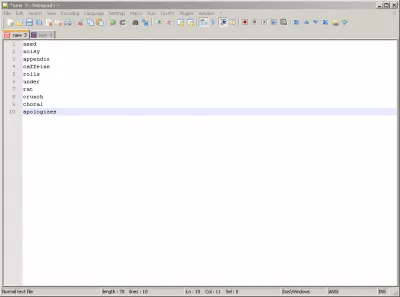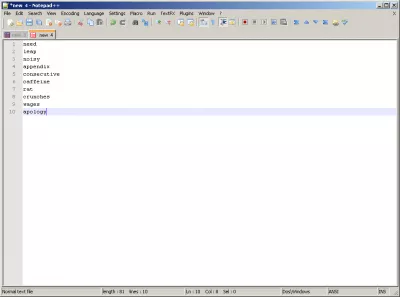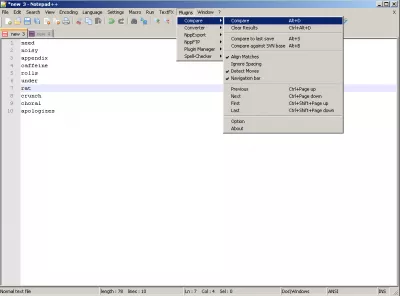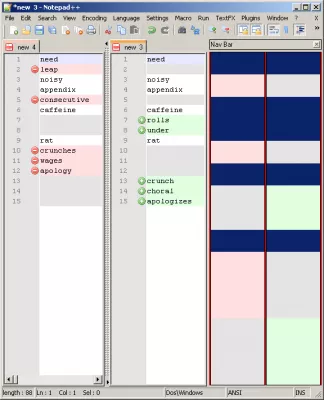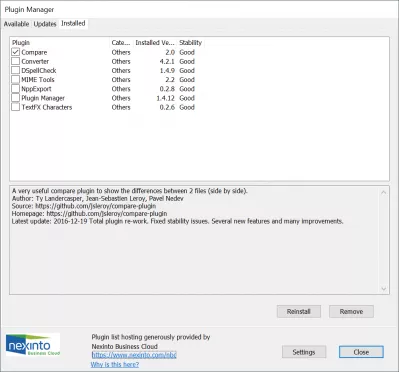Hoe kan u twee lêers in Notepad ++ vergelyk?
Vergelyk twee lêers met NotaPad + +
Dit gebeur dikwels wanneer jy met baie data moet werk om verskille tussen twee stelle teksdata te ken.
'N Eenvoudige oplossing om vinnig te weet of die datastel gelyk lyk of nie, of om 'n oorsig van verskillende reëls te hê, is om Notepad ++ teksredakteur te gebruik as 'n tekslêer om instrumente te vergelyk met 'n ekstra inprop wat maklik geïnstalleer kan word vanaf die Plugin Manager. Dit werk selfs om twee XML-lêers te vergelyk!
Jy moet ook Vergelyk plugin installeer. Om dit te doen, gaan op SourceForge, en laai die nuutste plugin weergawe af. U hoef dan net gedrukte argief in u Notepad + + installasie gids af te haal.
Open dan jou 1ste lêer, en die tweede een met Notepad + +, en as die twee lêers wat jy wil vergelyk, die laaste twee lêers in die sagteware oopmaak, begin vergelyking met Plugin => Vergelyk => Vergelyk of sneltoets Alt + D.
Jou twee lêers sal dan na die verwerking vertoon word met hul verskille: lyne verwyder (-) en lyne bygevoeg (+). Lyne wat in albei lêers voorkom, sal met 'n wit agtergrond vertoon word.
Notepad ++ vergelyk twee xml-lêers gratis
Dit is ook moontlik met Notepad ++ om twee xml-lêers met mekaar te vergelyk. Volg eenvoudig die vorige stappe, naamlik Notepad ++ en installeer die plugin, open die xml-lêer in Notepad plus plus en vergelyk dit met behulp van die menu Notepad ++ Plugins Vergelyk.
XML-vergelyking in Notepad ++ sal onmiddellik gratis gedoen word, met die lyne wat verwyder is, die reëls bygevoeg, die teks op dieselfde reël gewysig. Notepad plus plus is waarskynlik die beste XML-redakteur, want dit werk ook as 'n XML-formatter en is 'n wonderlike XML-redakteur vir Windows 10.
Dit is hoe om xml-lêers in notaboek te wysig, maar ook hoe om xml-lêer in notaboek te stoor.
Voorbeeld XML-lêer wat gebruik word om twee xml-notaboeke + te vergelyknotaboek + + vergelyk twee lêers
As 'n groot lêer vergelyk instrument, kan jy ook teks lêers vergelyk met hierdie teks vergelyk notepad + + trick. Vergelyk selfs twee woorddokumente deur die teks in Notepad + + te plak.
Vergelyk twee tekslêers met die notaboek-inprop vergelyk, wat gebruik word om 2 lêers te vergelyk in notepad + + en vergelyk tekslêers se notaboek + +.
Hoe kan u twee lêers vergelyk?
Laai die notaboek + + lêer vergelyk die invoegtoepassing en installeer dit, om die notaboek plus plus vergelyking te gebruik om 'n notaboek te maak. + Vergelyk twee tekslêers.
Vergelyk twee lêers in notepad ++:
Dit is moontlik om die inhoud van enige tipe lêer te vergelyk.
Die belangrikste gebruik is om twee tekslêers se notas + te vergelyk.
Maar die notaboek vergelyk plugin kan ook gebruik word deur data van enige lêers in die aansoek te plak, en die notaboek + + diff gebruik om alle verskille tussen die lêerinhoud te wys.
Word 'n Excel Pro: Sluit aan by ons kursus!
Verhoog u vaardighede van beginner tot held met ons Excel 365 -basiese kursus, wat ontwerp is om u vaardig te maak in slegs 'n paar sessies.
Skryf hier in
Op die manier kan die notitiebladsy + + vergelyk instrument help om verskille tussen enige tipe lêer te kontroleer.
Hoe vergelyk XML in Notepad ++?
Vergelyk twee tekslêers in Notepad ++ om XML-lêers te vergelyk, deur albei oortjies oop te maak en die menu Plugins> Compare> Compare te gebruik.
Dit sal daartoe lei dat beide lêers een langs die ander vertoon word, sal alle verskille wat in die XML-vergelyking gevind word, gemerk word.
Hoe kan u die verskil tussen twee lêers in notepad ++ nagaan?
Om die lêers in NotePad ++ te vergelyk, gebruik die inprop vergelyk om die verskille tussen twee lêers te kontroleer, wat as tekslêers oopgemaak moet word, soos XML-lêers, HTML-lêers, CSV-lêers of ander tekslêers om te vergelyk.
Hoe kan ek 'n inpropinasie vir Notepad ++ installeer?
Laai die nuutste vergelyk plugin van SourceForge af, en haal dit uit in die gids Notepad + plugin installeer, gewoonlik in C: \ Program Files (x86) \ Notepad ++ \ plugins , en herlaai Notepad + + -program om twee lêers te vergelyk met die menu Plugins> Vergelyk > Vergelyk.
NPP plugin bestuurder pluginHoe kan u twee Word-dokumente in notepad ++ vergelyk?
Die vergelyking van twee tekslêers op Windows 10 is redelik maklik met Notepad + +.
Om teksdokumente te vergelyk, kopieer die teks van albei dokumente in verskillende oortjies van Notepad + + teksredigeerder, en gebruik die Notepad Plus Plus vergelyk plugin om die tekste te vergelyk.
Die verskille wat in die teks uit die Word-dokumente gevind word, is maklik om te sien op die koppelvlak van Notepad ++ wat verskille tussen lêers toon.
Vergelyk twee lêers met Notepad + +Installeer Vergelyk plugin met Plugin Manager
Die vergelyk plugin is ook beskikbaar in Plugin Manager.
Hoe om te installeer vergelyk plugin Notepad + + met plugin bestuurder? Eenvoudig oop menu menu plugins> plugin bestuurder> wys plugin bestuurder> beskikbaar> kies Vergelyk plugin> installeer.Nadat die plugin afgelaai en geïnstalleer is, herlaai Notepad ++, en dit sal beskikbaar wees in menu-invoegtoepassings> vergelyk.
Gereeld Gevra Vrae
- Wat is die beste manier om verskeie lêers Notepad ++ te vergelyk?
- Die beste manier is om die Notepad ++ -teksredakteur te gebruik as 'n vergelykingsinstrument vir tekslêers met 'n ekstra inprop wat maklik vanaf die inpropbestuurder geïnstalleer kan word.
- Hoe kan u twee XML -lêers in Notepad ++ vergelyk?
- Om twee XML -lêers in Notepad ++ te vergelyk, kan u die vergelyking van die vergelyking gebruik. Installeer eers die inprop via Notepad ++ se inpropbestuurder. Maak dan beide XML -lêers in Notepad ++ oop, gaan na die 'Plugins' -menu, kies' Vergelyk 'en vergelyk dan weer. Dit sal die twee lêers langs mekaar vertoon met verskille wat uitgelig is.
- Wat is die doeltreffendste metode om verskille tussen twee lêers met behulp van Notepad ++ te vergelyk?
- Die doeltreffendste metode behels die gebruik van die vergelyking in Notepad ++. Nadat u die inprop geïnstalleer het, moet u albei lêers in Notepad ++ oopmaak, gaan na die Plugins -menu, kies Vergelyk en vergelyk dan om die verskille wat langs mekaar uitgelig is, te sien.
Hoe kan u twee lêers in Notepad ++ vergelyk?

Yoann Bierling is 'n Web Publishing & Digital Consulting Professional, wat 'n wêreldwye impak maak deur kundigheid en innovasie in tegnologie. Hy is passievol oor die bemagtiging van individue en organisasies om in die digitale era te floreer. Hy word gedrewe om buitengewone resultate te lewer en om groei deur die skepping van opvoedkundige inhoud te dryf.
Word 'n Excel Pro: Sluit aan by ons kursus!
Verhoog u vaardighede van beginner tot held met ons Excel 365 -basiese kursus, wat ontwerp is om u vaardig te maak in slegs 'n paar sessies.
Skryf hier in