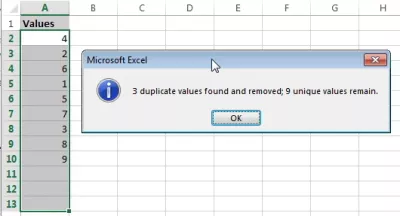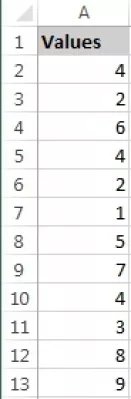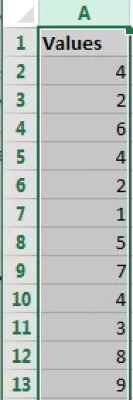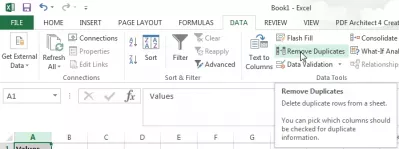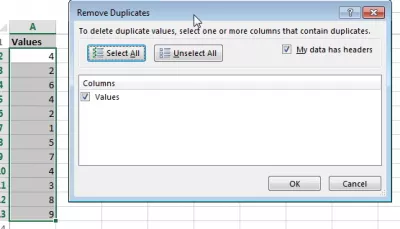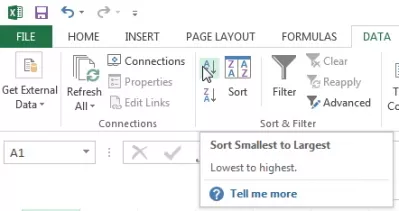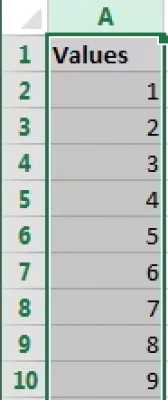كيفية حذف التكرارات في Excel
كيفية القضاء على التكرارات في Excel
كيفية العثور على التكرارات في Excel ، حذف الصفوف المكررة في Excel ، وإزالة التكرارات في Excel هي نفس الشيء ، مع وظيفة واحدة بسيطة مضمنة في Excel لتنفيذ إلغاء البيانات المكررة.
أدناه ، سنقترح أيضًا حلًا آخر باستخدام صيغة Excel لإزالة التكرارات ، والتي يمكن استخدامها أيضًا لتحديد التكرارات في Excel وإخفاء التكرارات في Excel ، دون الحاجة بالضرورة إلى إزالة التكرارات في Excel.
حل سريع واحد مع زر بسيط لحذف جميع التكرارات ، وحل واحد باستخدام وظائف وصيغ ، أكثر تعقيدًا قليلاً ، لتحديدها.
كيفية التخلص من التكرارات في Excel
يعد ترتيب القائمة وإزالة التكرارات عملية شائعة ومفيدة ، عند العمل مع قوائم البيانات: عناوين البريد الإلكتروني ، وأرقام الفواتير ، والقيم ، ...
هناك احتمال آخر وهو استخدام Excel 2013 من مجموعة Microsoft Office 2013.
كيفية إزالة التكرارات في Excel
بدءًا من مجموعة البيانات ، حدد العمود (الأعمدة) الذي تريد إزالة التكرارات فيه.
ثم ، من قائمة DATA ، حدد خيارات إزالة التكرار.
في النافذة المنبثقة ، حدد ما إذا كانت البيانات الخاصة بك تحتوي على رأس أم لا (بمعنى ، السطر الأول الذي لن يؤخذ في الاعتبار في العملية) ، والأعمدة التي تريد مراعاتها ، وانقر فوق موافق. هذه كيفية إزالة الصفوف المكررة في Excel!
حتى أنه يعمل مع عمودين أو ثلاثة أعمدة أو أكثر. كل ما عليك القيام به هو تحديد أكبر عدد ممكن من الأعمدة التي تحتوي على بيانات ، وستقوم هذه الوظيفة بحذف التكرارات. هذا هو كيفية مقارنة عمودين للبحث عن التكرارات في Excel ، ويعمل مع المزيد من الأعمدة إذا لزم الأمر.
يجب أن تحصل على تأكيد بمقدار التكرارات المحذوفة والقيم الفريدة المتبقية.
وأخيرًا ، قد ترغب في فرز البيانات ، بعد أن تم التخلص من التكرارات ، للحصول على قائمة أنظف.
الحفاظ على اختيارك ، في نفس قائمة DATA ، حدد الفرز التصاعدي أو التنازلي ، و voilà!
كن Excel Pro: انضم إلى الدورة التدريبية!
ارفع مهاراتك من Novice إلى Hero مع دورة Excel 365 الأساسية ، المصممة لتجعلك تتقن في بضع جلسات.
التسجيل هنا
صنف إما من الأصغر إلى الأكبر ، أو من الأكبر إلى الأصغر ، اعتمادًا على مجموعة البيانات ، والحاجة إليها.
إخفاء التكرارات في Excel
لإخفاء التكرارات في Excel ، وإلغاء البيانات المكررة التي ستحتفظ بالبيانات بالكامل بدلاً من حذف التكرارات ، قم بما يلي. وهي أيضًا طريقة أخرى لتحديد كيفية التكرار في Excel باستخدام الصيغ ، بدلاً من استخدام الدالة المدمجة. سيجد أيضًا قيمًا فريدة في Excel متعددة الأعمدة ، في بضع خطوات سريعة وسهلة:
- إضافة عمود جديد في مجموعة البيانات ، إما قبل أو بعد البيانات ،
- ترتيب البيانات حسب العمود. إذا كان هناك حاجة إلى عمودين أو أكثر لإجراء عملية التكرار المكررة ، فقم بإنشاء عمود آخر مع تسلسل هذين العمودين أو أكثر ، وترتيب حسب هذا التسلسل ،
- في العمود الفارغ ، أضف الصيغة التالية (إذا كان العمود أ والخلية الفارغة الأولى هي أ 2 ، و ب 2 هي الخلية الأولى التي تبحث عن التكرار).
صيغة للبحث عن التكرارات في Excel
تسليط الضوء على الصفوف المكررة في Excel
الآن ، ما عليك سوى تحديد كل الصفوف ذات القيمة Duplicate في العمود A ، وتسليط الضوء عليها!
التعرف على التكرارات في Excel
يتم الآن تحديد جميع التكرارات ، ويمكنك القيام بما تريده: تسليط الضوء على التكرارات ، أو إخفاء التكرارات ، أو معرفة كيفية حذف الصفوف المكررة في Excel ، ...
يقوم برنامج Excel بإزالة التكرارات من العمود
لإزالة التكرارات ، أو إخفاء التكرارات في Excel ، قم ببساطة بتصفية العمود A قيمة تساوي Duplicate ، وقم بتنفيذ الإجراء المطابق. هذه هي طريقة حذف التكرارات في Excel 2013 ، لتنفيذ Excel إزالة التكرارات من قائمة ، وكذلك كيفية إزالة التكرارات في Excel 2013.
عد التكرارات في Excel
لحساب التكرارات ، في الورقة الحالية ، قم بإضافة عمود فارغ على يمين العمود مع وظيفة المقارنة ، قم بالتصفية على العمود A يساوي الأصل ، وأضف الصيغة التالية في العمود B. يجب أن يكون لديك المفتاح في العمود C :
وتوسيع الصيغة إلى العمود بأكمله. وبالتالي سيتم عرض عدد التكرارات لكل قيمة فريدة!
الأسئلة المتداولة
- ما هي الخطوات التي يجب اتباعها لإزالة الإدخالات المكررة بكفاءة من مجموعة بيانات في Excel ، مما يضمن تكامل البيانات؟
- لحذف التكرارات في Excel ، حدد نطاق مجموعة البيانات أو الجدول بأكمله ، وانتقل إلى علامة تبويب البيانات ، وانقر فوق إزالة التكرارات. سيؤدي Excel بعد ذلك إلى دفع المستخدم إلى تحديد الأعمدة للتحقق من التكرارات ، وتنظيف مجموعة البيانات بشكل فعال لأي إدخالات متكررة.
أكمل 2019 Excel للمبتدئين في الفيديو

Yoann Bierling هو محترف نشر على شبكة الإنترنت والاستشارات الرقمية ، حيث يكون له تأثير عالمي من خلال الخبرة والابتكار في التقنيات. شغوف بتمكين الأفراد والمؤسسات من الازدهار في العصر الرقمي ، فهو مدفوع لتقديم نتائج استثنائية ودفع النمو من خلال إنشاء المحتوى التعليمي.
كن Excel Pro: انضم إلى الدورة التدريبية!
ارفع مهاراتك من Novice إلى Hero مع دورة Excel 365 الأساسية ، المصممة لتجعلك تتقن في بضع جلسات.
التسجيل هنا