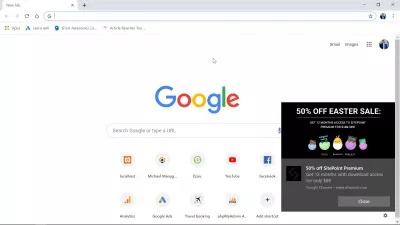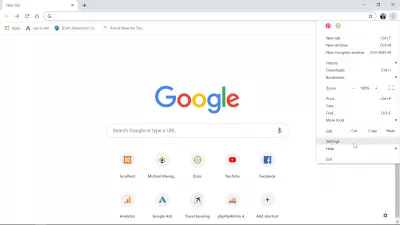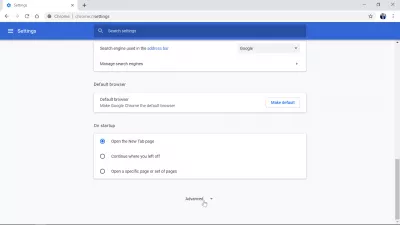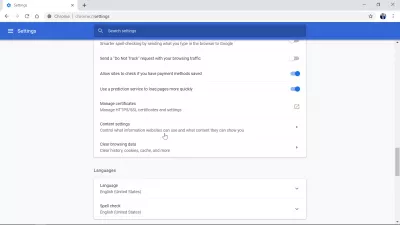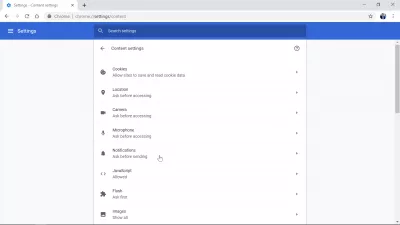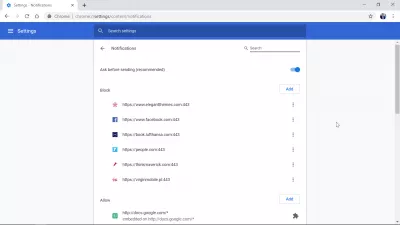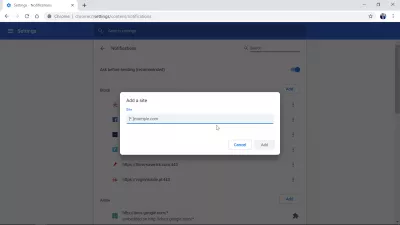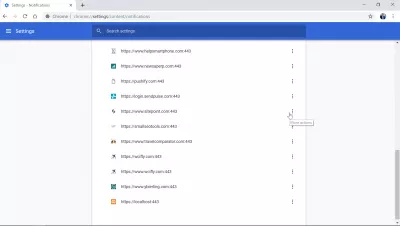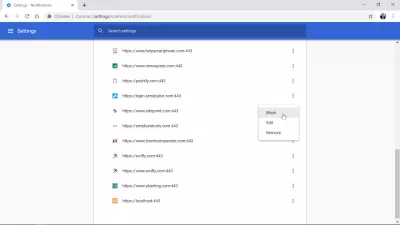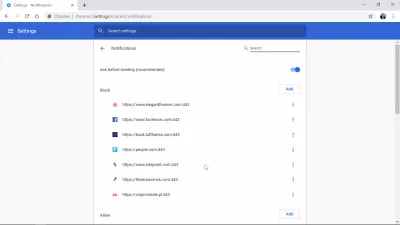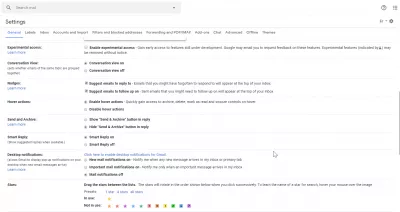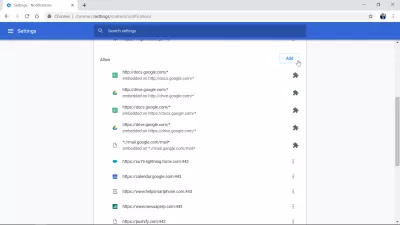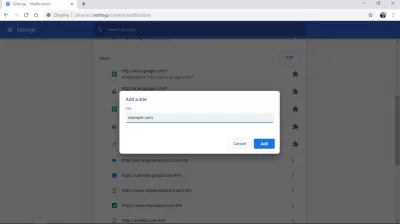كيفية إيقاف تشغيل إشعارات Chrome على Windows10؟
قم بإيقاف تشغيل إعلامات Chrome Windows10
يمكن أن تصبح إعلامات Chrome مزعجة بسهولة على Windows10. ومع ذلك ، هناك طريقة سهلة لإيقاف تشغيلها ، من خلال الانتقال إلى الإعدادات> إعدادات المحتوى> الإشعارات> حظر.
انظر أدناه مثالاً مفصلاً لإيقاف تشغيل إشعارات Chrome على نظام التشغيل Windows 10 - كما يجب على العالم أيضًا إيقاف تشغيل إشعارات FaceBook على Chrome وأي موقع ويب آخر أو إشعار بالدفع تم تنشيطه عن طريق الخطأ أو لم تعد هناك حاجة إليه.
جوجل كروم - متصفح سريع وبسيط وآمن من جوجلتشغيل الإشعارات أو إيقاف تشغيلها - الكمبيوتر - مساعدة Google Chrome
كيفية إيقاف تشغيل إشعارات Google Chrome
هناك بعض الخطوات البسيطة للغاية التي يجب اتباعها لإيقاف تشغيل إشعارات Google Chrome على نظام التشغيل Windows 10 - وتسمى أيضًا إعلامات الدفع ، والتي يتم تنشيطها عند زيارة موقع ويب وقبول تلقي إعلامات الدفع الخاصة بها.
ابدأ بفتح قائمة الإعدادات في Google Chrome ، والتي تظهر بعد النقر فوق قائمة النقاط الثلاث في الركن الأيمن العلوي من متصفح Google Chrome.
بعد ذلك ، قم بالتمرير لأسفل إلى أسفل الإعدادات للعثور على ذكر متقدم ، وانقر فوقه للكشف عن خيارات مخفية إضافية ، بما في ذلك إمكانية حظر الإشعارات على Google Chrome.
في الإعدادات المتقدمة ، قم بالتمرير لأسفل قليلاً حتى تتمكن من العثور على إعدادات المحتوى في الإعدادات المتقدمة ، وافتح إعدادات المحتوى هذه.
خيارات إشعارات Google Chrome موجودة هنا ، افتح قائمة الإشعارات لتتمكن من حظر إخطارات Google Chrome على نظام التشغيل Windows 10 ، والسماح لها ، والقيام بالمزيد ،
بادئ ذي بدء ، إذا كانت إعلامات الدفع تزعجك ، فتأكد من تنشيط الخيار اسأل قبل الإرسال. وبهذه الطريقة ، يتعين على مواقع الويب أولاً أن تعرض لك نافذة منبثقة في المتصفح تطلب تأكيدك قبل أن تتمكن من إرسال الإشعارات المباشرة إليك في Google Chrome.
قم ببساطة بتنشيط هذا الخيار ، وفي المستقبل ، ستطلب منك مواقع الويب التأكيد قبل إرسال أي إشعار بالدفع.
إذا كنت ترغب في منع موقع ويب من إرسال الإشعارات إليك ، فانقر فوق الزر ADD في الركن الأيمن العلوي من الإشعارات المحظورة.
ستطلب نافذة منبثقة عنوان URL لموقع الويب هذا ، وهو العنوان الفريد الذي يحدد موقع الويب هذا ، مثل www.example.com. أدخل عنوان URL (محدد موقع الموارد) ، انقر فوق إضافة ، وهذا كل شيء! لم يعد يُسمح لموقع الويب بإرسال إشعارات الدفع على Chrome ، فقد تم إيقاف تشغيلها الآن.
هناك طريقة أخرى لحظر موقع يزعجك ، وهي التمرير لأسفل إلى قائمة المواقع المسموح لها بالفعل بإرسال إشعارات الدفع. ابحث عن موقع ويب تريد حظره وحدد زر المزيد من الإجراءات ، من خلال النقر على قائمة النقاط الثلاث على خط موقع الويب الذي يجب حظره.
بمجرد ظهور القائمة الفرعية ، ما عليك سوى النقر فوق خيار الحظر لإيقاف تشغيل إشعارات Chrome لهذا الموقع على تثبيت Windows10. هذا هو!
كيفية إيقاف تشغيل إشعارات سطح مكتب Google Chromeكيفية إيقاف تشغيل إشعارات FaceBook على Chrome
لإيقاف تشغيل إخطارات FaceBook على Chrome في نظام التشغيل ويندوز 10 ، افتح Chrome ، انتقل إلى الإعدادات> إعدادات متقدمة> إعدادات المحتوى> إعلامات.
قم بالتمرير لأسفل إلى قائمة مواقع الويب المسموح لها بإرسال إعلامات الدفع الخاصة بك ، وانقر فوق قائمة النقاط الثلاث على سطر FaceBook ، واختر كتلة.
سينتقل إذن إعلام FaceBook من المسموح به إلى المحظور.
كن Excel Pro: انضم إلى الدورة التدريبية!
ارفع مهاراتك من Novice إلى Hero مع دورة Excel 365 الأساسية ، المصممة لتجعلك تتقن في بضع جلسات.
التسجيل هنا
وهذا كل شيء ، يتم الآن إيقاف تشغيل إشعارات FaceBook على Chrome لنظام التشغيل ويندوز 10.
إذا كنت ترغب في إعادة تنشيطها ، فاتبع نفس الطريقة وحدد السماح بدلاً من الحظر.
الفيسبوك - دخول أو تسجيلكيفية تمكين الفيسبوك دفع الإخطارات من خلال كروم
تمكين إشعارات سطح المكتب GMail Chrome
أولاً ، لتمكين إشعارات سطح المكتب لـ Gmail في Chrome ، تأكد من أن Gmail يرسل بالفعل إشعارات لرسائل البريد الإلكتروني الجديدة.
افتح Gmail ، وانتقل إلى الإعدادات بالنقر فوق رمز الترس.
ثم ، ابق في علامة التبويب عام ، وابحث عن قسم إشعارات سطح المكتب. حدد الخيار الصحيح بين الخيارات الثلاثة المتوفرة:
- إعلامات بريد جديدة على أبلغني عند وصول أي رسالة جديدة في صندوق الوارد الخاص بي أو علامة التبويب الأساسية.
- إشعارات البريد المهمة على أبلغني فقط عند وصول رسالة مهمة في صندوق الوارد الخاص بي.
- إخطارات البريد قبالة.
بعد ذلك ، تأكد من السماح للإشعارات فعليًا في جوجل كروم. انتقل إلى إعدادات جوجل كروم> إعدادات متقدمة> إعدادات المحتوى> الإشعارات.
هناك ، بجانب قائمة إشعارات الدفع المسموح بها ، انقر فوق إضافة.
أدخل عنوان Gmail ، وهو * // mail.google.com/mail* ، في النافذة المنبثقة التي تطلب عنوان URL للسماح به ، وانقر فوق إضافة.
بمجرد إضافة موقع Gmail ، يتم تمكين إشعارات سطح مكتب Gmail على جوجل كروم.
Gmail - جوجلكيفية تمكين إشعارات سطح المكتب ل Gmail
قم بإيقاف تشغيل إعلامات Chrome لنظام التشغيل Windows 7
لإيقاف تشغيل إعلامات Chrome على نظام التشغيل Windows 7 ، افتح جوجل كروم.
انتقل إلى إعدادات القائمة> إعدادات متقدمة> إعدادات المحتوى> إشعارات.
في قائمة الإعلامات ، ابحث عن مواقع الويب التي ترسل إعلامات يجب حظرها ، وأضفها إلى قائمة الحظر.
هذا كل شيء ، يتم إيقاف تشغيل إشعارات Chrome على Windows 7 لموقع الويب هذا.
تأكد أيضًا من أن الخيار الذي تم طرحه قبل تنشيط الإرسال ، من أجل إيقاف تشغيل إعلامات Chrome على نظام التشغيل Windows 7 افتراضيًا ، إلا إذا سمحت لمواقع الويب يدويًا بإرسال إعلامات إليك.
كيفية تعطيل الإخطارات المزعجة على Chrome وفايرفوكس وسفاري والمزيدالأسئلة المتداولة
- كيف يمكن للمستخدمين تعطيل إشعارات الكروم على Windows 10 لتجنب الانقطاعات والحفاظ على التركيز أثناء العمل؟
- في Chrome ، انتقل إلى الإعدادات> الخصوصية والأمان> إعدادات الموقع> الإخطارات. هنا ، يمكنك اختيار منع جميع المواقع من إرسال الإخطارات أو حظر الإخطارات بشكل انتقائي من مواقع محددة. يمنع هذا التعديل إشعارات الكروم من الظهور على Windows 10.

Yoann Bierling هو محترف نشر على شبكة الإنترنت والاستشارات الرقمية ، حيث يكون له تأثير عالمي من خلال الخبرة والابتكار في التقنيات. شغوف بتمكين الأفراد والمؤسسات من الازدهار في العصر الرقمي ، فهو مدفوع لتقديم نتائج استثنائية ودفع النمو من خلال إنشاء المحتوى التعليمي.
كن Excel Pro: انضم إلى الدورة التدريبية!
ارفع مهاراتك من Novice إلى Hero مع دورة Excel 365 الأساسية ، المصممة لتجعلك تتقن في بضع جلسات.
التسجيل هنا