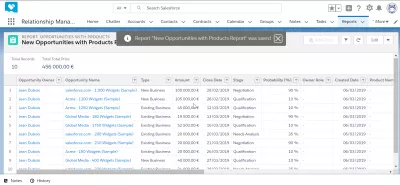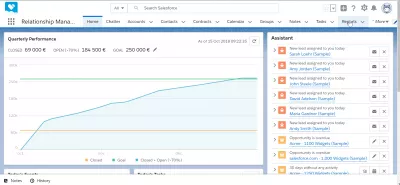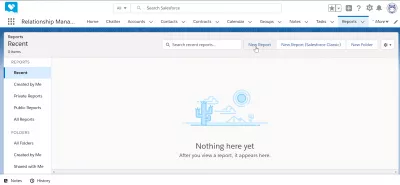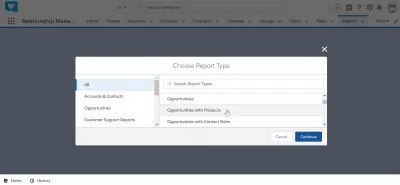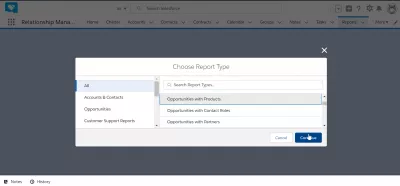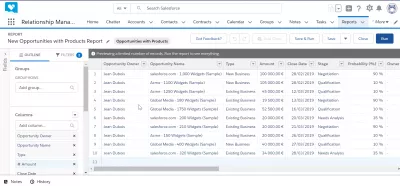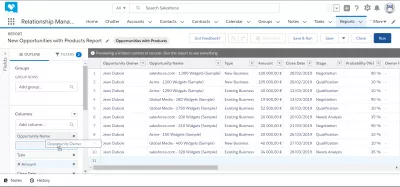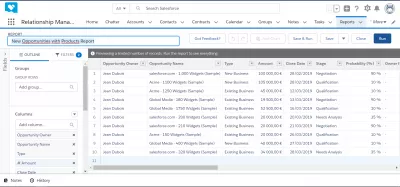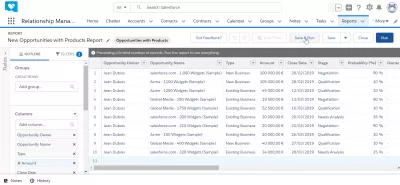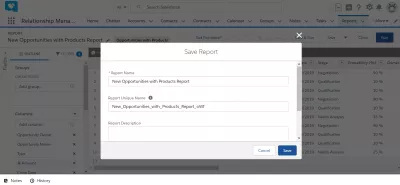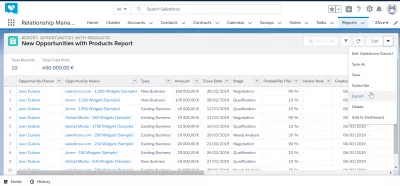كيفية إنشاء تقرير في SalesForce؟
إنشاء تقرير في SalesForce
يعد إنشاء تقرير في SalesForce عملية أساسية ومهمة للغاية ، كما هو الحال أيضًا في تصدير البيانات الأساسية من SalesForce إلى Excel أو CSV على سبيل المثال.
كيف يمكنني تصدير البيانات من SalesForce إلى Excel؟يمكن إنشاء تقرير من خلال الوصول إلى قائمة التقرير في شريط التنقل ، ويجب إضافته في الشريط إن لم يكن موجودًا حتى الآن.
بمجرد إنشاء تقرير ، يمكن تصدير تقرير SalesForce إلى Excel باستخدام وظيفة تصدير التقرير.
1 - إنشاء تقرير SalesForce جديد
ابدأ بفتح قائمة خيار التقارير في شريط التنقل للوصول إلى شاشة التقرير. في حالة عدم توفر قائمة التقارير في شريط التنقل ، حاول النقر فوق خيار أكثر لإظهار عناصر القائمة المخفية ، أو إضافة قائمة التقارير إلى شريط التنقل إذا لم تكن هناك.
ثم ، انقر فوق الزر تقرير جديد الموجود في القائمة العلوية لقائمة التقارير - قد تكون القائمة قائمة على أساس معايير اختيار التقارير الخاصة بك.
يوجد أيضًا من هناك زر لإنشاء زر في SalesForce classic ، إذا كنت بحاجة إلى القيام بذلك.
حدد نوع التقرير في جميع أنواع التقارير المتاحة: الحسابات وجهات الاتصال ، والفرص ، وتقارير دعم العملاء ، والفرص المتاحة مع المنتجات ، وفرص أدوار جهات الاتصال ، وغيرها الكثير.
بعد تحديد نوع التقرير الذي ترغب في إنشائه ، انقر فوق الزر متابعة في ordre لمتابعة إنشاء تقرير SalesForce Lightning.
2 - تخصيص تقرير SalesForce
من الضروري الآن تخصيص التقرير ، حيث تم إنشاء تقرير قياسي فقط في SalesForce Lightning افتراضيًا.
هناك العديد من الطرق لتخصيصها: إضافة أو إزالة أعمدة ، تصفية البيانات ، ترتيب البيانات حسب عمود معين ، وأكثر من ذلك.
تتوفر خيارات تخصيص التقرير على الجانب الأيسر.
على سبيل المثال ، عن طريق سحب وإسقاط اسم عمود من حقول المخطط التفصيلي في الجانب الأيسر من الشاشة إلى التقرير في الجزء الرئيسي من الشاشة ، ستتم إضافة هذا العمود إلى التقرير.
انقر فوق التقاطع الموجود بجانب اسم العمود لإزالته.
بالنقر فوق السهم الموجود بجانب اسم رأس العمود ، ستتوفر المزيد من الخيارات.
سيؤدي تحديد خيار تصاعدي sord إلى فرز التقرير بالكامل في العمود الحالي حسب القيمة الصعودية ، من الأسفل إلى الأعلى.
يقوم خيار الفرز التنازلي بالانعكاس ، وسيتم فرز جميع سطور التقرير بناءً على ذلك العمود من أعلى قيمة إلى أدنى قيمة.
سيجمع خيار تجميع الصفوف حسب هذا الحقل جميع الصفوف في التقرير التي لها قيمة مماثلة في هذا العمود - أي ما يعادل في Excel خلايا دمج.
هناك أيضًا خيارات لنقل العمود إلى اليسار أو اليمين ، من أجل تخصيص تقرير SalesForce Lightning لأنه الأفضل لك.
أخيرًا ، يوجد خيار لإزالة العمود ، وفي هذه الحالة لن يتم فقده: سيتم إزالته ببساطة من تقرير SalesForce ، ولكن يمكن إضافته مرة أخرى في أي وقت عن طريق سحب وإسقاط اسم العمود من قائمة الجانب الأيسر.
أخيرًا ، من الممكن تغيير اسم التقرير بالنقر فوق القلم الرصاص بجوار اسم التقرير ، أسفل شريط التنقل على الجانب الأيسر.
اكتب اسم التقرير الذي يناسب وصف التقرير ليكون قادرًا على استعادته في وقت لاحق ، وجعله أكثر وضوحًا لزملائك في العمل.
3 - حفظ تقرير SalesForce
بعد إنشاء تقرير SalesForce Lightning وتخصيصه ، لا تنسَ حفظه باستخدام خيار حفظ القائمة العلوية ، أسفل شريط التنقل وعلى الجانب الأيمن من الشاشة.
هناك أيضًا خيار آخر لتشغيل التقرير دون حفظه ، في حال كنت لا ترغب في الوصول إليه لاحقًا ولكنك تريد اختباره أو الوصول إلى البيانات بسرعة.
ومع ذلك ، فإن الخيار الأكثر شيوعًا هو الحفظ والتشغيل ، مما سيؤدي إلى حفظ التقرير في قائمة التقارير التي يمكن الوصول إليها ، وإظهار نتائج التقارير على الشاشة.
سيطلب نموذج الحفظ مرة أخرى تأكيد اسم التقرير ، لأنه يمثل فرصة أخيرة لتعديله.
بالإضافة إلى ذلك ، سيتم طلب اسم تقرير فريد. يجب ألا يكون اسم التقرير الفريد هذا موجودًا بالفعل في النظام ، حتى لو تم إنشاؤه بواسطة مستخدم آخر ولا يمكنك الوصول إليه. سيكون هذا هو رمز معالج التقارير الفريد ، ويجب أن يكون فريدًا.
قبل الحفظ ، أدخل وصفًا أطول إذا لزم الأمر ، خاصةً في حالة تقديم التقرير لحالة تجارية محددة للغاية ، مثل تقرير العميل في نهاية الشهر على سبيل المثال ، حتى يتمكن زملاء العمل لديك من التعرف بشكل أسرع على استخدامه.
4 - تصدير تقرير قوة المبيعات
بمجرد حفظ التقرير ، بعد النقر على زر الحفظ والتشغيل ، سيتم عرض بيانات التقرير على الشاشة ، إلى جانب رسالة تفيد بأنه تم حفظ التقرير.
ستختفي هذه النافذة المنبثقة بعد بضع ثوانٍ بحد ذاتها.
تظهر الآن قائمة تحرير أعلى تقرير قوة المبيعات Lightning على الجانب الأيمن من الشاشة ، وتوفر خيارًا إضافيًا.
بالنقر فوق السهم الموجود بجانب قائمة التعديل ، ستتوفر خيارات إضافية.
سيفتح خيار التحرير في قوة المبيعات Classic التقرير للطبعة في واجهة قوة المبيعات CLassic.
سيحفظ الخيار حفظ باسم التقرير باسم آخر ، مما يؤدي إلى إنشاء نسخة.
سيوفر خيار الحفظ تغييرات التقرير التي تم إجراؤها في وضع الإصدار.
سيتيح لك خيار الاشتراك الحصول على إشعار عندما يتغير التقرير.
سيسمح خيار الحذف بحذف التقرير من قاعدة البيانات ، ولكن قبل القيام بذلك ، تأكد من عدم حاجة أي شخص آخر لهذا التقرير.
سيضيف خيار الإضافة إلى لوحة المعلومات هذا التقرير إلى لوحة معلومات المستخدم الشخصية.
وأخيرًا ، الخيار الأكثر أهمية ، يتوفر خيار تصدير بيانات SalesForce Lightning ، والذي سيتيح تصدير البيانات من SalesForce إلى Excel أو وسائل أخرى من التقرير.
انظر دليلنا المفصل حول كيفية تصدير البيانات من قوة المبيعات إلى Excel لمزيد من التفاصيل.
إنشاء تقرير في قوة المبيعات
يعد إنشاء تقرير في قوة المبيعات عملية سهلة للغاية ، بالنظر إلى أنه يمكنك الوصول إلى قائمة تقارير التنقل.
اسمحوا لنا أن نعرف في التعليقات إذا كنت تمكنت من إنشاء تقرير ، ولا تتردد في طرحها في حال واجهتك أي مشكلة أثناء إنشاء تقرير قوة المبيعات Lightning أو تصدير البيانات!
الأسئلة المتداولة
- ما هي الاستراتيجيات التي يمكن توظيفها لجعل تقارير Salesforce أكثر ثاقبة لاتخاذ القرارات؟
- تشمل الاستراتيجيات استخدام التصفية المتقدمة ، ودمج الحقول المحسوبة ، وتخصيص تخطيط الوضوح والأهمية.

Yoann Bierling هو محترف نشر على شبكة الإنترنت والاستشارات الرقمية ، حيث يكون له تأثير عالمي من خلال الخبرة والابتكار في التقنيات. شغوف بتمكين الأفراد والمؤسسات من الازدهار في العصر الرقمي ، فهو مدفوع لتقديم نتائج استثنائية ودفع النمو من خلال إنشاء المحتوى التعليمي.