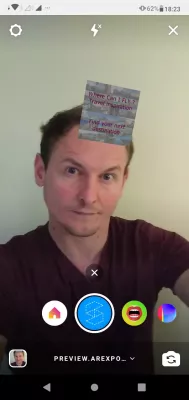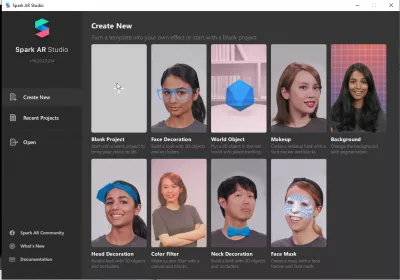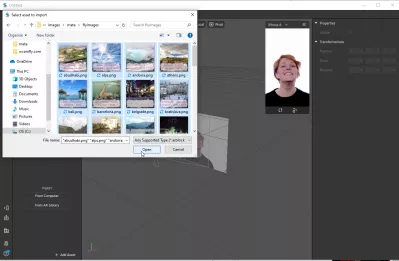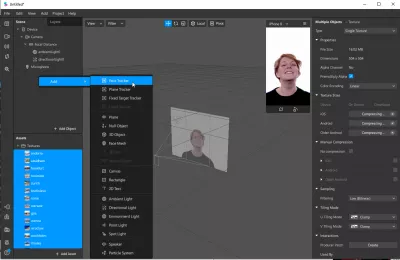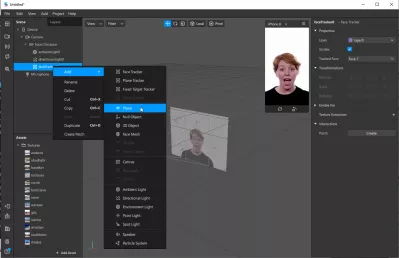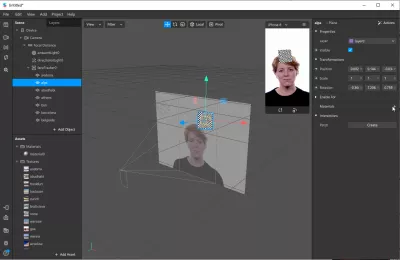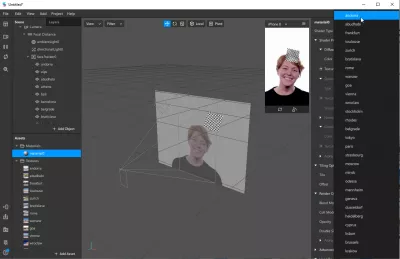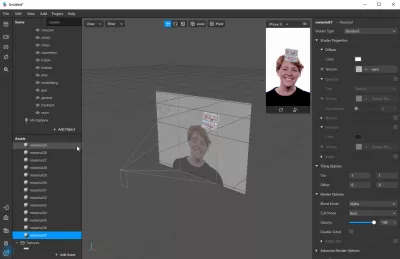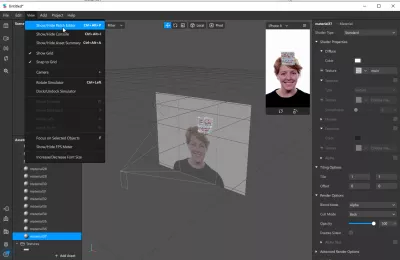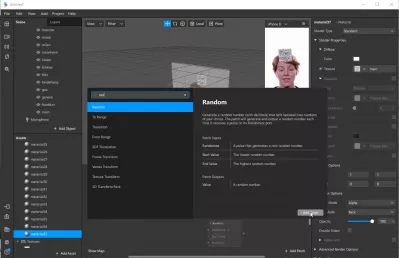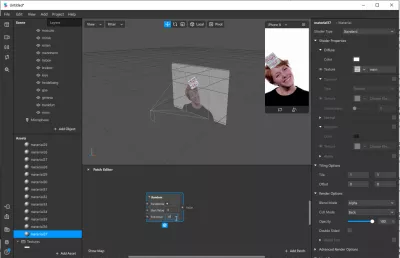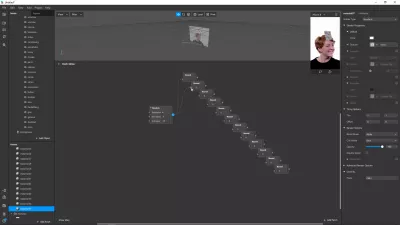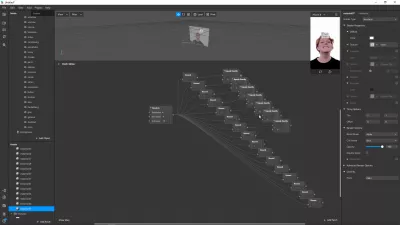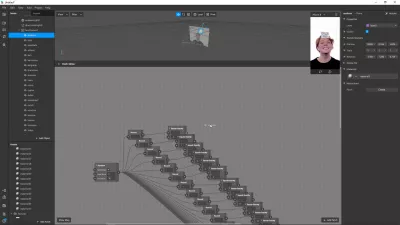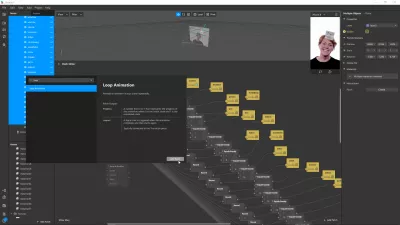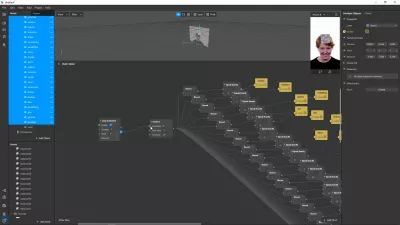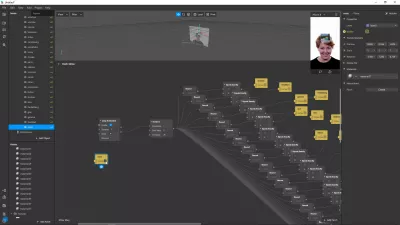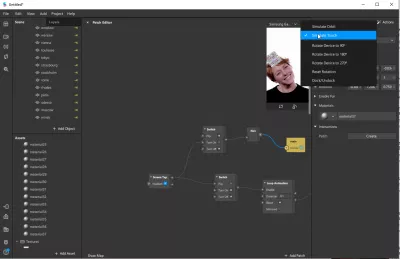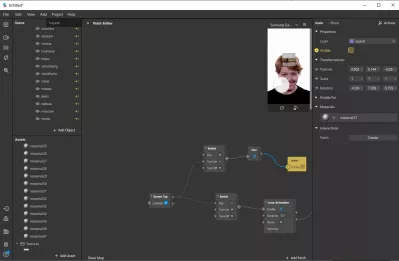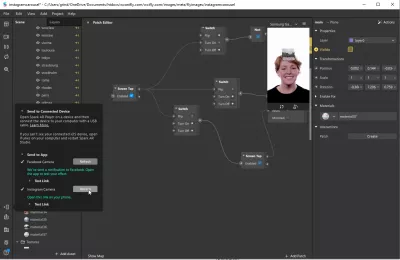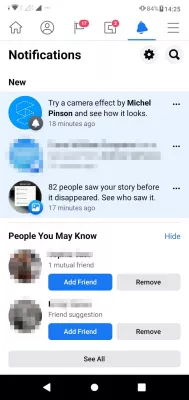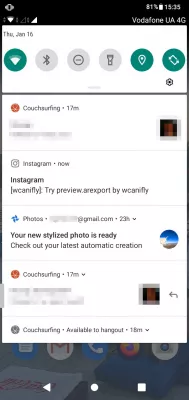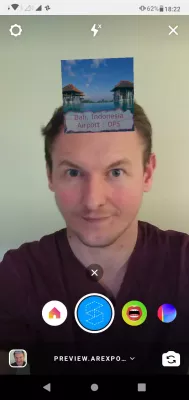How to make a what am I filter for Instagram in شرارة AR ستوديو?
كيف تصنع ما أنت مرشح AR على Instagram؟
إنشاء خاص بك ما الذي يمكنك فعله ببساطة مرشح الواقع المعزز باستخدام برنامج Spark AR Studio ، باستخدام مشروع فارغ ، ووضع محدد عدد صحيح عشوائي ، وإضافة حل واحد لكل صورة. سيعرض هذا محددًا سريع التغير ، سيتم إيقافه على صورة عشوائية من التحديد ، من أجل إنشاء ما تقوم بتصفية لـ Instagram.
انظر أدناه خطوة كاملة في إنشاء Instagram الخاص بك. ما الذي تقوم بتصفية ومشاركته مع جميع أصدقائك على حساب Instagram الخاص أو التجاري ومشاركة قصة Instagram على Facebook ، أو إنشاء صفحة الأعمال الخاصة بك على Facebook أو القصص الخاصة بعد الانتهاء منشور تأثير Instagram على Spark AR Hub.
كيف أقوم بإنشاء فلتر ما بوكيمون أنت الخاص بـ Instagramشرارة AR ستوديو التحميل
1- قم بتحميل جميع الصور كأصول
ابدأ بإنشاء مشروع فارغ في نافذة Spark AR Studio الرئيسية.
من تلك اللوحة الفارغة ، ابدأ بتحديد جميع الصور التي تريد استخدامها لمشروعك ، واستوردها باستخدام زر الاستيراد ، أو بسحبها وإفلاتها في المنطقة الصحيحة.
تأكد من أن الصور محسّنة بالفعل ، وإلا فستواجه بعض المشاكل لاحقًا ، في حالة استيراد الكثير من الصور وأنها كبيرة جدًا. لا يمكن أن يتجاوز الحجم النهائي للحزمة 40 ميغابايت في أي حال ، بما في ذلك جميع الأصول ، ولكن أيضًا ، كلما قلت مرشحات Instagram AR وحزم مرشحات Facebook AR ، كلما كان ذلك أفضل - من الناحية المثالية ، يجب أن ينتهي الأمر بأقل من 1 ميغابايت ليكون سهل التنزيل.
2 - إضافة facetracker طائرة واحدة لكل الأصول
والخطوة التالية هي إضافة أداة مواجهة عامة واحدة تتبع حركات الوجه ، والتي سيتم إرفاق الصور بها ، وتتحرك وفقًا لذلك. انقر بزر الماوس الأيمن في منطقة المشهد وحدد إضافة> تعقب الوجه.
ثم ، ضمن أداة تتبع الوجه التي تم إنشاؤها حديثًا ، أضف عنصرًا واحدًا في الطائرة لكل صورة كان مهمًا وسيتم استخدامه في Instagram ، ما الذي تقوم بالفلترة من خلال النقر بزر الماوس الأيمن على جهاز تعقب الوجه الرئيسي وتحديد إضافة> عنصر الطائرة.
تأكد من إعادة تسمية كل عنصر من عناصر الطائرة وفقًا لذلك ، وإلا فقد يصبح من السهل الفوضى ويصعب التعرف عليها بين بعضها البعض.
بمجرد إنشاء جميع عناصر المستوى ، عنصر لكل صورة أصل ، حددها جميعًا وانقلها كما تريد في الشاشة الرئيسية.
بشكل افتراضي ، يكون facetracker في منتصف الوجه ، ولكن قد ترغب في عرض صورك أعلى الرأس على سبيل المثال ، أو أمام جزء معين من الوجه.
3 - ربط كل facetracker إلى الأصول مع المواد
بعد إنشاء جميع عناصر المستوى ، حددها واحدًا تلو الآخر ، وتمكينها للمواد على الجانب الأيمن - حدد مواد جديدة في كل مرة.
لكل مادة جديدة تم إنشاؤها ، حددها ، انقر فوق مادة ، وقم بتعيينها في النسيج المقابل. يجب أن يحتوي كل عنصر في الطائرة على مادة واحدة تم إنشاؤها تحتوي على نسيج واحد معين. كرر التمرين لكل نسيج واحد.
في النهاية ، يجب أن ينتهي بك الأمر إلى نفس عدد عناصر مادة العرض ، وعناصر المستوى الموجود ضمن أداة مواجهة واحدة ، وموجودات المواد ، حيث يرتبط كل منها معًا بنسيج مماثل.
4 - إنشاء محدد عشوائي
الآن وقد تم إنشاء جميع الأصول وربطها معًا ، وأن يتم وضعها بشكل صحيح على جهاز تعقب الوجه على الكاميرا ، فقد حان الوقت لبدء ترميز محدد عشوائي - لا تقلق ، كل شيء سيكون مرئيًا ، لن يكون هناك سطر واحد من التعليمات البرمجية.
ابدأ بعرض محرر التصحيح باستخدام عرض قائمة Spark AR Studio> إظهار / إخفاء محرر التصحيح.
utorial: استخدام Spark AR Studio Patch Editorلكل عنصر سنقوم بإضافته في محرر التصحيح ، من الممكن إضافته بالنقر بزر الماوس الأيمن في منطقة عناصر التصحيح ، واستخدام وظيفة البحث عن العناصر عن طريق كتابة بعض الحروف المرتبطة بالتصحيح الذي نريد استخدامه.
في بعض الحالات ، سيتم اقتراح تصحيحات بواسطة التطبيق ، وفي بعض الحالات الأخرى ، سيكون من الضروري العثور عليها في كتالوج التصحيح باستخدام هذه النافذة.
ابدأ بإنشاء أول تصحيح عن طريق إدخال كلمة RANDOM وتحديد تصحيح RANDOM المطابق.
الآن ، سيتم استخدام هذا العنصر العشوائي لإنشاء رقم عشوائي يبدأ من 0 وينتهي بكمية الصور التي نريد تخصيصها بشكل عشوائي ناقص واحد.
في حالتنا ، مع 37 صورة ، سيبدأ العداد العشوائي لدينا عند 0 وينتهي في 36.
إضافة حل واحد لكل الصور
الآن وقد أنشأنا محددًا عشوائيًا للرقم ، يتعين علينا إنشاء حل واحد لكل صورة.
هناك عدة طرق للقيام بذلك - على سبيل المثال عن طريق إنشاء وظيفة تقريب واحدة لكل صورة.
بعد إنشاء التصحيحات المستديرة ، أضف عنصرًا واحدًا EQUALS بالضبط لكل صورة نهائية.
سيتطابق كل عنصر من عناصر EQUALS بالضبط مع عدد صحيح آخر ، يبدأ من 0 حتى الحد الأقصى لمقدار الصور ناقص واحد ، وفي حالتنا سيكون 36.
أخيرًا ، قم بسحب وإسقاط كل عنصر من عناصر مستعرض الواجهة - أو كل مرة واحدة - وقم بإفلاته بالقرب من العناصر متساوية تمامًا. لا تنس النقر على السهم قبل ظهور خاصية مرئية لأحدها - مما يعني أن خاصية الرؤية سيتم تشغيلها بواسطة الوظائف المتساوية بالضبط.
بعد ذلك ، تابع عن طريق ربط جميع العناصر المستديرة بالرقعة العشوائية ، وكل رقعة مستديرة بحلقة واحدة تساوي تمامًا التصحيح ، وكل رقعة تساوي تمامًا بعنصر مستوي الواجهة.
6- قم بتدوير الرسوم المتحركة وابدأ تشغيلها بنقرة شاشة
عندما يتم ربط جميع العناصر معًا ، فقد حان الوقت لإضافة حلقة ، من أجل إجراء الاختبار الكامل باستمرار ، وتحديد عنصر آخر في المستوى لعرضه في وقت واحد ، وبالتالي إظهار تأثير دائري لـ Instagram على ما تقوم بتصفيته.
إضافة الرسوم المتحركة حلقة إلى منطقة التصحيح.
قم بربط الرسوم المتحركة للحلقة بالتصحيح العشوائي ، بمعنى أنه أثناء تنشيط الحركة التوضيحية للحلقة ، فإنه سيتم تشغيل عنصر التصحيح العشوائي ، حتى تنتهي الحلقة.
أخيرًا ، نريد أن نبدأ بعرض صورة ثابتة ، وهي صورة رئيسية. أضف الصورة الرئيسية قبل الرسوم المتحركة للحلقة ، وأضف عنصر نقر الشاشة ، وأضف عنصري تبديل بالإضافة إلى عنصر واحد.
سنبدأ بنقرة على الشاشة: بشكل افتراضي ، نرى فقط الصورة الرئيسية ، والتي تكون مرئية.
شرارة AR: قواعد صنع المرشحات ل Instagramعنصر التبديل الأول ، سوف يحول الصورة الرئيسية إلى غير مرئية عندما يتم تشغيل الصنبور الشاشة.
سيبدأ عنصر التبديل الثاني في تشغيل حلقة الرسوم المتحركة في نفس الوقت الذي يتم فيه إخفاء الصورة الرئيسية ، مما يعرض صورة دائري.
7- انشر فلتر Instagram AR الخاص بك!
وقد انتهى الأمر ، فإن Instagram الذي ترشيحه جاهز ، لقد حان الوقت لاختباره.
في نافذة معاينة الهاتف الذكي ، حدد خيار محاكاة اللمس ، وانقر فوق الشاشة لبدء عملية اختيار صورة عشوائية!
لإعادة ضبط محاكاة الهاتف الذكي والنقر مرة أخرى للبدء ، استخدم أيقونة إعادة التعيين على شريط الأدوات الأيسر ، أسفل قائمة الملفات.
بعد ذلك ، للتحقق من النتيجة ، استخدم خيار الإرسال إلى التطبيق على شريط الأدوات الأيمن السفلي.
باستخدام خيار كاميرا Facebook ، ستتلقى إشعارًا خاصًا على Facebook لدعوتك لاختبار مرشح Facebook AR الجديد بشكل خاص.
باستخدام خيار كاميرا Instagram ، ستتلقى إشعارًا خاصًا على Instagram لدعوتك لاختبار مرشح Instagram AR الجديد بشكل خاص.
سيكون لكل منهما نفس التأثير - ستتمكن من اختبار مرشح الواقع المعزز الخاص بك بشكل خاص على جهازك الخاص ، وأيضًا لالتقاط لقطات شاشة قيمة ستكون ضرورية لتحميل مرشح AR في شرارة AR المحور.
شرارة AR المحور
Yoann Bierling هو محترف نشر على شبكة الإنترنت والاستشارات الرقمية ، حيث يكون له تأثير عالمي من خلال الخبرة والابتكار في التقنيات. شغوف بتمكين الأفراد والمؤسسات من الازدهار في العصر الرقمي ، فهو مدفوع لتقديم نتائج استثنائية ودفع النمو من خلال إنشاء المحتوى التعليمي.