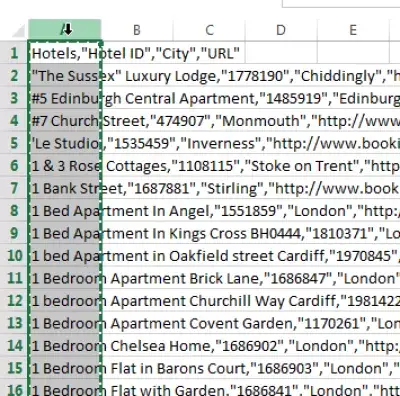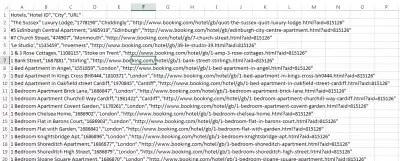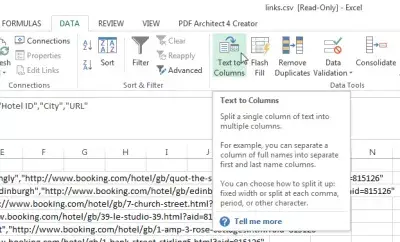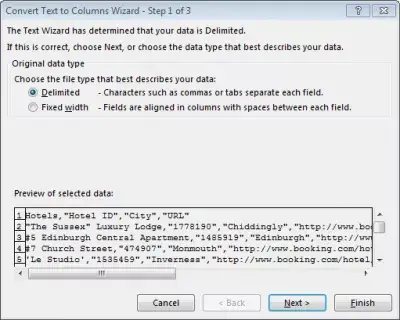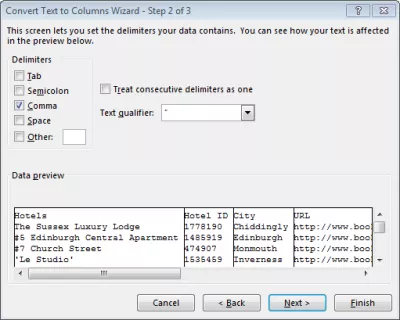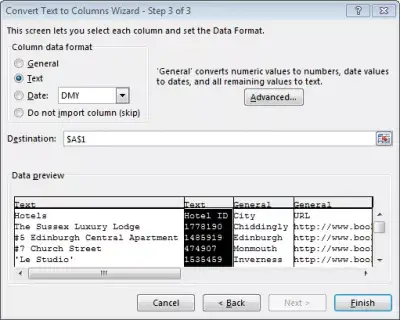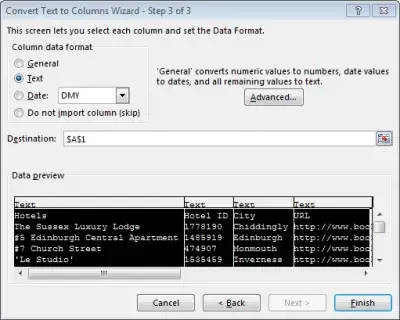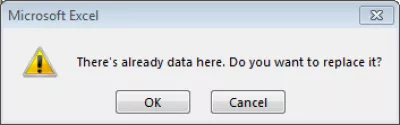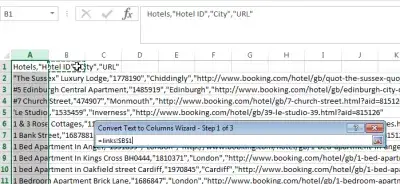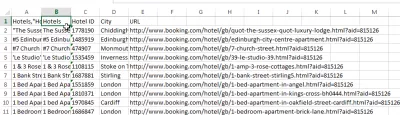لصق CSV في Excel
تحويل CSV إلى Excel
نسخ لصق CSV (قيم مفصولة بفواصل) سهل جدًا في Microsoft Excel!
ما هو ملف CSV (قيم مفصولة بفواصل) على ويكيبيدياباختصار: استخدم الخيار Data> Text to Columns.
كيفية فتح ملف CSV في اكسل مع الأعمدة
بدءًا من ملف CSV ، مثل الملف التالي ، افتحه في Excel باستخدام فتح ملف Excel القياسي ، باستخدام اختصار لوحة المفاتيح CTRL + O ، أو عن طريق فتحه في مستكشف Windows بالكتلة اليمنى واختيار فتح باستخدام Excel 2010 / Excel 2013 / Excel 2016 ، وفقًا للإصدار الذي قمت بتثبيته.
تم وضع كل صف في خلية واحدة ، بينما قد ترغب في أن يتم فصلها بواسطة أعمدة ، وبالتالي تكون الخطوات التالية.
تحويل CSV إلى التفوق عام 2016
حدد العمود الذي يحتوي على جدول بيانات CSV الذي تم لصقه في جدول بيانات Excel مفتوح.
ثم انقر فوق الخيار Data> Text to Columns ، والذي سيسمح لبرنامج Excel بتحويل ملف CSV إلى أعمدة من عمود واحد.
في تحويل النص إلى معالج العمود ، الخطوة 1 ، اترك الخيار الافتراضي ، محدد ، حيث أن ملف CSV عادة ما يحدد الخلايا ذات الحرف ، مثل الفاصلة ، أو الجدولة ، أو الأنبوب ، أو الفاصلة المنقوطة.
في تحويل النص إلى معالج العمود ، الخطوة 2 ، حدد الفاصلة كمحددات (أو أخرى إذا لزم الأمر ، مثل فاصلة منقوطة أو أنبوب |).
عندما يتم اختيار محدد ملف CSV الخاص بـ Microsoft excel الصحيح ، فإن فاصلة CSV المحددة سيتم عرض Excel بشكل صحيح ، كما هو موضح أدناه ، مع بيانات من CSV إلى أعمدة Excel كما هو موضح أدناه.
في تحويل النص إلى معالج العمود ، الخطوة 3 ، قد ترغب في تغيير كافة الأعمدة غير الرقمية التنسيق إلى نص ، هذا لتجنب فقدان الأصفار البادئة على سبيل المثال.
تنسيق بيانات CSV
بما أن تنسيق الملف المحدد بفاصلة هو نص فقط ، إذا كان يتم تخزين أي عمود بأرقام ، فقد يتعرف MS Excel في هذه الخطوة على هذه الأعمدة على أنها عددي على سبيل المثال.
في بعض الحالات ، قد يكون صحيحًا - إذا كان العمود يحتوي فقط على قيم رقمية فقط.
لكن في حالات أخرى ، قد يكون خطأ. يقوم Excel بالكشف عن تنسيق العمود الخاص به في أول 100 صف ، ولكن قد يكون العمود يحتوي على أرقام فقط في أول 100 صف ، ولكنه يحتوي على نص بعد ذلك.
إذا كان التنسيق لم يتم اختيار النص ، فسيتم اكتشافه كأرقام ، وسيتم عرض خطأ.
كن Excel Pro: انضم إلى الدورة التدريبية!
ارفع مهاراتك من Novice إلى Hero مع دورة Excel 365 الأساسية ، المصممة لتجعلك تتقن في بضع جلسات.
التسجيل هنا
حالة أخرى ، إذا تم تخزين رقم مثل الباركود ، على سبيل المثال أرقام 001234 ، فسيقوم Excel باكتشافها كأرقام وتخزين 1234 فقط ، بينما يجب تخزينها كنص 001234.
ما الذي يؤدي إلى صفر على webtopediaما عليك سوى النقر على العمود الأول ، ثم اضغط مع الاستمرار على مفتاح Shift ، وانقر على آخر اختيار من اختيارك - يمكنك أيضًا إضافة أعمدة إلى التحديد عن طريق الضغط على Ctrl والنقر على العمود - ثم تحديد تنسيق بيانات العمود كنص لتنسيقها كلها كنص وفقدان أي بيانات.
يمكن دائمًا ضبط تنسيق العمود حسب الضرورة بعد ذلك.
قبل النقر فوق الزر إنهاء ، في حالة ظهور رسالة الخطأ توجد بيانات بالفعل هنا. هل تريد استبدالها؟ ، أو تجنب الحصول عليها.
حدد خلية Destination أخرى ، وانقر فوق خلية فارغة ، إما في ورقة excel الحالية ، أو في أعمدة ورقة Excel أخرى.
يمكنك ثم انقر فوق إنهاء - و voilà! تم لصق قيم CSV الخاصة بك بشكل صحيح في خلايا Excel.
ما هو ملف CSV
CSV (أو قيم مفصولة بفواصل) ، هو ملف نصي عادي يحتوي على ما يعادل جدول البيانات ، أو جدول ، مخزنة كنص عادي. يتم فصل كل خلية عادة بفاصلة ، وبالتالي الاسم ، ولكن يمكن استخدام حرف آخر ، على سبيل المثال الجدولة أو الفاصلة المنقوطة.
كيفية فرض اكسل لفتح ملفات CSV مع البيانات المرتبة في الأعمدة
هذا غير ممكن مباشرة. يجب فتح البيانات كما هو موضح أعلاه ، ثم يتم ترتيبها على أعمدة.
تحويل CSV إلى التفوق دون فتح
هذا غير ممكن. يجب أولاً فتح ملف CSV في Excel ، وتحويله بشكل صحيح إلى أعمدة باستخدام خيارات Excel المضمنة ، ثم حفظه كملف Excel.
كيفية نسخ لصق في ورقة اكسل
يمكن استخدام الحيلة أعلاه أيضًا في لصق بيانات CSV في Excel! ما عليك سوى لصق ملف CSV بالكامل في جدول بيانات Excel مفتوح ، وتحويله إلى أعمدة Excel.
الأسئلة المتداولة
- كيف يمكن للمستخدمين لصق بيانات CSV بكفاءة في Excel ، مما يضمن التنسيق المناسب وفصل العمود لتحليل البيانات الفوري أو المعالجة؟
- للصق بيانات CSV بشكل صحيح في Excel مع التنسيق المناسب ، يجب على المستخدمين أولاً فتح Excel ، والانتقال إلى علامة التبويب البيانات ، وحدد من Text/CSV ، واختيار ملف CSV. سيقوم Excel بعد ذلك بمطالبة المستخدمين من خلال عملية الاستيراد ، مما يسمح بمواصفات محددات وتنسيق البيانات ، مما يضمن تمثيل بيانات CSV بدقة في بنية العمود Excel.
أكمل 2019 Excel للمبتدئين في الفيديو

Yoann Bierling هو محترف نشر على شبكة الإنترنت والاستشارات الرقمية ، حيث يكون له تأثير عالمي من خلال الخبرة والابتكار في التقنيات. شغوف بتمكين الأفراد والمؤسسات من الازدهار في العصر الرقمي ، فهو مدفوع لتقديم نتائج استثنائية ودفع النمو من خلال إنشاء المحتوى التعليمي.
كن Excel Pro: انضم إلى الدورة التدريبية!
ارفع مهاراتك من Novice إلى Hero مع دورة Excel 365 الأساسية ، المصممة لتجعلك تتقن في بضع جلسات.
التسجيل هنا