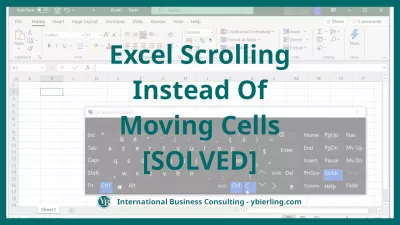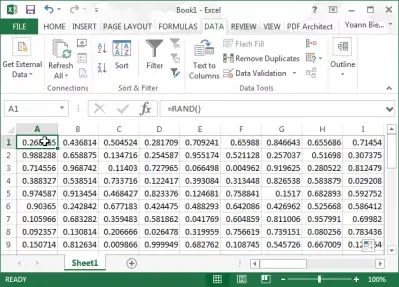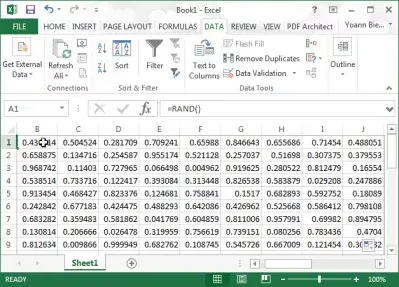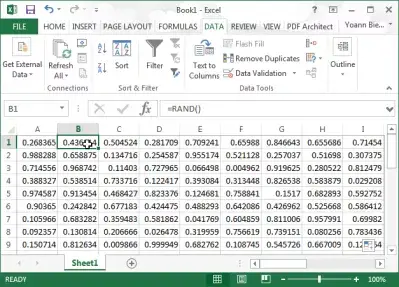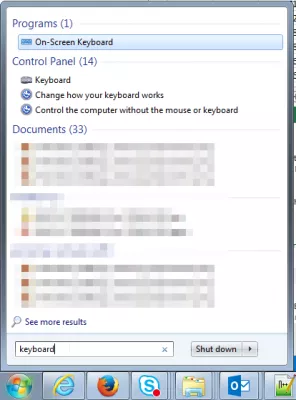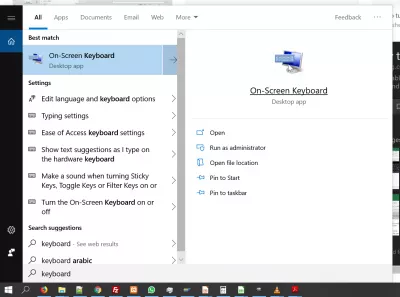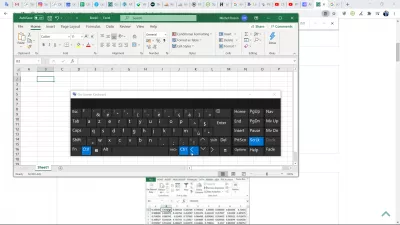Excel التمرير بدلاً من نقل الخلايا
سهم Excel ينتقل الصفحة بدلاً من الخلية
إذا حدث ذلك في نقل جزء من الصفحة التي يتم عرضها بدلا من الخلية المحددة في Microsoft Excel باستخدام مفاتيح سهم لوحة المفاتيح، فلا دعوت - المشكلة بسيطة جدا ويمكن حلها دون الحاجة إلى إعادة تشغيل جهاز الكمبيوتر الخاص بك أو برنامج Microsoft Excel.
مثل معظم المشكلات في MS Excel ، يعد حل الأسهم التي لا تتحرك الخلايا في Excel أحد اختصارات وصيغ MS Excel البسيطة التي يمكنك تعلمها في بضع خطوات وتطبيقها في مواقف مختلفة. دعونا نرى كيفية حلها - ولماذا يحدث على الإطلاق.
تدريب Microsoft Excel عبر الإنترنتافتح لوحة المفاتيح التي تظهر على الشاشة، وإلغاء تحديد مفتاح SCRLK (قفل الشاشة)، وأنت انتهيت! يمكنك بعد ذلك العودة إلى صيغ التسويق Excel الخاصة بك كالمعتاد والتبديل من واحد إلى آخر باستخدام مفاتيح سهم لوحة المفاتيح.
راجع تجول كامل حول كيفية قفل حركة الشاشة أثناء استخدام مفاتيح الأسهم لوحة المفاتيح والعودة إلى تبديل خلية Excel الحالية باستخدام المفاتيح:
شرح المشكلةعادةً ، عندما تكون في الخلية A1 ، وتضغط على مفتاح سهم لوحة المفاتيح إلى اليمين
تتوقع أن تنتهي بالخلية B1 المحددة:
إذا ، بدلاً من ذلك ، نقل عرض الشاشة خلية واحدة إلى اليمين - لا يزال مع الخلية A1 المحددة:
كل ما عليك فعله هو فتح قائمة Windows ، وإدخال لوحة المفاتيح في شريط البحث ، وفتح لوحة المفاتيح على الشاشة:
هنا ، مع فتح نافذة Excel في المقدمة ، يجب أن يكون مفتاح ScrLk أبيض ، وهذا يعني المحدد:
ببساطة انقر على مفتاح ScrLk لإلغاء تحديده:
ارجع إلى Excel ، واضغط على مفتاح السهم الأيمن أثناء وجود الخلية A1 المختارة يجب أن ينقل التحديد إلى الخلية B1
اكسل لا التمرير الخلايا مع مفاتيح الأسهم
كن Excel Pro: انضم إلى الدورة التدريبية!
ارفع مهاراتك من Novice إلى Hero مع دورة Excel 365 الأساسية ، المصممة لتجعلك تتقن في بضع جلسات.
التسجيل هنا
تحدث هذه المشكلة من أسهم excel لا تتحرك الخلايا عند فحص خيار قفل الشاشة.
فإنه يؤدي إلى مفاتيح الأسهم التفوق نقل الصفحة وليس الخلية ، والضغط على هذا المفتاح في التفوق تغيير مفتاح السلوك الرئيسي.
إذا كانت مفاتيح الأسهم تحرك الشاشة وليس الخلية في اكسل ، ثم ببساطة فتح لوحة المفاتيح الافتراضية وتغيير مفتاح قفل الشاشة ، وسيتم حل مفاتيح الأسهم التفوق لا تتحرك الخلايا!
Excel التمرير بدلاً من نقل الخلايا
عندما يقوم Excel بالتمرير بدلاً من نقل الخلايا ، نظرًا لتنشيط خيار قفل التمرير عن غير قصد ، توجد طريقة واحدة فقط لإلغاء تنشيطه.
قم بتنشيط لوحة المفاتيح على الشاشة وإيقاف تشغيل خيار قفل التمرير ، عن طريق العثور على تطبيق سطح المكتب في قائمة بحث Windows في الجزء السفلي الأيسر من الشاشة.
ثم قم ببساطة بإلغاء تنشيط خيار قفل التمرير مباشرة من لوحة المفاتيح الافتراضية.
ما هو مفتاح SCRLK على لوحة المفاتيح؟
تمت إضافة مفتاح SCRLK على لوحة المفاتيح في الأصل إلى لوحات مفاتيح الكمبيوتر من أجل الحصول على طريقة لجعل نافذة الكمبيوتر تتحرك باستخدام لوحة المفاتيح فقط ، ولكنها لم تكن مفيدة كما كانت في السابق ، حيث من الممكن التمرير باستخدام الماوس ، أو حتى بإصبعك على شاشات اللمس. لكن هذا لم يكن الحال دائمًا
مفتاح SCRLK على لوحة المفاتيح: قم بالتمرير في نافذة باستخدام أسهم لوحة المفاتيحفي الوقت الحاضر ، إذا ضغطت عن طريق الخطأ على هذا المفتاح ، أو قمت بتنشيط الوظيفة داخل أحد البرامج ، فسوف ينتهي بك الأمر إلى تجربة أسهم لا تتحرك الخلايا في Excel لأن مفاتيح الأسهم ستجعلك بدلاً من ذلك تقفل وظيفة التمرير.
الأسهم لا تتحرك الخلايا في Excel: قم بحلها عن طريق إلغاء تنشيط مفتاح SCRLK على لوحة المفاتيحإذا قمت بتنشيط هذه الوظيفة عن طريق الخطأ ، وانتهى بك الأمر إلى عدم تحريك الأسهم للخلايا في Excel ، فما عليك سوى فتح لوحة المفاتيح على الشاشة ، من خلال البحث عن لوحة المفاتيح في قائمة Windows ، وإلغاء تنشيط الخيار. إذا تم تنشيطه ، فيجب تمييز مفتاح SCRLK على لوحة المفاتيح ويمكن التعرف عليه بسهولة.
قم بإيقاف تشغيل Scroll Lock - Excel - دعم Microsoftالأسئلة المتداولة
- لماذا تحدث صفحة Excel بدلاً من مشكلة الخلايا؟
- تحدث هذه المشكلة مع Excel Arrows التي لا تتحرك الخلايا عند فحص خانة اختيار شاشة القفل. يؤدي هذا إلى تحريك مفاتيح Accel Arrow الصفحة وليس الخلية ، مما يؤدي الضغط على هذا المفتاح في Excel إلى تغيير سلوك مفتاح السهم.
- لماذا لا تتحرك مفاتيح سهم Excel من الخلايا ولكن تحريك الصفحة بدلاً من ذلك؟
- غالبًا ما تنشأ هذه المشكلة عند تنشيط وظيفة قفل التمرير (SCRLK) على جهاز الكمبيوتر الخاص بك. لحل هذا ، افتح لوحة المفاتيح على الشاشة في Windows وإلغاء تنشيط مفتاح Scrlk. بمجرد إلغاء تنشيطها ، يجب أن تعمل مفاتيح الأسهم بشكل طبيعي في Excel ، مما يسمح لك بالتحرك بين الخلايا بدلاً من تمرير الصفحة.
- ماذا علي أن أفعل عندما تحرك مفاتيح سهم Excel الشاشة بدلاً من الخلية؟
- إذا كانت مفاتيح السهم في Excel تتمرير الشاشة بدلاً من التحرك بين الخلايا ، فهذا يعني عادةً تمكين قفل التمرير. اضغط على مفتاح Scroll Lock على لوحة المفاتيح لتعطيله والعودة إلى التنقل الخلوي العادي.
- كيف يمكن للمستخدمين إصلاح المشكلة التي لا تتحرك فيها مفاتيح الأسهم بين الخلايا في Excel ، ولكن بدلاً من ذلك قم بالتمرير للصفحة؟
- غالبًا ما تكون هذه المشكلة بسبب تمكين قفل التمرير. يمكن للمستخدمين حل هذا عن طريق الضغط على مفتاح Scroll Lock على لوحة المفاتيح لتعطيله. إذا كانت لوحة المفاتيح تفتقر إلى مفتاح قفل التمرير ، فإن تبديله عبر لوحة المفاتيح على الشاشة في Windows يمكن أيضًا حل المشكلة.
Excel التمرير بدلاً من نقل الخلايا

Yoann Bierling هو محترف نشر على شبكة الإنترنت والاستشارات الرقمية ، حيث يكون له تأثير عالمي من خلال الخبرة والابتكار في التقنيات. شغوف بتمكين الأفراد والمؤسسات من الازدهار في العصر الرقمي ، فهو مدفوع لتقديم نتائج استثنائية ودفع النمو من خلال إنشاء المحتوى التعليمي.
كن Excel Pro: انضم إلى الدورة التدريبية!
ارفع مهاراتك من Novice إلى Hero مع دورة Excel 365 الأساسية ، المصممة لتجعلك تتقن في بضع جلسات.
التسجيل هنا