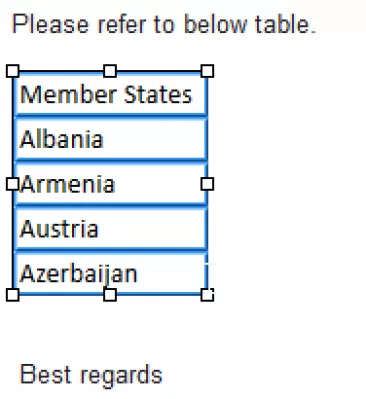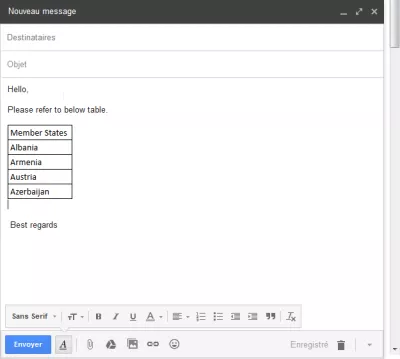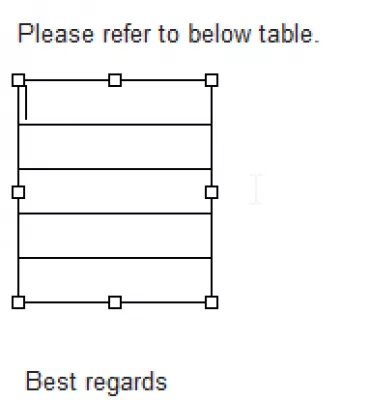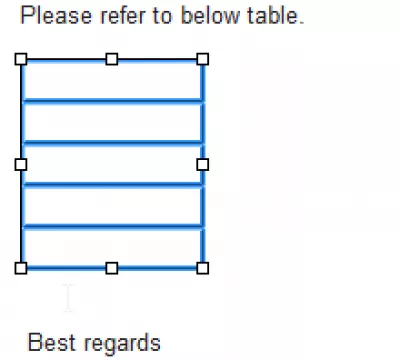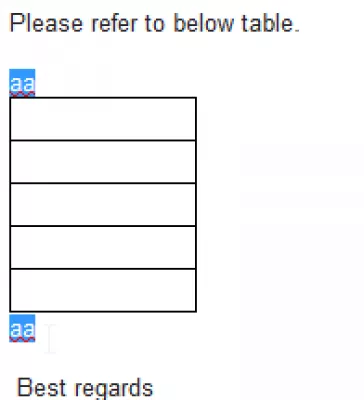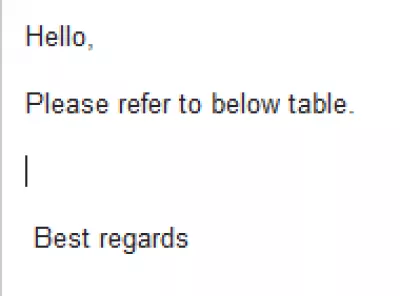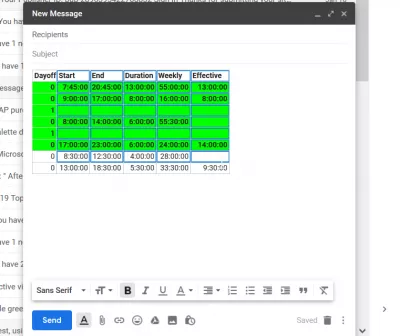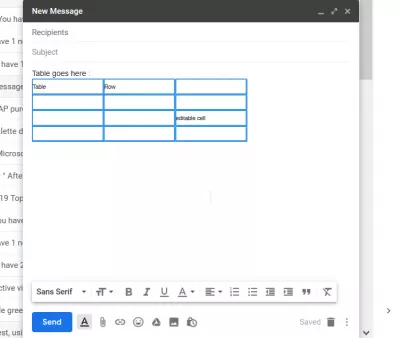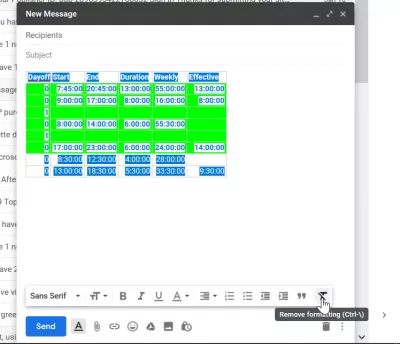Как да изтриете таблица в Gmail
Таблицата за изтриване в Gmail
Изтриването на таблица в Gmail в имейл съобщение може да изглежда малко сложно, тъй като избраната цяла таблица и натискането на клавиша Delete или backspace ще изтрият само данните в таблицата, но ще оставят скелета на таблицата.
Накратко, да премахнете изцяло таблица от съобщението: добавете текст преди и след таблицата, поставете курсора на мишката преди първия текст, задръжте клавиша Shift и кликнете в края на текста след таблицата. Натискането на бутона Изтриване ще изтрие текста + пълната таблица.
В детайли, като се започне с нов имейл, включващ таблица, поставена от електронна таблица
Когато се опитвате да изберете цялата таблица - не се предлагат опции за редактиране на таблици
Изтриването на избора ще изпразни само таблицата, но не и да я премахне от пощата
Избирайки отново празната маса и опитвайки се да я изтриете или с клавиш за връщане назад, или ключ за изтриване, няма да премахнете таблицата
Решението за изтриване на таблицата в Gmail е да добавите текст преди и след таблицата, да поставите курсора в началото на текста и докато натискате клавиша Shift, кликнете в края на текста след таблицата.
Как да изтриете таблица в Gmail
Изтриването на целия подбор ще премахне таблицата в Gmail от пощата!
Вижте също
Да се изтрие ли таблица от съобщение в Gmail? - Размяна на стекове в уеб приложенияВъзможно ли е още да изтриете таблица от Gmail? - Форуми за продукти на Google
Gmail добавя текст след таблицата
Когато дадена маса отнема цялото място в нов имейл или таблицата е в края на пространството за писане на поща, не е възможно директно да се добави нов текстов ред.
Има две начини за въвеждане на текст след таблицата, но не е възможно директно да добавите нова празна линия за писане.
Първото решение е да изрежете и поставите съдържанието, да добавите допълнителни празни линии и да поставите съдържанието преди допълнителните празни линии. Тези редове ще могат да се използват за писане на текст след таблицата.
Друго решение е да копирате и поставите празна клетка от редактор на електронни таблици в края на таблицата в последния ред.
Как да изготвя таблица в GMail
Не е възможно таблиците да се изготвят директно в елемент за писане на електронна поща на Google в уеб страницата, тъй като опцията не се предлага по подразбиране от интерфейса, а само чрез приставки за интернет браузъри.
Възможно е обаче да вмъкнете таблици в Gmail, като копирате таблица, дори празни клетки, в редактор за електронни таблици като Excel и го поставете в имейла в Gmail.
Станете Excel Pro: Присъединете се към нашия курс!
Повдигнете уменията си от новак до герой с нашия курс за основи на Excel 365, предназначен да ви направи опитни само в няколко сесии.
Запишете се тук
Таблицата ще бъде достъпна за издаване в имейла.
Как да вмъкнете таблица в GMail от Excel
Когато поставяте таблица от Excel директно в GMail с копиране и поставяне, цялото форматиране се губи, тъй като Gmail не преобразува стила от електронната таблица на Excel в стил за електронна поща на CSS.
Има няколко опции за поставяне на таблицата на Excel в GMail:
- копиране от Excel, поставяне в Word, след което можете да копирате в Word и да поставите в GMail. Резултатът ще варира в зависимост от форматирането и използваните стилове.
- Направете снимка от Excel и копирайте изображението в имейла на GMail.
- Копиране от Excel, поставяне в Google Листове, копиране от листа на Google и поставяне в имейл на GMail.
Greenshot - безплатен инструмент за скрийншот, оптимизиран за производителност.Gmail е имейл, който е интуитивен, ефективен и полезен. 15 GB памет, по-малко спам и мобилен достъп.
Google Spreadsheets
Как да копираме форматирана таблица на Excel в Gmail?
Как да създадем таблица в GMail
Тъй като няма вградени опции за създаване на таблици в GMail, най-добрият и единствен начин да създадете таблица в пощата на GMail е да копирате таблица с необходимите колони и редове от програма за електронни таблици като MSExcel или Google Spreadsheets.
След това таблицата ще присъства в тялото на Gmail и клетките могат да се редактират, както се изисква. Въпреки това, не е възможно да се модифицира структурата на таблицата, а само съдържанието на клетките.
Добавете таблица в съобщение в GmailКак да премахнете форматирането в GMail
За да премахнете форматирането в електронната поща на GMail, просто маркирайте форматирания текст, отворете опциите за форматиране в долната лента на менюто и кликнете върху премахване на форматирането, пресечената буква T.
Това ще нулира текста по подразбиране, без форматиране и ще премахне всяка таблица, която ще присъства в тялото на електронната поща, като запазва данните от таблицата.
Съвет на Google за обучение: Премахнете форматирането в прозореца за съставяне на GmailЧесто Задавани Въпроси
- Как да създам таблица gmail?
- В Gmail можете да вмъкнете таблици, като копирате таблица, дори празни клетки, в редактор на електронни таблици, като Excel и я поставяте в имейл на Gmail.
- Какви стъпки трябва да се предприемат за премахване на таблица, поставена в прозореца на композицията на имейл в Gmail, като се гарантира, че съдържанието е чисто редактирано?
- За да изтриете таблица в Gmail, щракнете върху таблицата, за да я активирате, след това щракнете с десния бутон, за да изведете менюто Опции за таблицата. Изберете Изтриване на таблица или

Yoann Bierling е специалист по уеб публикуване и цифрови консултации, което прави глобално въздействие чрез експертиза и иновации в технологиите. Страстен от овластяването на хората и организациите да процъфтяват в дигиталната ера, той е накаран да постигне изключителни резултати и да постигне растеж чрез създаване на образователно съдържание.
Станете Excel Pro: Присъединете се към нашия курс!
Повдигнете уменията си от новак до герой с нашия курс за основи на Excel 365, предназначен да ви направи опитни само в няколко сесии.
Запишете се тук