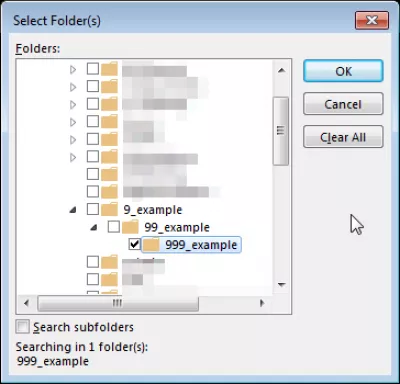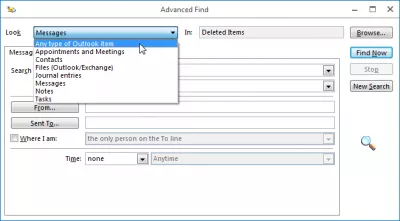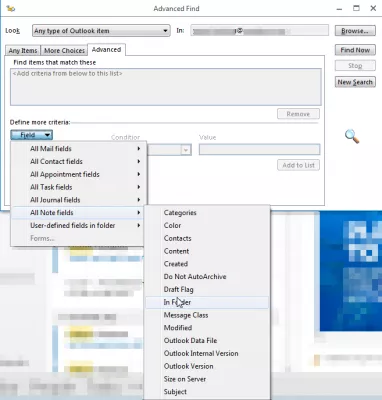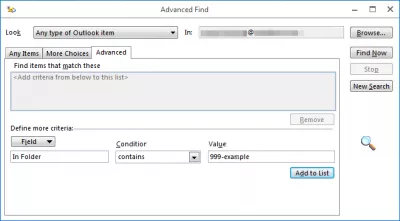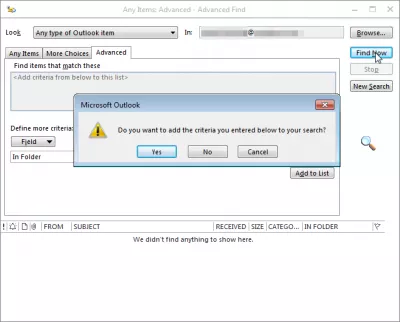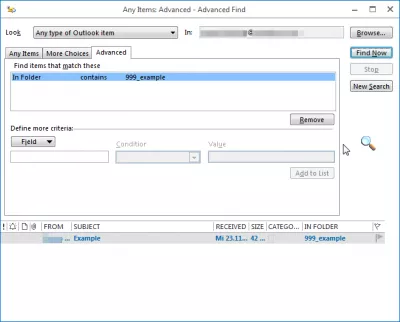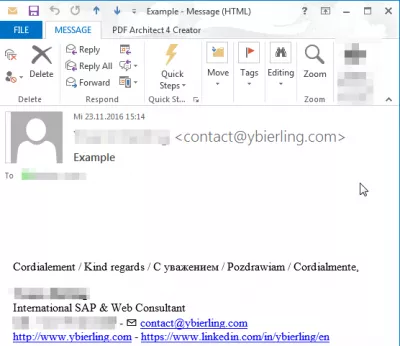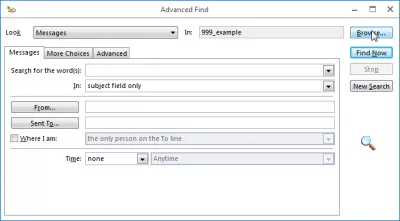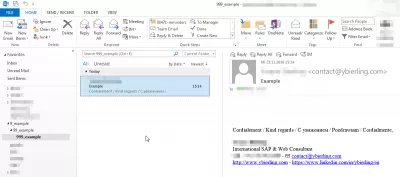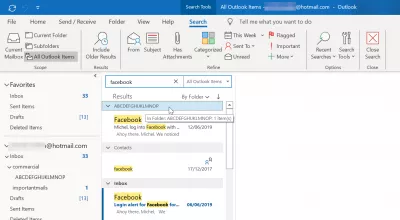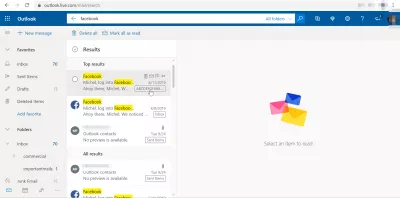Outlook намери папка с имейл в няколко лесни стъпки
Как да намерите изгубена папка в Outlook?
С помощта на разширените опции на раздела за търсене е възможно да намерите имейли по съдържание, подател, срещи в календара и срещи или дори контакти на Outlook и да видите в коя папка на йерархията се намират, като използвате инструментите за разширено търсене на Outlook.
Вижте по-долу подробно ръководство за намиране на папка Outlook имейла е с няколко лесни за следване стъпки.
Името на папката за намиране на Outlook е в
Прекалено лесно е да преместите по погрешка папка от йерархията на папките в Outlook, без да забележите - и е доста трудно да го намерите обратно.
Възможно е обаче да го откриете и дори да видите къде се намира в йерархията - като отидете в Разширено намиране, търсете имейли в тази папка, отваряте един от имейлите и търсите нейната позиция в йерархията.
Започнете, като отворите инструмента за разширено търсене, с пряк път CTRL + SHIFT + F.
Разширен инструмент за намиране: CTRL + SHIFT + FOutlook намира в коя папка е в имейл
В поле Look (Изглед) изберете Any type item (Опции за всеки тип Outlook)
Отворете раздела Разширени и изберете опцията под поле => Всички полета за бележки => В папка.
Въведете в полето Value името или частичното име на папката, която търсите, и кликнете върху Add to List.
Ако не сте кликнали върху Добавяне към списъка, когато щракнете върху Намиране сега, Outlook ще Ви предложи да добавите вашите критерии към списъка, щракнете върху Да.
След като кликнете върху Find Now, ще видите списъка с имейли, намиращи се в папки, с подобни имена на вашето търсене.
Кликнете два пъти върху една от имейлите, които сте съхранили в папката, която търсите, за да я отворите.
Как да търсите папка в Outlook?
Веднъж в пощата, отворете нов прозорец за разширено търсене с CTRL + SHIFT + F, новият инструмент за търсене вече ще бъде настроен да търси в папката на пощата.
Станете Excel Pro: Присъединете се към нашия курс!
Повдигнете уменията си от новак до герой с нашия курс за основи на Excel 365, предназначен да ви направи опитни само в няколко сесии.
Запишете се тук
Кликнете върху Преглед ....
И бинго! Тук можете да видите йерархията, под която се намира папката.
Върнете се в прозореца на Outlook, отидете в дървото на папките в папката си и сте готови.
Outlook намира папка по име
Не е възможно да търсите директно папка по име. Ако обаче сте в състояние да запомните подробности за имейл, съхраняван в тази папка, като име на получател, имейл на подател, подробности за текста например, е възможно да потърсите този имейл и да видите в коя папка е и къде папката е в йерархията на папките, като използвате разширените опции за намиране на Outlook.
Как да извлека загубена папка в Outlook?
Няма начин да търсите папка по нейно име, в случай че случайно сте преместили папка например. Ако папката не съдържа имейл, единственият начин да намерите папката е да прегледате йерархията на папките. Въпреки това, ако можете да си спомняте някакъв текст от един имейл, разположен в тази папка, можете да намерите папка Outlook имейл е както следва.
В програмата Outlook използвайте полето за търсене в горната дясна част на прозореца. Там се уверете, че всички елементи на Outlook са активирани в падащото меню.
Поставете низ за търсене, например част от съобщение, включено в тази папка, в полето за търсене, за да намерите папка в Outlook.
Извършете търсенето и използвайки опцията „по папка“ на резултатите от търсенето, ще можете да намерите имейла на папката, в който е Outlook, като разгледате имената на папките, за да намерите папката, която търсите.
Случайно преместихте папка и не мога да я намеря - MSOutlook.infoWebmail Outlook намерете папка с имейл
В уеб приложението на Microsoft Outlook 360 е малко по-различно да намерите папката на имейл, тъй като разширеното търсене не е достъпно.
За да намерите папка с имейл в уеб приложението на Outlook, използвайте полето за търсене, за да намерите имейл, който се съдържа в тази папка с част от текста, който съдържа. След това в списъците с резултати името на папката ще бъде показано до откъса на имейл. Кликнете върху името на папката, за да стартирате търсене в тази папка.
Често Задавани Въпроси
- Как може да намери какъв имейл на папките е в Outlook?
- Докато сте по пощата, отворете нов разширен прозорец за търсене с CTRL + Shift + F, новият инструмент за търсене вече ще бъде конфигуриран да търси папката по пощата и да прегледа да търси.
- Как да намеря каква папка е имейл в Outlook?
- За да разберете каква папка е имейл в Outlook, можете да отворите имейла и да натиснете Alt + Enter, за да видите неговите свойства, които ще показват името на папката. Като алтернатива, изберете имейла и използвайте пряк път CTRL + Shift + F, за да отворите диалоговия прозорец Advanced Find, където полето „поглед в“ показва пътя на папката.
- Как потребителите могат бързо да намерят папката, съдържаща конкретен имейл в Microsoft Outlook?
- Потребителите могат да намерят папката на имейла, като използват функцията за търсене, за да намерят имейла, след това или да използват опцията „Преместване“, за да видят текущото местоположение на папката или да щракнете с десния бутон на мишката и да изберете „Намерете свързани> Съобщения в този разговор“, за да прегледат неговите Контекст на папката.

Yoann Bierling е специалист по уеб публикуване и цифрови консултации, което прави глобално въздействие чрез експертиза и иновации в технологиите. Страстен от овластяването на хората и организациите да процъфтяват в дигиталната ера, той е накаран да постигне изключителни резултати и да постигне растеж чрез създаване на образователно съдържание.
Станете Excel Pro: Присъединете се към нашия курс!
Повдигнете уменията си от новак до герой с нашия курс за основи на Excel 365, предназначен да ви направи опитни само в няколко сесии.
Запишете се тук