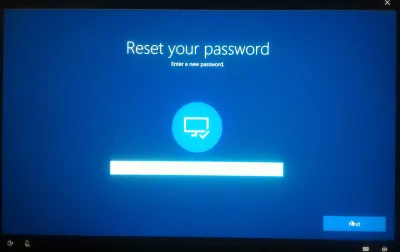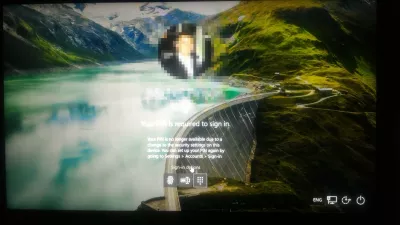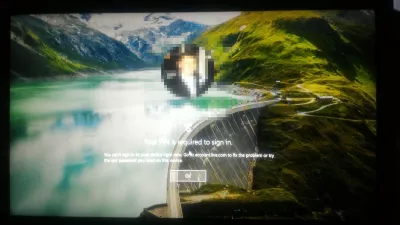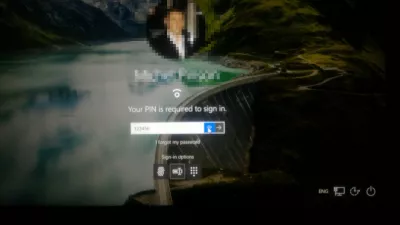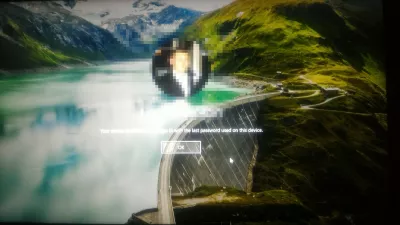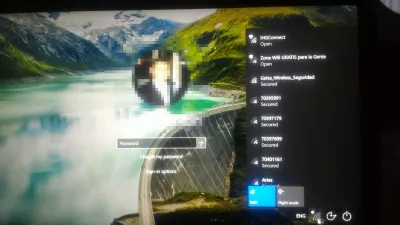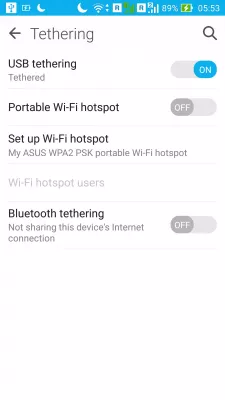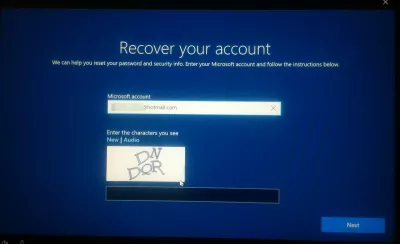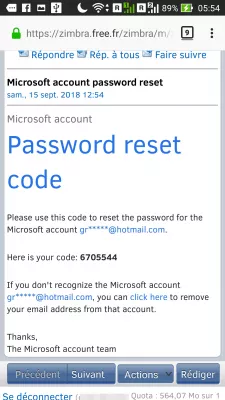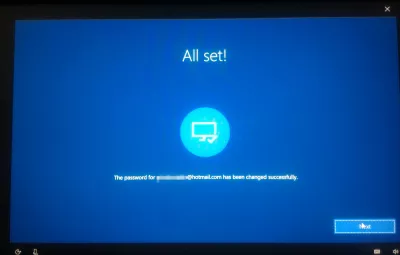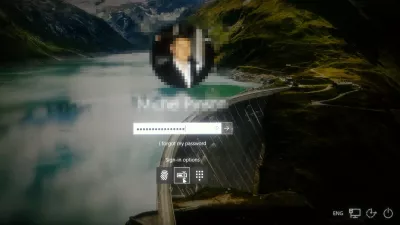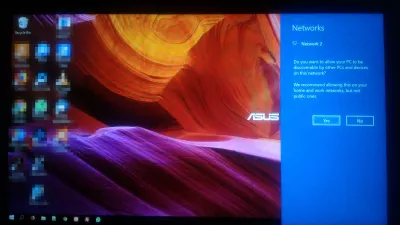Забравена Парола За Windows 10? Ето Как Да Го Отключите
- Как да нулирате паролата на Windows 10 без диск
- Windows 10 PIN не работи
- Входът за Windows 10 на ПИН не работи
- Windows 10 офлайн
- Споделяне на връзката с връзката чрез USB
- Възстановяване на паролата за Windows
- Ресет на паролата на Microsoft
- Как да отключите лаптопа си, когато забравите паролата
- Забравена парола на лаптоп Windows 10 решен
- Забравена парола, свързани с паролите
- Вашият ПИН код вече не е достъпен за Windows
- Забравена парола за Windows 10 без диск
- ПИН-кодът ви вече не е налице поради промяна в сигурността
- Моля, влезте с последната парола, използвана на този компютър
- Отключете Windows 10 парола с стартиращ USB стик
- Често Задавани Въпроси
Как да нулирате паролата на Windows 10 без диск
Блокиран пръстов отпечатък, щифт не работи повече, забравена паропа парола или не може да се откаже от акаунта на Microsoft и няма WiFi връзка? Вижте по-долу няколко начина за това, без да се нуждаете, без да се нуждаете от диска за нулиране - просто включете телефон с USB, споделяйки интернет връзката и нулиране на забравените Windows 10 парола!
Парола за забравена парола 10, без нулиране на диска? Един съвет: не актуализирайте паролата за профила си в Microsoft на друго устройство, ако заключеното устройство не е свързано към интернет! Ако го направите, паролата няма да бъде синхронизирана и изобщо няма да можете да влезете.
Най-лесното решение, ако сте забравили паролата за лаптоп, вероятно е да използвате външен софтуер, който ще ви помогне да възстановите всяка грешка с вашия лаптоп: добре дошъл екранната ключалка след като сте забравили паролата на лаптоп и сте направили твърде много грешни опити, син екран, черен екран, Windows 10 loading Заседнал, печелят10 рестартиране сам по себе си, обновяване на цикъла и др.
Въпреки това, ако вашият проблем просто е проблем с паролата, могат да бъдат изпитани следните опции в зависимост от вашата ситуация:
- Windows 10 PIN не работи
- Windows 10 офлайн
- Споделяне на връзката с връзката чрез USB
- Забравена парола, свързани с паролите
- Отключете Windows 10 парола с стартиращ USB стик
Windows 10 PIN не работи
При използване на ПИН код за вход в компютър с Windows 10 може да се случи, че ПИН кодът вече не работи поради твърде много изпитания, дори и след някои други проблеми, например непреднамерено въвеждане на клавиатура.
В този случай може да се появи следното съобщение:
ПИН кодът вече не е налице поради промяна в настройките за сигурност на това устройство. Можете отново да настроите своя ПИН, като отворите Настройки> Профили> Вход
Входът за Windows 10 на ПИН не работи
В този случай, дори когато се опитвате да въведете ПИН кода, компютърът няма да позволи да влезете, следното съобщение: Не можете да влезете в устройството си точно сега. Отворете account.live.com, за да отстраните проблема или опитайте последната парола, която сте използвали на това устройство.
Разбира се, това е голям проблем, ако не можете да си спомните последната използвана парола, която може да се случи най-вече след месеци, като се използва само разпознаване на пръстови отпечатъци или ПИН за вход, без да въвеждате паролата, освен еднократно при настройване на профила.
След като входът с пръстовите отпечатъци не е изтекъл, опитайте отново да въведете ПИН кода, като използвате евентуално бутона, който позволява да се покаже входното устройство, за да се уверите, че са въведени правилните цифри и че капачките за заключване или друг език за въвеждане не са виновни тук.
Windows 10 офлайн
След известно време мислене, което се случи да се уверите, че не е възможно да опитате твърде много комбинации от ПИН кодове за бързо нахлуване в компютъра, ако данните за вход са все още неуспешни, трябва да се появи следното съобщение:
Вашето устройство / компютър е офлайн. Моля, влезте с последната парола, използвана на това устройство.
Там, опитайте се да влезете в WiFi, ако е възможно. Ако, както в този пример, единствената налична WiFi мрежа изисква въвеждането на браузър, например входната страница на хотела, където има място и име и е необходимо за достъп до интернет, тогава няма начин да промените паролата от екрана за вход в Windows.
Друго решение Ако имате достъп до друг компютър и имате USB ключ, е да изтеглите външен софтуер, който всъщност ще отключи Windows 10 парола за вас и ще ви помогне да изтеглите данните и достъпа си.
Ако нямате начин да получите достъп до интернет с достъп до интернет, без да сте влезли в системата, тук е решението.
Споделяне на връзката с връзката чрез USB
Свържете телефона си чрез USB, който трябва да има работеща интернет връзка, или чрез WiFi, или чрез мобилна мрежа.
В настройките на телефона отидете на опциите за обвързване, за които местоположението може да зависи от вашия телефон.
Като цяло, той трябва да е достъпен при безжични и мрежови настройки, най-вероятно зад опцията за повече опции в това меню.
Там, когато компютърът е заключен на екрана за вход и мобилният телефон, свързан чрез USB и споделянето на интернет връзка, активирайте тетъринга чрез USB, което означава, че интернет връзката на телефона ще бъде споделена с свързания компютър.
Възстановяване на паролата за Windows
Вече можете да кликнете върху връзката, която забравих за паролата си, което ще доведе до възстановяване на страницата в профила ви, в която ще трябва да въведете профила си в Windows. Ако като нас бяхте забравили, проверете пощенските си кутии, които търсят имейли от Microsoft, докато не намерите някой от тях - това трябва да е вашата сметка.
Също така ще бъдете помолени да въведете някои символи, показани в изображение.
След това ще бъде изпратен код на имейла ви, който трябва да бъде въведен, за да актуализира паролата на нова.
Станете Excel Pro: Присъединете се към нашия курс!
Повдигнете уменията си от новак до герой с нашия курс за основи на Excel 365, предназначен да ви направи опитни само в няколко сесии.
Запишете се тук
Кодът на Windows и кодовете на профила са същите, поради което входът за профил в Microsoft е същият като входния код на компютъра.
Ресет на паролата на Microsoft
Следващата стъпка ще бъде да въведете нова парола и да я потвърдите. Уверете се, че този път можете да запомните паролата си, така че да не се случи същият проблем друг път! Опитайте се да не го записвате, тъй като това е голям проблем със сигурността.
Как да отключите лаптопа си, когато забравите паролата
Всичко е готово ! Това, което сега трябва да бъде написано на компютъра, заедно със съобщение, че паролата за [email protected] е променена успешно.
Сега трябва да можете да влизате нормално, просто като въведете пълната парола.
От опциите за вход, уверете се, че сте избрали правилния запис, въведете паролата и въведете паролата, като използвате правилните знаци, като избягвате заключването на капачките или използвате друга настройка на езика на клавиатурата.
Забравена парола на лаптоп Windows 10 решен
И това е! Вече трябва да се върнете отново в лаптопа си и да активирате повторно влизането с пръстови отпечатъци, данните за вход с ПИН или друг начин за достъп до профила си на вашия лаптоп.
Ето как да отключите HP лаптоп забравена парола, когато сте забравили парола на HP лаптоп, но също така работи за заключена от Asus лаптоп, или също Asus лаптоп забравих парола проблеми.
Вижте още онлайн решения:- Проверете ключа за заключване на капачките, използвайте диска за нулиране на паролата или оставете друг потребител да зададе нова парола
- Използване на командния ред от администраторския акаунт
- Използване на безопасен режим от Windows
- Използване на boot CD за конвертиране на сметка
Забравена парола, свързани с паролите
Вашият ПИН код вече не е достъпен за Windows
Когато сте забравили паролата за Windows 10 без достъп до диска на компютъра или ако получите грешка, устройството ви е офлайн, моля, влезте с последната парола, използвана на това устройство, как да отключите лаптопа може да бъде трудно.
Въпреки това, забравих, че ПИН кодът не винаги е проблем, тъй като горепосоченото решение е доказано.
Споделете интернет връзката с USB tethering и нулирайте паролата, като използвате стандартните инструменти за Windows, а вашият лаптоп трябва да бъде достъпен отново за нула време!
Забравена парола за Windows 10 без диск
Когато сте заключени от компютъра, след като сте забравили паролата за Windows 10 и сте получили грешки като например ПИН, поради промяна в настройките за защита на това устройство, най-добрата опция е да споделите връзката от смартфон чрез USB кабел , и следвайте процеса, за да нулирате паролата.
Без паролата, без диск и без активна интернет връзка, това е единственото решение за възстановяване на достъпа до Windows 10 акаунта.
Въпреки това, ако имате достъп до друг компютър с активна интернет връзка, можете да изтеглите софтуер, който ще отключи Windows 10 парола за вас, като го поставите на стартиращ CD / DVD или USB флаш устройство!
ПИН-кодът ви вече не е налице поради промяна в сигурността
При стартиране на Windows грешката „Вашият пин вече не е налице поради промяна в настройките за сигурност на това устройство“, единственият начин да получите обратно достъп до лаптопа е да използвате друг метод за влизане, като паролата, или вход за пръстови отпечатъци.
Ако не можете да използвате някой от тези методи, трябва да нулирате паролата за Windows, за да получите обратно достъп до нея.
Моля, влезте с последната парола, използвана на този компютър
Когато получите грешката, моля, влезте с последната парола, използвана на този компютър при стартиране на Windows, единственият начин да влезете в лаптопа си е да използвате тази парола.
Ако не можете да използвате тази парола, защото сте я забравили например, трябва да промените паролата си с акаунта си в Windows.
Отключете Windows 10 парола с стартиращ USB стик
Има начин за решаване на най-често срещаните Windows 10 проблеми с външен USB стик, на който зареждате софтуер, който ще бъде изпълнен при стартиране, преди Windows и ще ви позволи да разрешите всички тези въпроси:
- Забравих паролата на Windows 10
- BSOD (черен екран на смъртта) продължава да се появява
- BSOD (синът на смъртта) продължава да показва
- Windows 10 зарежда се
- Windows 10 продължава да рестартира
- Спечелете 10 останаха на актуализацията
- Спечелете 10 останаха на екрана за добре дошли
- Windows10 прави случайно рестартиране
- Windows 10 екран замразяване постоянно
Ако имате някой от тези проблеми, единственият начин за достъп до вашите данни, въпреки че не сте в състояние да използвате Graphical интерфейса Win10, е да използвате външен софтуер на стартиращ USB стик, за да изтеглите данните си.
В случай, че сте забравили паролата си за лаптоп, тя просто ще ви позволи да отключите паролата на Windows 10 и за други проблеми ще ви позволи да получите достъп и да изтеглите данните си.
Често Задавани Въпроси
- Мога ли да актуализирам паролата си за акаунт в Microsoft на друго устройство?
- Ако сте изправени пред проблем с паролата за забравена парола, тогава не актуализирайте паролата си за акаунт в Microsoft на друго устройство, ако заключеното устройство не е свързано към интернет, сякаш го правите, паролата няма да се синхронизира и няма да можете да подпишете изобщо.
- Какви са препоръчителните стъпки за потребителите, които са забравили паролата си за Windows 10 и трябва да си върнат достъпа до своя компютър?
- Потребителите могат да нулират паролата си на Windows 10, като използват връзката „Нулиране на паролата“ на екрана за вход, който изисква въпроси за сигурност. Като алтернатива, ако е свързана с акаунт в Microsoft, паролата може да бъде нулирана онлайн чрез уебсайта на Microsoft. За локални акаунти без въпроси за сигурност може да е необходимо използване на диск за нулиране на парола или софтуер на трети страни.

Yoann Bierling е специалист по уеб публикуване и цифрови консултации, което прави глобално въздействие чрез експертиза и иновации в технологиите. Страстен от овластяването на хората и организациите да процъфтяват в дигиталната ера, той е накаран да постигне изключителни резултати и да постигне растеж чрез създаване на образователно съдържание.
Станете Excel Pro: Присъединете се към нашия курс!
Повдигнете уменията си от новак до герой с нашия курс за основи на Excel 365, предназначен да ви направи опитни само в няколко сесии.
Запишете се тук