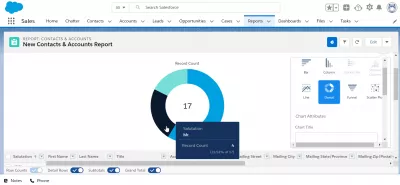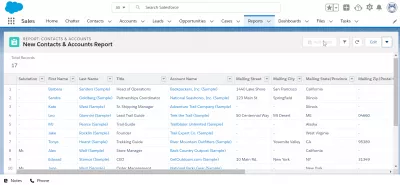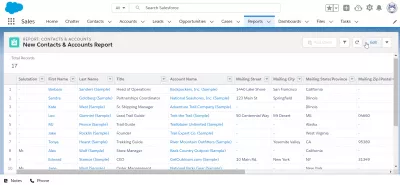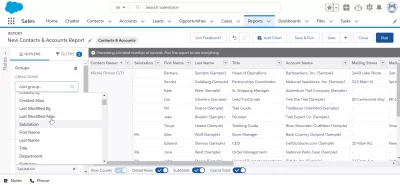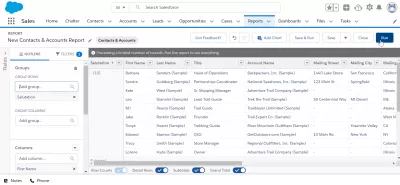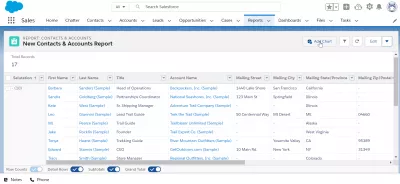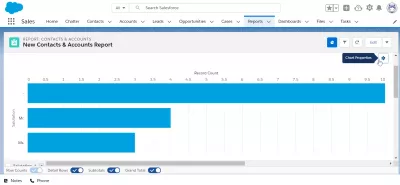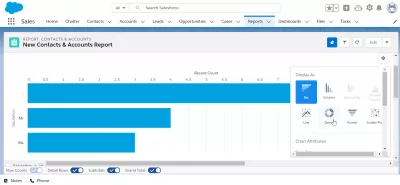Бързо добавете диаграма за отчитане в SalesForce Ligthning
Добавяне на диаграма към отчет в SalesForce Lightning
Когато диаграмата за добавяне на бутони е оцветена в доклад, създаден в SalesForce, не се паникьосвайте - трябва да се направи проста манипулация, за да можете да създадете диаграма от този отчет и трикът може да се използва по всяко време, когато създавате отчети в SalesForce: group записи заедно за генериране на диаграми.
Разрешаване на отчета за добавяне на диаграмата SalesForce в сиво: данни за групови отчети в едно полеЗаобикалете сивия бутон за добавяне на диаграма, като групирате данни
Отворете отчета, създаден в SalesForce и кликнете върху бутона за редактиране в горния десен ъгъл на екрана за визуализация на отчета, за да получите достъп до опциите на отчета и да заобиколите сивия бутон.
Следващата стъпка е да добавите група данни. Например, ако искате да отчетете колко Мистър, Мис и Лекари са налични в списъка ви с акаунти на SalesForce и контакти SalesForce, след това изберете полето за поздравяване за групиране.
Суровите данни, които могат да се използват за експортиране на данни от SalesForce към Excel в изгледа на таблицата с отчети, сега са групирани в полето за поздравяване, както можете да видите в раздела за предварителен преглед.
Данните обаче все още не са зададени и докладът все още не е актуализиран. За целта кликнете върху бутона RUN.
не може да добави диаграма към персонализиран отчетГенериране на диаграма от отчет
Върнете се на екрана за визуализация на отчета, бутонът „Добавяне на диаграма“ вече е достъпен за данни, групирани в едно поле!
След щракване върху бутона за добавяне на диаграма ще се покаже екранът за създаване на диаграма със стандартна визуализация на диаграмата, избрана по подразбиране, която може да зависи от вида на данните, които са били налични в отчета, и полето, използвано за групиране.
Кликнете върху свойствата на диаграмата, за да промените типа на използваната диаграма.
Предлагат се различни видове диаграми: лента, колона, подредена лента, подредена колона, линия, поничка, фуния, разпръснат сюжет и много други.
В зависимост от групираните данни, различни графики ще бъдат налични или не за генериране на диаграма от отчета.
Избирайки визуализация на понички, новата диаграма, създадена от отчета, ще бъде налична и може да се използва и използва повторно в таблата за управление на SalesForce или за експортиране на данни от SalesForce в Excel и да създава красиви отчети с диаграми.
Добавете диаграма към отчетЧесто Задавани Въпроси
- Какви са предимствата на добавянето на диаграми към отчетите в Salesforce Lightning?
- Добавянето на диаграми към отчетите подобрява визуализацията на данните, като улеснява интерпретирането на сложни данни и идентифициране на тенденциите и модели.

Yoann Bierling е специалист по уеб публикуване и цифрови консултации, което прави глобално въздействие чрез експертиза и иновации в технологиите. Страстен от овластяването на хората и организациите да процъфтяват в дигиталната ера, той е накаран да постигне изключителни резултати и да постигне растеж чрез създаване на образователно съдържание.