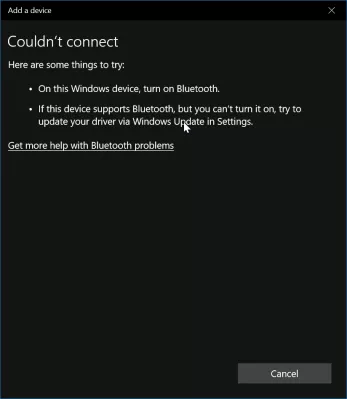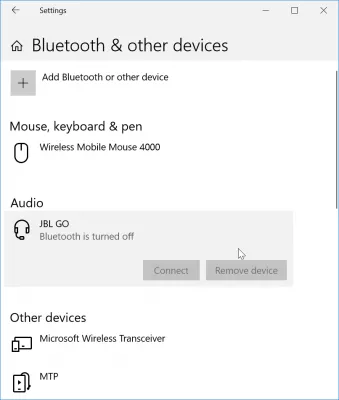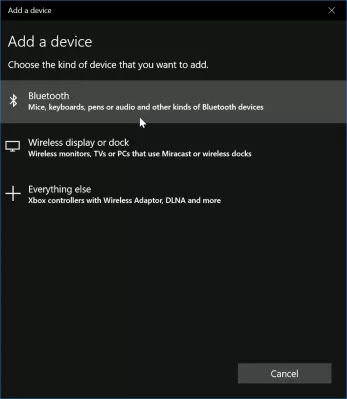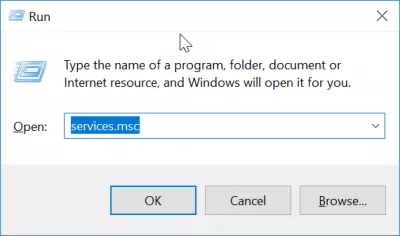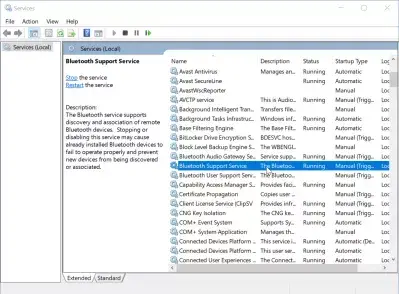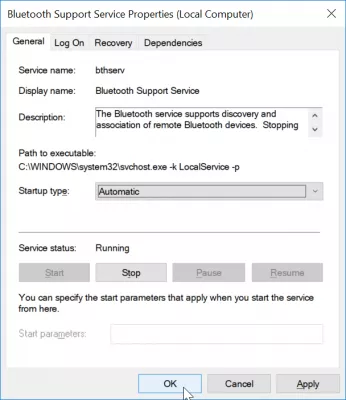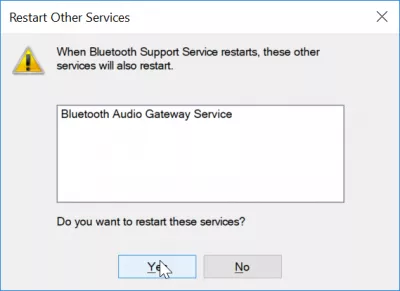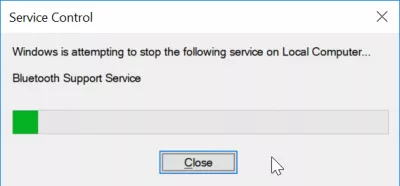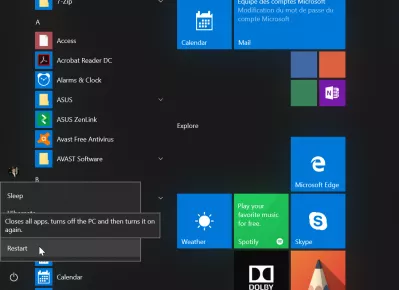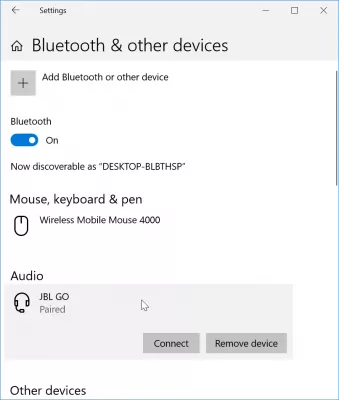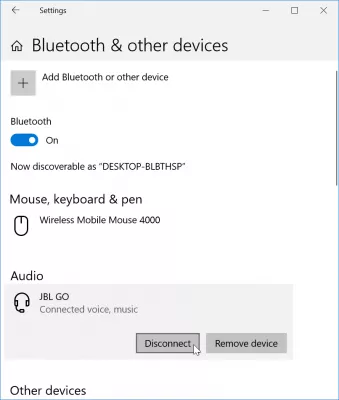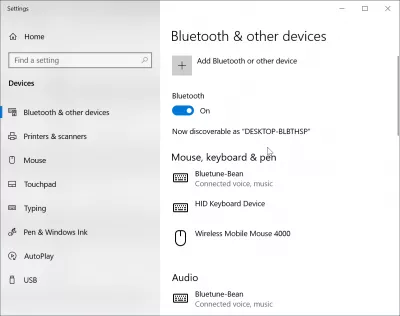Как да разрешите Bluetooth сдвоени, но не свързани с Windows 10?
- Лесно решение за Bluetooth слушалки, сдвоени, но не свързани Windows 10
- Как да свържете Bluetooth високоговорител към лаптоп на Windows 10?
- Проблемът с Bluetooth на Windows не можа да се свърже
- Използвайте услугата за поддръжка на Bluetooth
- Опитайте да рестартирате Windows
- Описание на проблема
- Лаптопът Bluetooth не работи, какво да правя?
- Често Задавани Въпроси
- Коментари (1)
Лесно решение за Bluetooth слушалки, сдвоени, но не свързани Windows 10
Може да се случи, че Bluetooth устройство, като например слушалки, които преди са били сдвоени и свързани в инсталацията на Windows, внезапно не може да се свърже отново, завършвайки с Bluetooth говорител, свързан, но без звук. Има няколко възможни причини за това и няколко решения, които би трябвало да ви позволят да свържете отново устройството си.
Как да свържете Bluetooth високоговорител към лаптоп на Windows 10?
За да свържете Bluetooth високоговорител към лаптоп на Windows 10, използвайте опцията за търсене на Windows, за да намерите Bluetooth настройките, в които можете да сдвоите ръчно устройство, като го търсите, след като Bluetooth слушалките на Windows 10 или друго устройство са зададени за Откриване на Bluetooth, обикновено чрез продължително натискане на Bluetooth бутона на устройството. След това устройството ще бъде сдвоено с компютъра, което означава, че е прието като работещо и надеждно устройство и ще бъде достъпно, докато е включено, дори след отключване на лаптоп, когато се върне от режим на хибернация, и в в случай на Bluetooth мишка, дори ще работи в случай на деактивиран тъчпад на лаптоп.
В менюто Windows за Bluetooth и други устройства, ако не можете да свържете устройство, което е било свързано по-рано, първо трябва да кликнете върху добавяне на Bluetooth или друго устройство.
В добавяне на меню устройство, изберете Bluetooth, за да видите дали проблемът идва от инсталацията на Windows или не.
Проблемът с Bluetooth на Windows не можа да се свърже
Ако устройството се появи тук, просто го свържете отново. Ако това не стане и не се покаже съобщение Не може да се свърже, проблемът е включен с Bluetooth контролера на компютъра.
Отворете приложението Услуги, което можете да осъществите чрез менюто Windows> Услуги, чрез Търсене> услуги или като натиснете клавиша Windows + R, за да получите изскачащ прозорец на програмата, в който можете да въведете services.msc и натиснете Enter ,
Използвайте услугата за поддръжка на Bluetooth
В приложението за услуги намерете услугата за поддръжка на Bluetooth и я отворете.
Тук променете типа стартиране от ръчно на автоматичен, тъй като може да се окаже, че услугата Bluetooth не е стартирана правилно от системата, докато Bluetooth трябва да се стартира автоматично. Не очаквайте да го пускате всеки път, когато искате да свържете Bluetooth устройство.
След потвърждаване на промяната от тип ръчно до автоматично стартиране, изскачащ прозорец ще поиска потвърждение за рестартиране на Bluetooth Audio Gateway Service, която е свързана към услугата за поддръжка на Bluetooth. Кажете Да, тъй като всъщност искаме да опитаме да рестартираме услугата Bluetooth.
Лентата за прогрес ще покаже напредъка на рестартирането на Bluetooth услугата, което обикновено отнема само няколко секунди.
Опитайте да рестартирате Windows
Ако все още е невъзможно да се свържете с Bluetooth устройството, следващото решение е да рестартирате компютъра.
Назад в Windows, сега трябва да е възможно да се свържете с Bluetooth устройството, тъй като бутонът за свързване вече не трябва да е по-сив.
Станете Excel Pro: Присъединете се към нашия курс!
Повдигнете уменията си от новак до герой с нашия курс за основи на Excel 365, предназначен да ви направи опитни само в няколко сесии.
Запишете се тук
След свързването, бутонът трябва да се промени от свързване, за да се изключи, което показва, че Bluetooth устройството вече е правилно свързано с Windows.
Описание на проблема
Bluetooth е свързан, но не е свързан, Bluetooth говорителят е сдвоен, но няма звук, Bluetooth слушалките са сдвоени, но не са свързани, Bluetooth слушалките няма да се свържат, защо моята Bluetooth не работи.
Лаптопът Bluetooth не работи, какво да правя?
Ако Bluetooth на вашия лаптоп не работи, опитайте едно след друго следните решения:
Включете и изключете отново Bluetooth от настройките на Windows 10,
Изключете и отново включете компютърните си връзки, като използвате полетния режим на устройството,
Актуализирайте Bluetooth драйверите с помощта на мениджъра на устройства,
Отстранете и сдвойте отново Bluetooth устройството.
След като изпробвате тези решения, иконата на Bluetooth трябва да бъде отново в лентата за известия на системата, показвайки, че вече е възможно да я използвате.
Ако това не е така, това може да е проблем с хардуера и може да е по-добре да се свържете с техническата поддръжка за физически ремонти.
Отстранете проблемите с Bluetooth в Windows 10Често Задавани Въпроси
- Кой е последният начин за решаване на проблема със свързването на Bluetooth слушалки?
- Последният начин за решаване на проблема, ако Bluetooth слушалките сдвояват, но не са свързани, е да рестартирате устройството. След това ще можете да се свържете с Bluetooth устройството, тъй като бутонът за свързване вече не трябва да се развива.
- Какви стъпки за отстраняване на неизправности могат да разрешат проблеми, при които Bluetooth устройствата са сдвоени, но не успяват да се свържат в Windows 10?
- Започнете с стартиране на Bluetooth Отстраняване на неизправности в настройките на Windows> Актуализация и сигурност> Отстраняване на неизправности. Уверете се, че Bluetooth услугите работят, актуализирайте Bluetooth драйвери чрез Device Manager и премахнете устройството, за да го сдвоите отново.

Yoann Bierling е специалист по уеб публикуване и цифрови консултации, което прави глобално въздействие чрез експертиза и иновации в технологиите. Страстен от овластяването на хората и организациите да процъфтяват в дигиталната ера, той е накаран да постигне изключителни резултати и да постигне растеж чрез създаване на образователно съдържание.
Станете Excel Pro: Присъединете се към нашия курс!
Повдигнете уменията си от новак до герой с нашия курс за основи на Excel 365, предназначен да ви направи опитни само в няколко сесии.
Запишете се тук