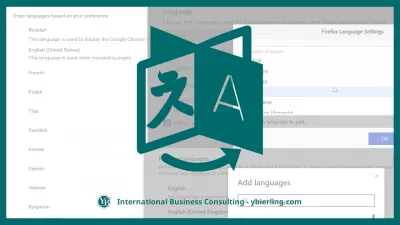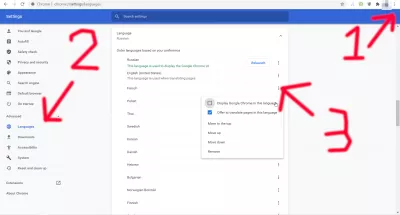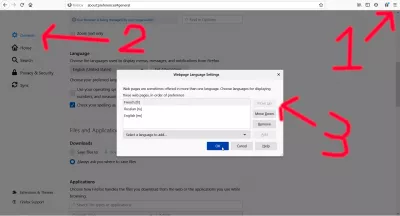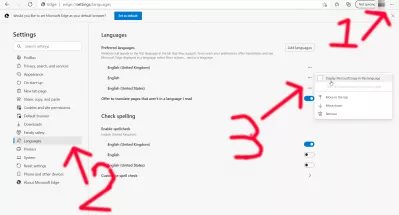Kako promijeniti jezik na web lokaciji?
3 koraka za promjenu jezika web stranice
Chrome web preglednik vjerovatno ima najopsežniji jezik prikaza preglednika dostupan na tržištu, jer vam omogućava da odaberete jezik pregledača, odaberete jezik prikaza web stranica prema redoslijedu i odaberete koji jezici trebaju biti ponuđeni za prijevod, kada pregledajte web stranicu koja nije na tom jeziku.
Kako promijeniti jezik Google Chromea
- Promijenite jezik web stranice u Google Chromeu
- Promijenite jezik web stranice u Mozilla Firefoxu
- Promijenite jezik web stranice u programu Microsoft Edge
Promijenite jezik prikaza u web pregledniku Google Chrome
Chrome web pregledač vjerovatno ima najopsežnije opcije za promjenu jezika web stranica dostupne na tržištu, jer vam omogućava da odaberete jezik pregledača, odaberete jezik prikaza web stranica po redoslijedu i odaberete koji jezici trebaju biti ponuđeni za prijevod , kada pregledavate web stranicu koja nije na tom jeziku.
Kako promijeniti jezik Google Chromea- Otvorite preglednik Google Chrome,
- Otvorite izbornik postavki, koji se nalazi u gornjem desnom uglu sučelja Google Chromea,
- U odjeljku Advanced otvorite meni jezika,
- Pronađite svoj ciljni jezik sa popisa ili ga dodajte gumbom za dodavanje jezika na kraju popisa,
- Kliknite gumb izbornika ciljanog jezika i provjerite prikaz Google Chrome-a na ovoj jezičkoj opciji,
- Kliknite gumb Ponovo pokreni koji se pojavio da biste pokrenuli Google Chrome na odabranom jeziku
chrome://settings/?search=langDa biste pristupili tom meniju, dovoljno je da unesete tekst iznad i pristupite stranici u pregledniku Chrome ili da otvorite postavke klikom na izbornik s tri točke u gornjem desnom uglu, odaberite postavke, proširite napredni , odaberite meni jezika i proširite odjeljak jezika u kojem možete preurediti jezike po želji i odabrati onaj koji će se koristiti.
Promijenite jezik prikaza u web pregledniku Mozilla Firefox
Opcije jezika pregledavanja Mozilla Firefox prilično su jednostavne za upotrebu, postoje dvije različite opcije, jedna za jezik prikaza preglednika u Firefoxovom sučelju i druga za promjenu sadržaja jezika web stranice u skladu s dostupnošću jezika web lokacija.
Kako promijeniti jezik Mozilla Firefox-a- Otvorite Mozilla Firefox pretraživač,
- Otvorite meni opcija, koji se nalazi u gornjem desnom uglu interfejsa Mozilla Firefox-a,
- U meniju Općenito pomaknite se do jezičkog odjeljka,
- Kliknite gumb Postavi alternative i odaberite ciljni jezik s jezika koji želite dodati na listu,
- Kliknite na dodaj, pričekajte preuzimanje jezičnog paketa, pomaknite ga na vrh, kliknite U redu,
- Kliknite gumb Primijeni i ponovo pokreni koji se pojavio da pokrenete Mozilla Firefox na izabranom jeziku
about:preferences#generalJednostavno unesite gornju adresu u polje pregledavanja Firefoxa i pomaknite se dolje do opcija jezika i izgleda.
Ovom izborniku možete pristupiti i otvaranjem menija s hamburgerima u gornjem desnom uglu sučelja i klikom na izbornik opcija.
Odatle odaberite jezike koji se koriste za prikaz menija, poruka i obavijesti iz Firefoxa, a zatim odaberite željene jezike za prikaz stranica odmah iza njega.
Jednostavno odaberite svoje omiljene jezike prikaza i poredajte ih kako želite prema redoslijedu - ako želite samo jedan jezik, odaberite ga i uklonite sve ostale!
Promijenite jezik prikaza u web pregledniku Microsoft Edge
Jedan meni s izborom liste jezika omogućava promjenu jezika web stranica kako jezika prikaza preglednika, tako i interfejsa u pregledaču Microsoft Edge.
Kako promijeniti jezik Microsoft Edge- Otvorite pregledač Microsoft Edge,
- Otvorite meni postavki, koji se nalazi u gornjem desnom uglu interfejsa Microsoft Edgea,
- U meniju Jezici dodajte ciljni jezik na listu dostupnih jezika,
- Kliknite gumb izbornika pored željenog jezika i odaberite Prikaži Microsoft Edge na tom jeziku
- Kliknite dugme Restart koje se pojavilo da biste pokrenuli Microsoft Edge na izabranom jeziku
edge://settings/languagesDa biste pristupili izborniku jezičkih postavki Microsoft Edge, unesite gornju adresu u polje URL-a preglednika i pritisnite enter ili otvorite meni s tri tačke u gornjem desnom uglu sučelja, a zatim otvorite meni jezika sa liste opcija najmanje bočnog menija .
Tamo ćete moći odabrati željene jezike prikaza stranica po redoslijedu po želji - jednostavno dodajte jezike koji vam se sviđaju na listu, uklonite one koje ne želite i stavite na prvo mjesto na kojem bi trebali biti prikazani default.
Da biste promijenili jezik sučelja Microsoft Edge, dodajte ciljni jezik na popis jezika, kliknite gumb s tri tačke pored naziva jezika i provjerite prikaz Microsoft Edgea na ovom jeziku.
Ako je jezik iz druge porodice jer jezik prikazivanja vaših web stranica, također ćete moći provjeriti opciju da ponudite prijevod stranica na taj jezik, u suprotnom će biti sivo ako je jezik sličan vašem stvarnom jeziku prikaza.

Yoann Bierling je web izdavaštvo i digitalni konsultantski profesionalac, čineći globalni učinak stručnošću i inovacijama u tehnologijama. Strastveni o osnaživanju pojedinca i organizacija da napreduju u digitalnom dobu, odvezen je da isporučuje izuzetne rezultate i rast pogona kroz izradu obrazovnih sadržaja.