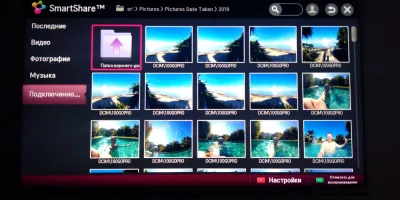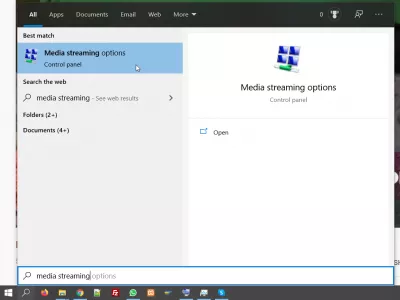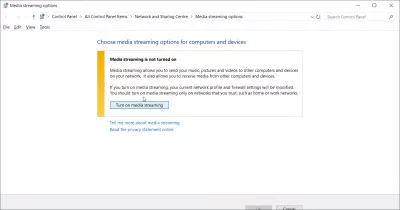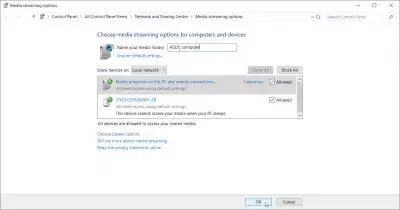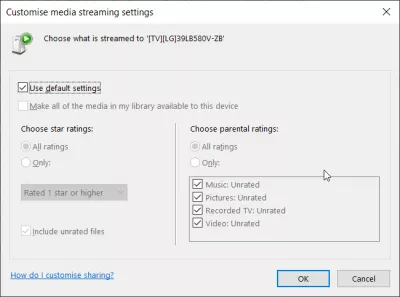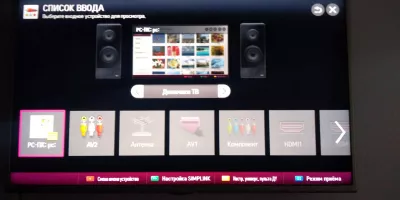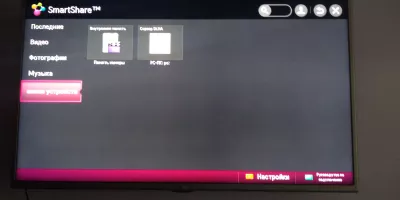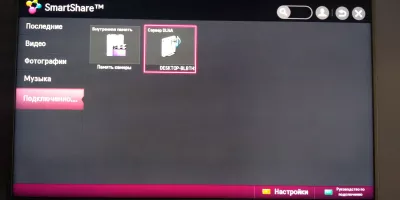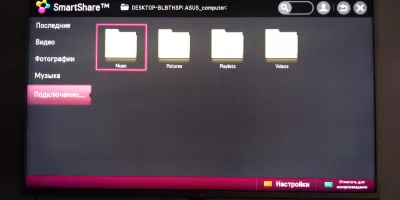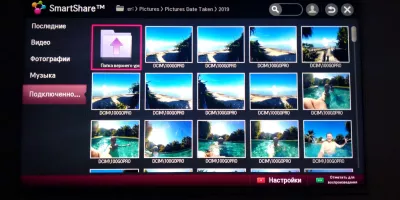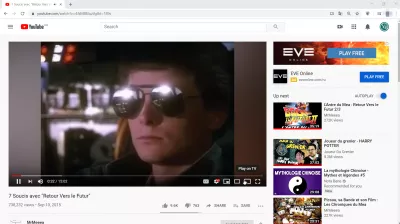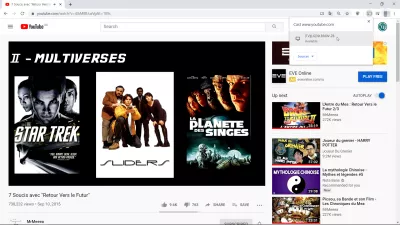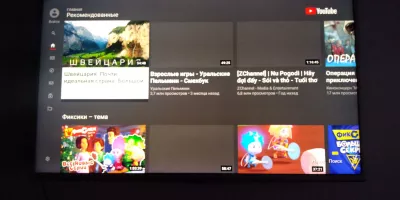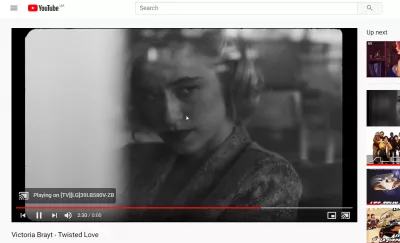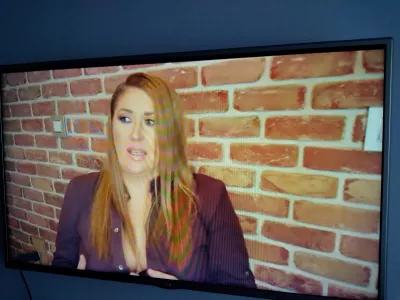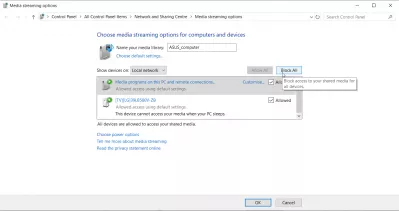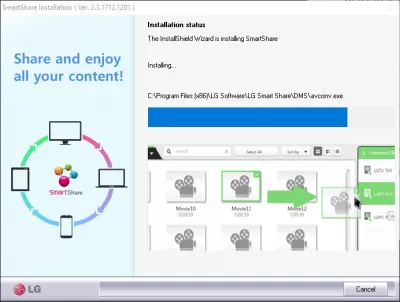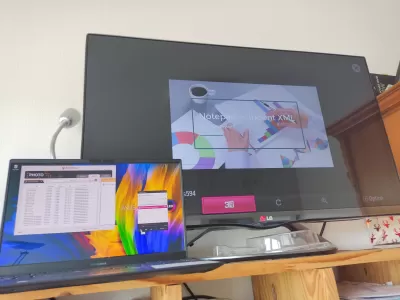DLNA server na Windows 10: strujanje medija na SmartShare TV
- Kako struji medije na Smartshare-u za LG TV
- Omogućite DLNA server na Windows 10 za streaming medija
- Pokrenite SmartShare na LG TV-u
- Reprodukujte Youtube na TV-u iz pregledača Chrome
- Koristite svoj računar kao YouTube streaming muzički server na TV-u
- Kako isključiti streaming medija na Windows 10
- LG Smartshare: TV TV Media Server na vašem računaru
Kako struji medije na Smartshare-u za LG TV
Pomoću preglednika Chrome na Windowsu 10 moguće je pristupiti medijima računara i struji Youtube na televizoru pomoću funkcije SmartShare, poput LG televizora, bez potrebe za preuzimanje bilo kojeg određenog softvera i besplatno!
Da bismo to učinili, sve što moramo učiniti je omogućiti strujanje medija na Windows 10 i pristupiti mu na svom LG TV-u ili drugoj kompatibilnoj pametnoj televiziji.
Kako biste mogli prikazivati svoje privatne slike i videozapise, reproducirati muziku, dijeliti radnu površinu, gledati YouTube i gledati sve video zapise s VPN-om slijedite dolje navedene savjete.
5 koraka za omogućavanje DLNA servera na Windows 10 i dijeljenje računara na TV-u:
1- Otvorite opcije Windows streaming medija,
2- Uključite strujanje medija,
3- Odaberite uređaj na SmartShare TV,
4- Odaberite medij za prikaz,
5- Koristite Chrome Display na drugoj funkciji ekrana.
DLNA: Savez za digitalnu živu mrežu na WikipedijiOmogućit će vam da koristite svoje računalo kao poslužitelj za streaming glazbe s YouTube videozapisima ili drugim medijima na televizoru i povezanim kućnim ozvučenjem!
Omogućite DLNA server na Windows 10 za streaming medija
Da bismo pokrenuli streaming medija na našem televizoru, morat ćemo omogućiti ugrađeni DLNA server na Windows 10, ali u potrazi za opcijama za streaming medija u traci za Windows 10.
Zatim započnite uključivanjem struje medija na Windows 10, to će nam omogućiti besplatan ugrađeni Windows DLNA server.
Podrazumevano nema ništa više za konfiguriranje računara za strujanje medija na vaš pametni televizor.
Prikazaće se lista kompatibilnih uređaja koji su dostupni za streaming sa vašeg PC-a.
Ako želite, možete prilagoditi konfiguraciju jednog od uređaja klikom na odgovarajuću vezu za dotični uređaj.
Odatle možete ili koristiti zadate postavke ili omogućiti zvjezdicu, roditeljsku ocjenu, a također odabrati glazbu, slike, snimljeni TV i video koji su dostupni za taj uređaj.
Kako svoj računar pretvoriti u DLNA medijski poslužiteljPokrenite SmartShare na LG TV-u
Nakon što se opcija Windows streaming aktivirala u Windows-u, uključite televizor i pronađite SmartShare opciju, dostupnu iz ključa Izvori na daljinskom upravljaču.
Prikazat će se popis dostupnih uređaja za streaming - osim ako već niste aktivirali svoj DLNA server na opciji dijeljenja medija za Windows, on još uvijek neće biti prikazan.
Nakon aktiviranja DLNA servera, uređaj će se automatski prikazati na LG TV SmartShare.
Upotrijebite tipke daljinskog lijeva / desna / gornja / donja da biste se kretali do uređaja i kliknite U redu da biste pristupili sadržaju računara na vašem televizoru.
Prema zadanim postavkama biće prikazani standardni deljeni uređaji sa DLNA servera: muzika, slike, spiskovi za reprodukciju i video zapisi koji su mape računara.
Upotrijebite daljinski upravljač LG TV za navigaciju po mapama i, na primjer, prikazivanje privatnih slika na vašem televizoru.
Reprodukujte Youtube na TV-u iz pregledača Chrome
Zatim u pregledniku Chrome koristite opciju pod nazivom Play on TV koja se prikazuje u donjem desnom kutu reproduciranog videozapisa, odmah pored ikone preko cijelog zaslona.
7 problema sa Povratak u budućnostU gornjem desnom uglu Chrome pregledača pojavit će se skočni prozor koji prikazuje dostupne televizore za YouTube streaming.
Odaberite televizor na kojem želite započeti streaming YouTube kartice - možete odabrati i cijelu radnu površinu ili određenu datoteku.
Nakon kraćeg vremena za učitavanje DLNA servera iz Windowsa 10 na LG TV SmartShare, YouTube će biti dostupan na TV-u.
Pomoću daljinskog upravljača možete se kretati po YouTube videozapisima ili pomoću opcije pretraživanja pronaći video zapise koje želite prenositi na televizoru.
Koristite svoj računar kao YouTube streaming muzički server na TV-u
Pomoću računara možete otvoriti i karticu YouTube da biste odabrali videozapis koji želite da struji na svom televizoru. Jednostavno ga pronađite, počnite ga reproducirati i on će se automatski reproducirati na vašem televizoru, umjesto na vašem računaru.
Moguće je da na svoj način koristite računalo kao YouTube streaming poslužitelj glazbe i da daljinski upravljate sa svog laptopa glazbenim videozapisima koji će se reproducirati na vašem televizoru, bez potrebe za priključivanjem kabla.
Zvuk se neće reproducirati na povezanom zvučnom sistemu vašeg računara, poput Bluetooth uređaja koji je uparen sa računarom, ali na televiziji sve dok se videozapisi prikazuju na TV-u.
Dok se videozapis reprodukuje, kontrola se vrši s računara, kao što je odabir sljedećeg videozapisa koji će se reproducirati, pauziranje videa ili druge kontrole.
Ako je dijeljenje videozapisa na TV-u pokrenuto s prijenosnog računala dok je TV reproducirao drugi videozapis, na kraju videa s računala, videozapis koji je prethodno prikazan u YouTubeovoj aplikaciji televizora pokupit će karticom YouTube na kompjuter.
Kratko vrijeme učitavanja trebalo bi biti iskusno između videozapisa, što ne čini baš idealnim za zabavu domaće zabave, ali dovoljno je dobro za prikazivanje videozapisa s vašeg računala na vašem TV sistemu!
Kako isključiti streaming medija na Windows 10
Da biste isključili streaming medija u operativnom sistemu Windows 10, otvorite opcije toka medija koristeći funkciju pretrage Windows 10.
Odatle kliknite na dugme Blokiraj sve - to će ukloniti sva podešavanja otvorena na DLNA serveru za Windows 10 i vratiti postavke u normalu.
Kliknite U redu da biste potvrdili promjenu. Ako ponovo otvorite isti meni, vidjet ćete da su se postavke vratile u normalu, a gumb Uključi strujanje medija vratit će se natrag.
Uključite ili isključite Media Streaming u Windows-u 10LG Smartshare: TV TV Media Server na vašem računaru
Drugo rješenje za dijeljenje medija sa računara, kao što su slike, videozapisi i audio datoteke, je instaliranje LG TV DLNA Media Server, koji se naziva i LG SmartShare, besplatno preuzimanje i instaliranje softvera koje pruža LG Corporation.
Jednom kada je softver i laptop i LG TV povezani na istu WiFi mrežu, moći ćete slati slike, video zapise i audio datoteke s računala da biste se prikazali na LG TV medijskom poslužitelju ravno iz vašeg Računar.
Jednostavno pronađite datoteke za dijeljenje na računaru pomoću LG SmartShare softvera i povucite i ispustite ih na svoje TV naziv u prozoru SmartShare.
Zatim odaberite datoteku da biste reproducirali na TV-u sa liste reprodukcije i odaberite opciju Play da biste pokrenuli medijsko streaming sa medijskog servera vašeg računara sa LG SmartShare na vaš LG TV.

Yoann Bierling je web izdavaštvo i digitalni konsultantski profesionalac, čineći globalni učinak stručnošću i inovacijama u tehnologijama. Strastveni o osnaživanju pojedinca i organizacija da napreduju u digitalnom dobu, odvezen je da isporučuje izuzetne rezultate i rast pogona kroz izradu obrazovnih sadržaja.