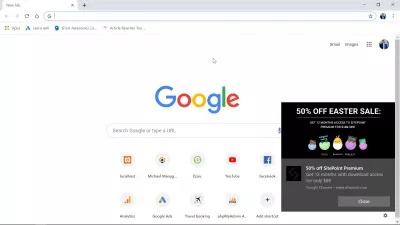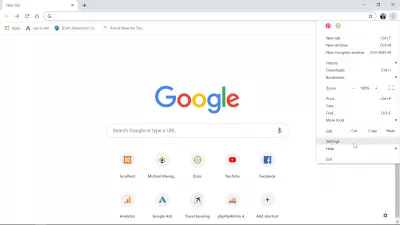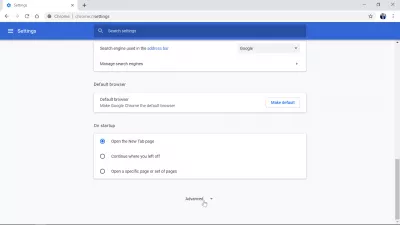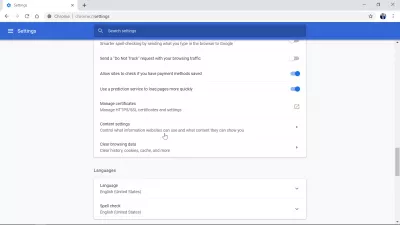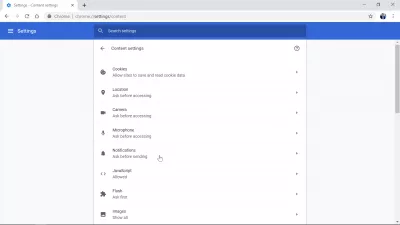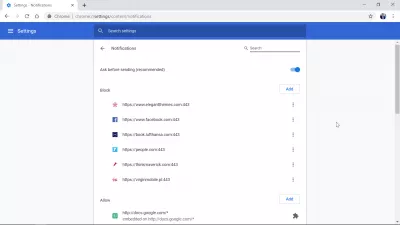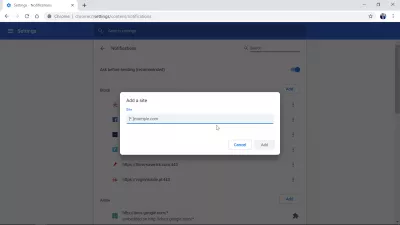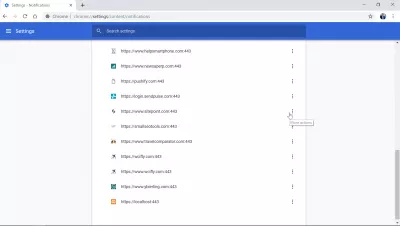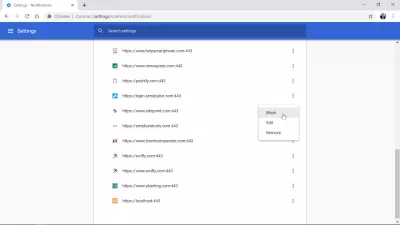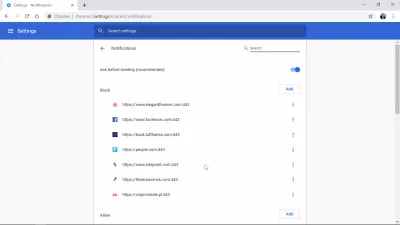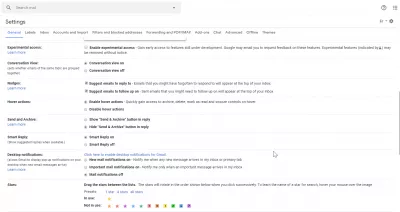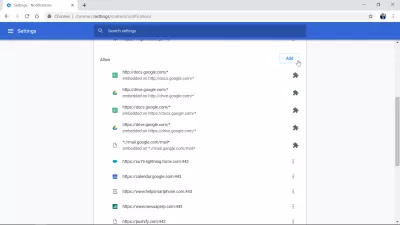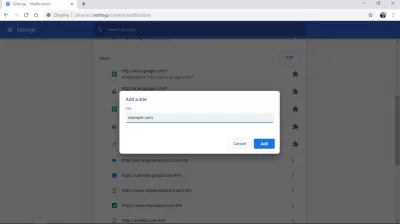Kako isključiti Chrome obavijesti na Windows10?
Isključite Chromeove obavijesti Windows10
Chromeova obaveštenja mogu lako postati neugodna za Windows10. Međutim, postoji jednostavan način da ih isključite otvaranjem postavki> postavke postavki> obavijesti> blok.
Pogledajte detaljan primjer da isključite Chromeove obavijesti na Windows 10 - također možete isključiti Facebook obavijesti na Chromeu, kao i sve druge web-lokacije ili push obavijesti koje su greškom aktivirane ili više nisu potrebne.
Google Chrome - Brz, jednostavan i siguran preglednik od Google-aUključivanje ili isključivanje obaveštenja - Računar - Google Chrome pomoć
Kako isključiti Google Chrome obavijesti
Postoji nekoliko vrlo jednostavnih koraka koje treba slijediti kako bi se isključili Google Chrome obavijesti na Windows 10 - koje se nazivaju i push obavijesti, koje se aktiviraju prilikom posjete web-mjestu i prihvaćanja primanja njihovih push obavijesti.
Počnite tako što ćete otvoriti meni sa postavkama u Google Chrome-u, koji se pojavljuje nakon što kliknete na meni sa tri tačke u gornjem desnom uglu Google Chrome pregledača.
Nakon toga, pomaknite se do dna postavki da biste pronašli spomenuti advanced, i kliknite na njega da biste otkrili dodatne skrivene opcije, uključujući mogućnost blokiranja push obavijesti na Google Chrome.
U naprednim postavkama pomaknite se malo prema dolje dok ne pronađete postavke sadržaja u naprednim postavkama i otvorite ove postavke sadržaja.
Opcije Google Chrome obaveštenja su ovde, otvorite meni obaveštenja da biste mogli da blokirate, dozvolite i učinite više sa push obaveštenjima za Google Chrome u operativnom sistemu Windows 10.
Prvo, ako vas push obavijesti nerviraju, provjerite je li aktivirana opcija pitaj prije slanja. Na taj način, web stranice će prvo morati da vam prikažu skočni prozor pregledača tražeći vašu potvrdu prije nego što budete u mogućnosti da vam pošalju push obavijesti u Google Chrome-u.
Jednostavno aktivirajte tu opciju, a ubuduće će vas web stranice tražiti potvrdu prije slanja bilo koje push obavijesti.
Ako želite blokirati slanje obavijesti web-lokaciji, kliknite gumb ADD u gornjem desnom kutu blokiranih obavijesti.
Pop-up će tražiti URL te web lokacije, jedinstvenu adresu koja identificira tu web lokaciju, kao što je www.example.com. Unesite URL (Uniform Resource Locator), kliknite na add, i to je to! Web lokaciji više nije dopušteno da vam šalje push obavijesti na Chrome-u, one su sada isključene.
Drugi način da blokirate sajt koji vas nervira, je da se pomerite do liste sajtova koji su vam zapravo dozvoljeni da vam šalju push obaveštenja. Pronađite web stranicu koju želite blokirati i odaberite gumb više akcija, klikom na izbornik s tri točke na liniji web-mjesta koji treba blokirati.
Kada se pojavi podmeni, jednostavno kliknite na opciju blokiranja da biste isključili Chromeove obavijesti za tu web-lokaciju na instalaciji sustava Windows10. To je to!
Kako isključiti Google Chrome obavijesti na radnoj površiniKako isključiti FaceBook obavijesti na Chromeu
Da biste isključili FaceBook obaveštenja o Chromeu u operativnom sistemu Windows 10, otvorite Chrome, idite na postavke> napredne> postavke sadržaja> obaveštenja.
Pomaknite se dolje do popisa web-mjesta kojima je dopušteno slanje push obavijesti, kliknite na izbornik s tri točke na liniji FaceBook-a i odaberite blok.
Autorizacija FaceBook obavještenja će se premjestiti iz dopuštene u blokiranu.
Postanite Excel Pro: Pridružite se našem kursu!
Podignite svoje vještine od novajlija do junaka sa našim osnovama Excel 365, dizajniran da vas učini u samo nekoliko sesija.
Upisite se ovdje
I to je sve, FaceBook obaveštenja su sada isključena u Chromeu za Windows 10.
Ako ih želite ponovo aktivirati, slijedite isti način i odaberite opciju za dopuštanje umjesto bloka.
Facebook - Prijavi se ili registriraj seKako da omogućite Facebook obaveštenja preko Chrome-a
Omogući obavijesti na radnoj površini GMail Chrome
Prvo, da biste omogućili obaveštenja na radnoj površini za Gmail u Chromeu, uverite se da Gmail zapravo šalje obaveštenja za nove e-poruke.
Otvorite Gmail i idite na postavke klikom na ikonu zupčanika.
Zatim ostanite u općini kartice i pronađite odjeljak obavijesti radne površine. Izaberite odgovarajuću opciju između tri ponuđene opcije:
- Obaveštenja o novoj e-pošti Obavesti me kada nova poruka stigne na primljenu ili primarnu karticu.
- Važne obavijesti o pošti na Obavijesti me samo kada stigne važna poruka u moj inbox.
- Obaveštenja o pošti su isključena.
Zatim se uverite da su obaveštenja zaista dozvoljena u google chrome-u. Idite na google chrome postavke> napredne> postavke sadržaja> obavijesti.
Tamo pored popisa dozvoljenih push obavijesti, kliknite na add.
Unesite Gmail adresu, koja je * / / mail.google.com/mail *, u iskačućem prozoru koji traži URL za dozvolu, i kliknite na add.
Kada se doda Gmail web lokacija, Gmail obavijesti o radnoj površini omogućene su na google chrome-u.
Gmail - GoogleKako omogućiti obavijesti na radnoj površini za Gmail
Isključivanje Chrome obavijesti Windows 7
Da biste isključili Chrome obaveštenja u operativnom sistemu Windows 7, otvorite google chrome.
Idite na postavke izbornika> napredne> postavke postavki> obavijesti.
U meniju obaveštenja pronađite web lokacije koje šalju obaveštenja koje treba blokirati i dodajte ih na listu blokiranih.
To je to, Chrome obaveštenja na Windowsu 7 su isključena za tu web lokaciju.
Takođe, proverite da li je opcija postavljena pre nego što je aktivirana, da biste podrazumevano isključili Chrome obaveštenja na Windows 7, osim ako ručno ne autorizujete web lokacije za slanje obaveštenja.
Kako onemogućiti dosadne obavijesti na Chromeu, Firefoxu, Safariju i VišeČesto Postavljana Pitanja
- Kako korisnici mogu onemogućiti hromirane obavijesti o Windows 10 kako bi se izbjegli prekidi i održali fokus tijekom rada?
- U Chromeu idite na Postavke> Privatnost i sigurnost> Postavke web mjesta> Obavijesti. Ovdje možete odabrati blokirati sve web stranice od slanja obavijesti ili selekcijskih blokova obavijesti sa određenih web lokacija. Ovo podešavanje sprječava da se hromiraju obavijesti iz prozora 10.

Yoann Bierling je web izdavaštvo i digitalni konsultantski profesionalac, čineći globalni učinak stručnošću i inovacijama u tehnologijama. Strastveni o osnaživanju pojedinca i organizacija da napreduju u digitalnom dobu, odvezen je da isporučuje izuzetne rezultate i rast pogona kroz izradu obrazovnih sadržaja.
Postanite Excel Pro: Pridružite se našem kursu!
Podignite svoje vještine od novajlija do junaka sa našim osnovama Excel 365, dizajniran da vas učini u samo nekoliko sesija.
Upisite se ovdje