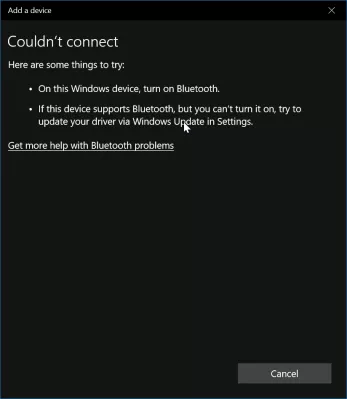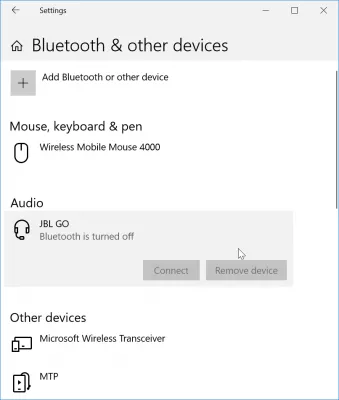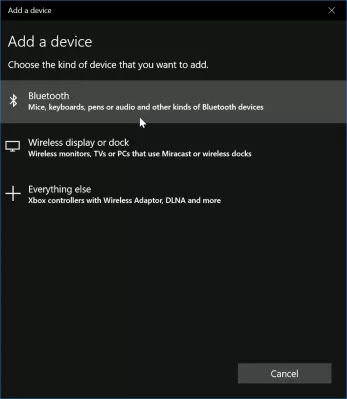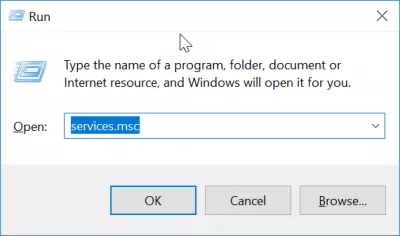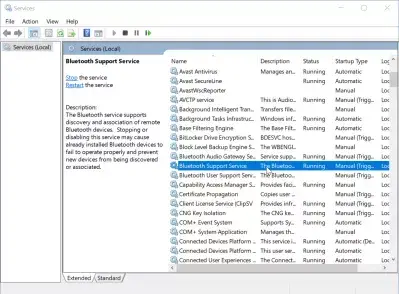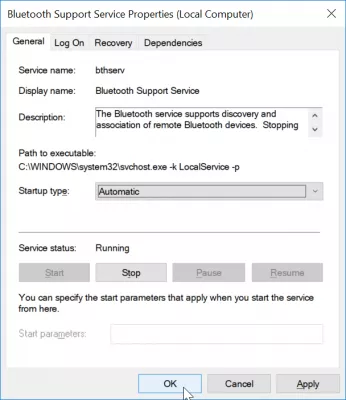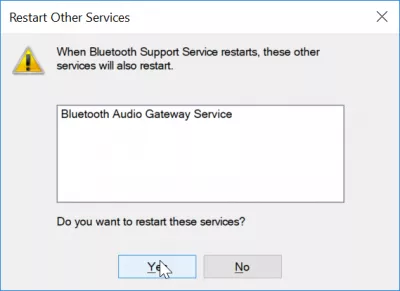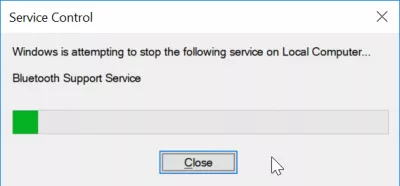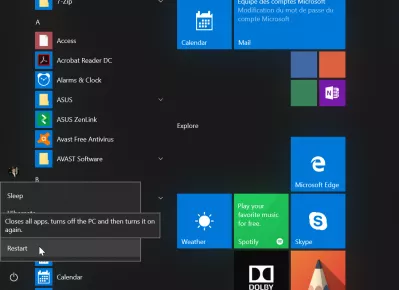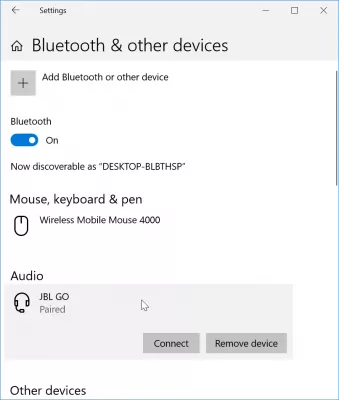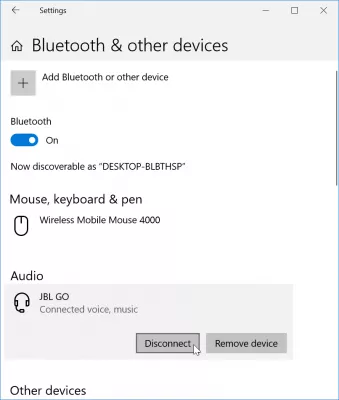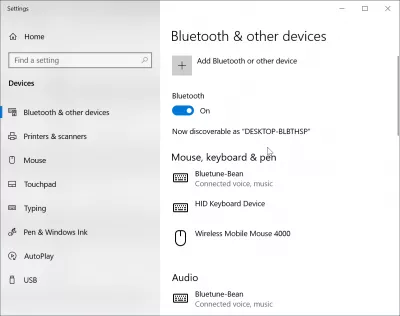Kako riješiti Bluetooth uparen, ali nije povezan na Windows 10?
- Jednostavno rješenje za Bluetooth slušalice uparene, a ne povezane Windows 10
- Kako povezati Bluetooth zvučnik s laptopom na Windows 10?
- Windows Bluetooth nije mogao povezati problem
- Koristite Bluetooth podršku
- Pokušajte ponovo pokrenuti Windows
- Opis problema
- Laptop Bluetooth ne radi, šta učiniti?
- Često Postavljana Pitanja
- Komentari (1)
Jednostavno rješenje za Bluetooth slušalice uparene, a ne povezane Windows 10
Može se dogoditi da Bluetooth uređaj, kao što je slušalica, koji je ranije uparen i povezan na Windows instalaciji, iznenada ne može da se poveže, završavajući uparivanje zvučnika Bluetootha, ali bez zvuka. Za to postoji nekoliko mogućih razloga i nekoliko rešenja koja bi trebalo da vam omoguće ponovno povezivanje vašeg uređaja.
Kako povezati Bluetooth zvučnik s laptopom na Windows 10?
Da biste povezali Bluetooth zvučnik na laptop na Windows 10, upotrijebite opciju pretraživanja Windows da biste pronašli Bluetooth postavke u kojima možete ručno upariti uređaj pretražujući ga nakon što su za Windows 10 Bluetooth slušalice ili drugi uređaj postavljeni za Otkrivanje Bluetooth-a, obično dugim pritiskom na Bluetooth tipku uređaja. Nakon toga uređaj će se upariti s računalom, što znači da je prihvaćen kao uredan i pouzdan uređaj, a bit će dostupan i dok je uključen, čak i nakon otključavanja prijenosnog računala kad se vrati iz stanja hibernacije i u u slučaju Bluetooth miša, čak će raditi i u slučaju onemogućenog touchpad-a na laptopu.
U Bluetooth meniju i drugim uređajima Windows menija, ako niste u mogućnosti da povežete uređaj koji je prethodno uparen, prva stvar koju želite pokušati je da kliknete na dodati Bluetooth ili drugi uređaj.
Dodajte meni uređaja, izaberite Bluetooth, da biste videli da li problem dolazi sa instalacije operativnog sistema Windows ili ne.
Windows Bluetooth nije mogao povezati problem
Ako se uređaj ovde pojavi, onda ga jednostavno ponovo povežite. Ako to nije slučaj i prikazuje se poruka Ne može se povezati, a zatim uključite problem sa Bluetooth kontrolerom računara.
Otvorite aplikaciju Usluge, kojoj možete pristupiti putem menija Windows> Servisi, putem usluge Pretraživanje> ili pritiskom na taster Windows + R da biste dobili pop-up program za run program u koji možete da unosite usluge.msc i pritisnite Enter .
Koristite Bluetooth podršku
U aplikaciji usluge pronađite uslugu podrške za Bluetooth i otvorite je.
Ovde, promenite početni tip od ručnog do automatskog, jer možda je slučaj da sistem Bluetooth nije pravilno pokrenut, dok bi trebalo da se automatski pokreće Bluetooth. Ne očekujete da ga morate pokrenuti svaki put kada želite da povežete Bluetooth uređaj.
Nakon potvrđivanja promene od ručnog do automatskog pokretanja, popup će zatražiti potvrdu da se restartuje Bluetooth Audio Gateway Service, koji je povezan sa uslugom podrške Bluetooth-a. Recite Da, jer u stvari želimo pokušati ponovo pokrenuti Bluetooth uslugu.
Traka napretka će pokazati napredak u ponovnom pokretanju usluge Bluetooth, koji obično treba trajati samo nekoliko sekundi.
Pokušajte ponovo pokrenuti Windows
Ako je još uvijek nemoguće povezati sa Bluetooth uređajem, sljedeće rješenje je ponovno pokretanje računara.
Nazad u operativnom sistemu Windows, sada bi trebalo da bude moguće povezati sa Bluetooth uređajem, jer dugme za povezivanje više ne bi trebalo da bude sivog.
Postanite Excel Pro: Pridružite se našem kursu!
Podignite svoje vještine od novajlija do junaka sa našim osnovama Excel 365, dizajniran da vas učini u samo nekoliko sesija.
Upisite se ovdje
Nakon povezivanja, taster bi trebalo da se promeni od povezivanja na prekid veze, dokazujući da je Bluetooth uređaj sada ispravno povezan sa Windowsom.
Opis problema
Bluetooth uparen ali nije povezan, Bluetooth zvučnik uparen ali nema zvuka, Bluetooth slušalice uparene ali nisu povezane, Bluetooth slušalice se neće povezati, zašto moj Bluetooth ne radi.
Laptop Bluetooth ne radi, šta učiniti?
Ako Bluetooth laptop ne radi, pokušajte sa sljedećim rješenjima jedno za drugim:
Uključite i isključite Bluetooth ponovo iz postavki Windows 10,
Isključite i ponovo uključite veze računara koristeći režim leta uređaja na uređaju,
Ažurirajte Bluetooth upravljačke programe pomoću upravljača uređaja,
Opopajte i ponovo uparite Bluetooth uređaj.
Nakon isprobavanja ovih rješenja, ikona Bluetooth trebala bi se vratiti u sistemsku traku s obavijestima, pokazujući da je sada moguće koristiti.
Ako to nije slučaj, to bi mogao biti problem sa hardverom, a možda bi bilo bolje obratiti se tehničkoj podršci za fizičke popravke.
Rešavanje problema sa Bluetoothom u operativnom sistemu Windows 10Često Postavljana Pitanja
- Koji je poslednji način da se problem riješi povezivanjem Bluetooth slušalica?
- Posljednji način za rješavanje problema ako su Bluetooth slušalice uparene, ali ne povezane su da biste ponovo pokrenuli uređaj. Tada ćete se moći povezati s Bluetooth uređajem jer gumb Connect više ne bi trebao biti zasićen.
- Koji koraci za rješavanje problema mogu riješiti pitanja u kojima su Bluetooth uređaji upareni, ali se ne mogu povezati u sustavu Windows 10?
- Započnite pokretanjem alata za rješavanje problema s Bluetooth-om u Windows Podešavanja> Update & Security> Rešavanje problema. Osigurajte da se Bluetooth usluge pokreću, ažuriraju Bluetooth upravljačke programe putem upravitelja uređaja i uklonite uređaj da ga ponovo uparite.

Yoann Bierling je web izdavaštvo i digitalni konsultantski profesionalac, čineći globalni učinak stručnošću i inovacijama u tehnologijama. Strastveni o osnaživanju pojedinca i organizacija da napreduju u digitalnom dobu, odvezen je da isporučuje izuzetne rezultate i rast pogona kroz izradu obrazovnih sadržaja.
Postanite Excel Pro: Pridružite se našem kursu!
Podignite svoje vještine od novajlija do junaka sa našim osnovama Excel 365, dizajniran da vas učini u samo nekoliko sesija.
Upisite se ovdje