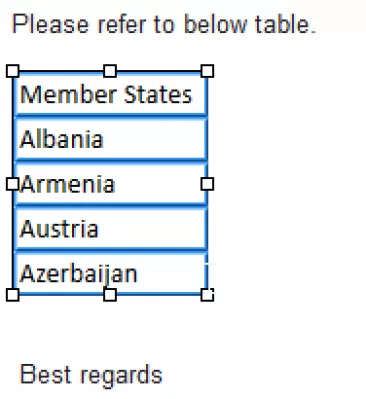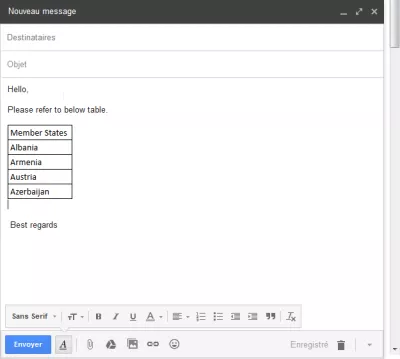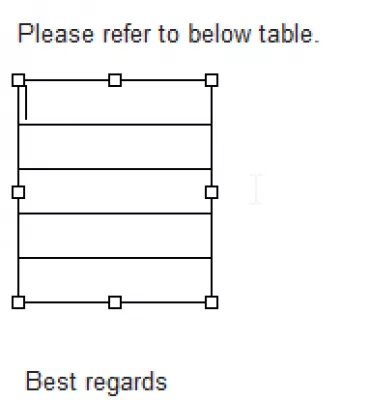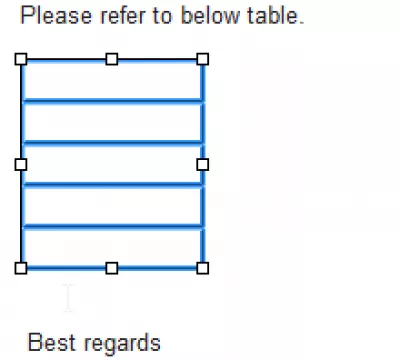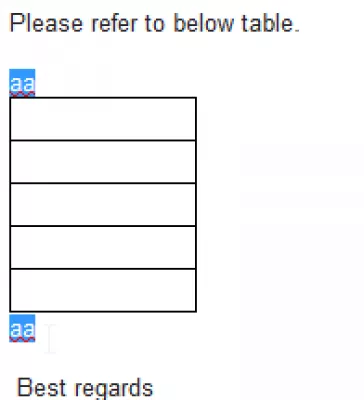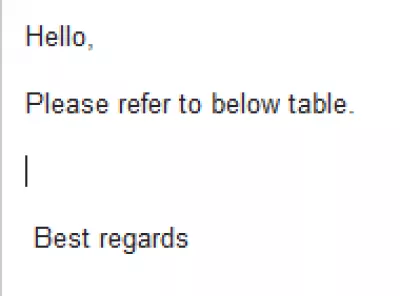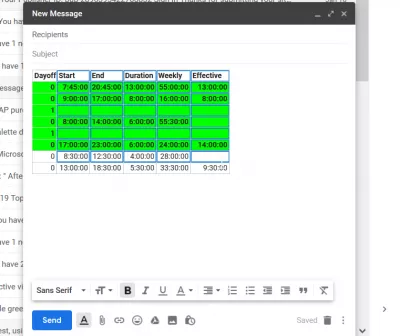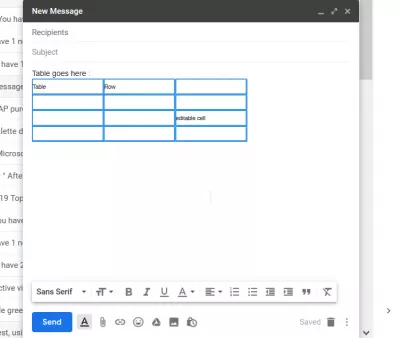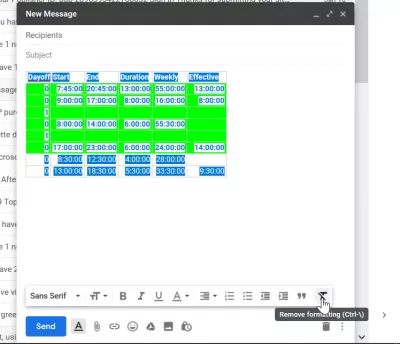Kako izbrisati tablicu u Gmail-u
Gmail brisanje tabele
Brisanje Gmail tablice u poruci e-pošte može izgledati malo komplikovano, jer je izabrana celu tablicu i pritiskom na taster Izbriši ili backspace će samo izbrisati podatke u tablici, ali ostaviti skelet tablice.
Ukratko, da biste u potpunosti uklonili tabelu iz poruke: dodajte tekst prije i nakon stola, stavite kursor miša prije prvog teksta, držite taster Shift i kliknite na kraj teksta nakon stola. Pritiskom na taster Izbriši sada će se izbrisati tekst + celokupna tabela.
Detaljno, počevši od svežeg e-pošte uključujući i tablicu koja se nalazila iz tabele
Kada pokušavate da izaberete celu tablicu - nijedna opcija za uređivanje tablice nije ponuđena
Brisanje izbora će samo isprazniti tabelu - ali ne i ukloniti iz pošte
Ako ponovo izaberete praznu tablicu i pokušavate da izbrišete, bilo sa tasterom backspace ili ključem za brisanje, nećete ukloniti tabelu
Rešenje za brisanje tablice u Gmail-u je dodavanje teksta pre i posle stola, stavite kursor na početak teksta i, dok pritiskate taster Shift, kliknite na kraj teksta nakon tabele.
Kako izbrisati tablicu u Gmail-u
Brisanje celog selekcije će ukloniti Gmail tablicu iz pošte!
Pogledajte takođe
Obrišite tablicu iz Gmail poruke? - Exchange Exchange Stack ExchangeDa li je moguće izbrisati tablicu iz Gmaila? - Google Product Forums
Gmail doda tekst posle tabele
Kada tabela zauzima ceo prostor u novom e-poštom ili je tabela na kraju prostora za pisanje pošte, nije moguće direktno dodati novu tekstualnu liniju.
Postoje dva rešenja da unesete neki tekst posle stola, ali nije moguće direktno dodati novu praznu liniju za pisanje.
Prvo rešenje je da isečete i nalepite sadržaj, dodate dodatne prazne linije i zalepite sadržaj pre dodatnih praznih linija. Ove linije će tada biti korisne za pisanje teksta za stolom.
Drugo rješenje je kopiranje i lepljenje prazne ćelije iz uređivača tabele na kraju tabele, u zadnjem redu.
Kako nacrtati tablicu u GMail-u
Nije moguće izvlačiti tabele direktno u unosu pisanja e-pošte na web stranici, jer opcija ne nudi standardni interfejs već samo preko dodataka za Internet pregledač.
Postanite Excel Pro: Pridružite se našem kursu!
Podignite svoje vještine od novajlija do junaka sa našim osnovama Excel 365, dizajniran da vas učini u samo nekoliko sesija.
Upisite se ovdje
Međutim, moguće je ubaciti tabele u Gmail tako što ćete kopirati tablicu, čak i prazne ćelije, u editor uredjaja s tablicama kao što je Excel i nalepite ga u Gmail e-poštu.
Tablica će biti dostupna za izdanje u e-mailu.
Kako umetnuti tablicu u GMail iz Excel-a
Kada umetnete tabelu iz Excel-a direktno u GMail sa kopiranjem i lepljenjem, čitavo oblikovanje se gubi, jer Gmail ne konvertuje stil iz Excel spreadsheet-a u e-mail CSS stil.
Postoji nekoliko opcija za lijepljenje Excel tablice u GMail:
- kopirajte iz Excela, zalijepite u Word, nakon onoga što možete kopirati u Wordu i zalijepite u GMail. Rezultat će varirati ovisno o formatiranju i korištenim stilovima.
- napravite snimak ekrana iz Excela i kopirajte sliku u e-pošti za GMail.
- kopirajte iz Excela, zalijepite u Google listove, kopirajte iz Google listova i zalijepite u e-poštu GMail.
Greenshot - besplatni alat za snimanje ekrana koji je optimiziran za produktivnost.Gmail je e-pošta koja je intuitivna, efikasna i korisna. 15 GB prostora za skladištenje, manje neželjene pošte i mobilni pristup.
Google Spreadsheets
Kako kopirati formatiranu Excel tablicu u Gmail?
Kako napraviti tablicu u GMail-u
Budući da nema ugrađenih opcija za kreiranje tabela u GMail-u, najbolji i jedini način za kreiranje tabele u Gmailovoj poruci je da kopirate tablicu sa potrebnim stupcima i redovima iz programa za proračunske tablice kao što je MSExcel ili Google Spreadsheets.
Nakon toga, tabela će biti prisutna u Gmail tijelu, a ćelije se mogu uređivati po želji. Međutim, neće biti moguće modifikovati strukturu tabele, već samo sadržaj ćelija.
Dodajte tablicu u Gmail porukuKako ukloniti oblikovanje u GMail-u
Da biste uklonili oblikovanje u e-pošti GMail-a, jednostavno označite formatirani tekst, otvorite opcije oblikovanja u donjoj traci menija, a zatim kliknite na uklanjanje formatiranja, prečesto T slovo.
To će resetovati tekst na podrazumevano, bez ikakvog formatiranja, i ukloniće bilo koju tabelu koja bi bila prisutna u telu e-pošte, zadržavajući podatke iz tabele.
Google Training Savjet: Uklonite oblikovanje u Gmail prozoruČesto Postavljana Pitanja
- Kako stvoriti tablicu Gmail?
- U Gmailu možete umetnuti tablice kopiranjem tablice, čak praznih ćelija, u uređivaču proračunskih tablica poput Excela i zalijepiti ga u Gmail e-poštu.
- Koje korake treba poduzeti za uklanjanje tablice umetnutog u prozor sastava e-pošte u Gmailu, osiguravajući da se sadržaj čisto uređuje?
- Da biste izbrisali tabelu u Gmailu, kliknite u tablicu da biste ga aktivirali, a zatim desnim klikom da biste izvukli izbornik opcija tablice. Odaberite Izbriši tablicu ili

Yoann Bierling je web izdavaštvo i digitalni konsultantski profesionalac, čineći globalni učinak stručnošću i inovacijama u tehnologijama. Strastveni o osnaživanju pojedinca i organizacija da napreduju u digitalnom dobu, odvezen je da isporučuje izuzetne rezultate i rast pogona kroz izradu obrazovnih sadržaja.
Postanite Excel Pro: Pridružite se našem kursu!
Podignite svoje vještine od novajlija do junaka sa našim osnovama Excel 365, dizajniran da vas učini u samo nekoliko sesija.
Upisite se ovdje