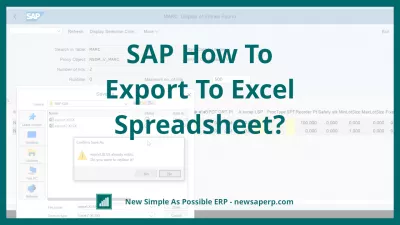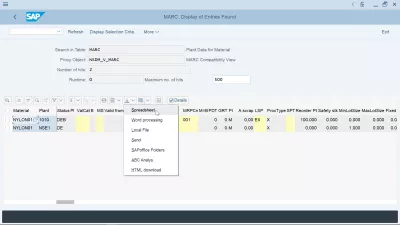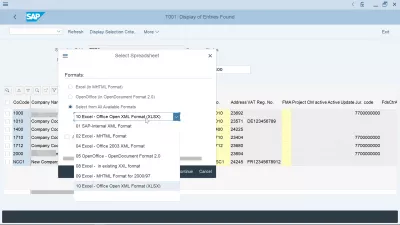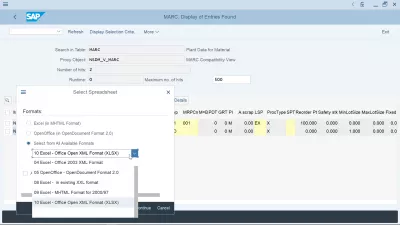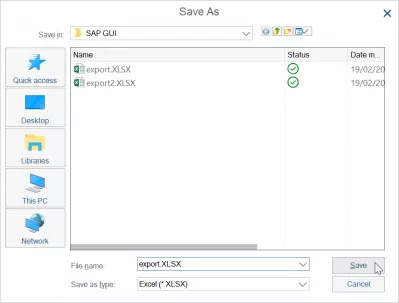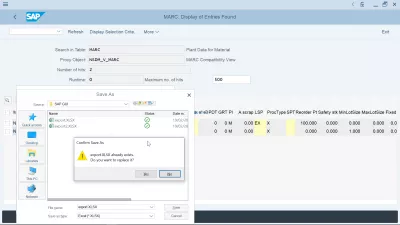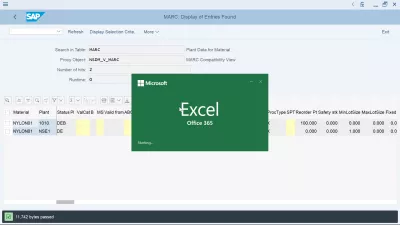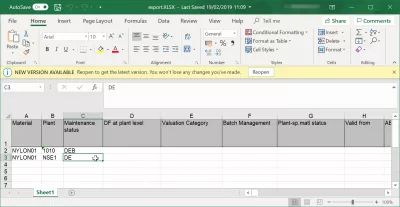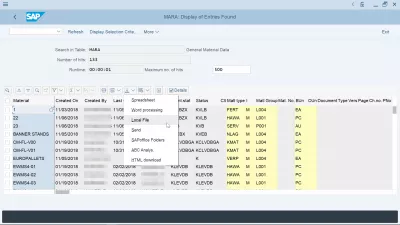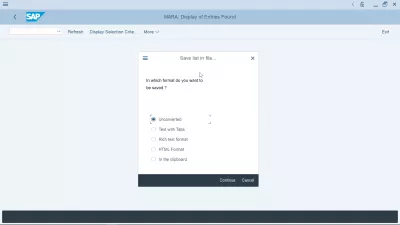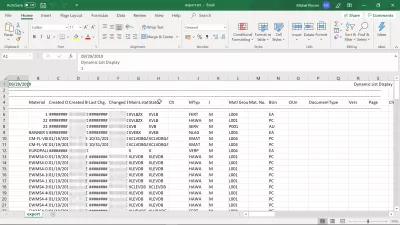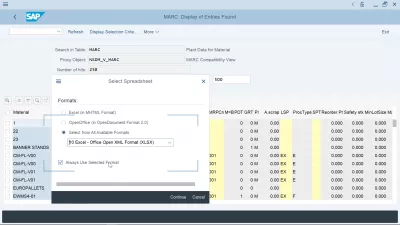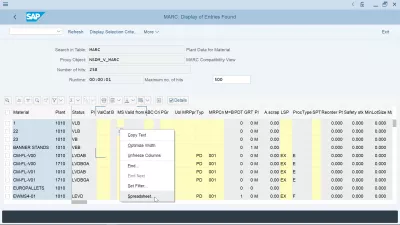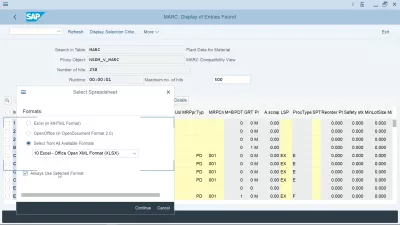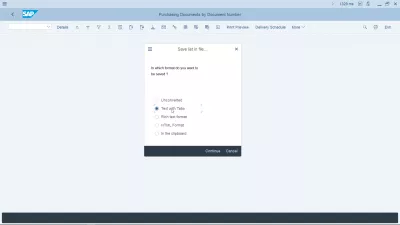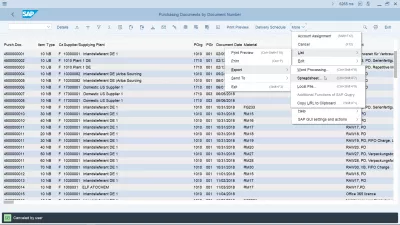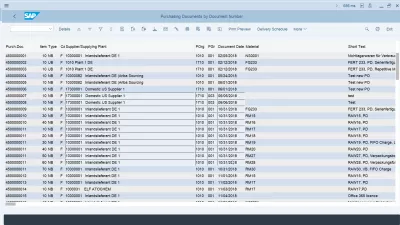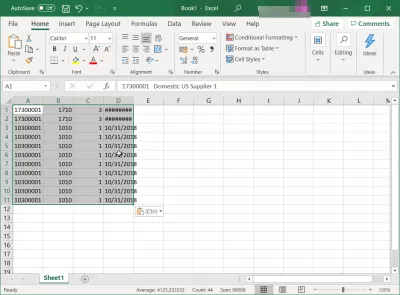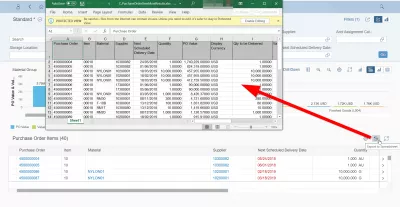SAP Kako Izvesti U Excel Tablicu?
- Kako izvesti SAP podatke u Excel?
- Izvezite tabelu u SAP u Excel
- SAP izvozi u Excel opcije za tabelarne proračune
- Izvoz SAP podataka u Excel datoteku
- Izvoz SAP podataka otvoren u Excelu
- Kako preuzeti ogromne podatke sa SAP tablice?
- Izabran zadani SAP GUI format za izvoz SAP Excel, kako to promijeniti?
- Kako doći do ABAP Excel preuzimanja?
- Nedostaje opcija SAP izvoza u proračunsku tablicu, šta učiniti?
- Kako resetirati izvoz u Excel postavke u SAP-u?
- Kako kopirati polja SAP tablice u Excel?
- SAP Fiori: Izvezi u Excel
- Često Postavljana Pitanja
- Uvod u SAP HANA za ne-tehnike u videu - video
- Komentari (4)
Kako izvesti SAP podatke u Excel?
Izvoz podataka iz SAP-a u Excel prilično je jednostavan. Pogledajte dolje kako izvesti SAP tablicu u Excel ili izvoziti SAP izvještaj u Excel drugačijom procedurom. Nakon izvođenja SAP Excel-a, moći ćete se igrati s ekstraktnim podacima SAP-a s naprednim pregledom u Excelu, Excel stringovim usporedbama, brojem broja pojava i ostalim standardnim funkcijama proračunskih tablica.
Jednom kada u transakciji s tablicom za prikaz na SAP sistemu pronađite ikonu strelice na vrhu tablice i kliknite na nju.
Tu bi trebala postojati opcija koja se zove Spreadsheet.
Odaberite tu opciju, lokalno spremite datoteku i otvorite je u Excelu - proračunska tablica će zapravo biti Excel datoteka, bez obzira na to što nije tako pozvana izravno u SAP-u.
SAP-ove osnovne vještine na mrežiIzvezite tabelu u SAP u Excel
Počevši od ekrana za prikaz tabele, kao što je prikazivanje transakcija SE16N, sa tabelom MARC odabranom za prikaz, podacima o postrojenju za materijal, pronađite ikonu sa strelicom na vrhu tabele.
Klikom na tu ikonu prikazat će se padajući izbornik s nekoliko opcija za preuzimanje:
- Spreadsheet će izvesti SAP podatke u Excel,
- obrada teksta će izvesti SAP podatke u Word,
- lokalni fajl će izvesti podatke u tekstualnu datoteku koja se može otvoriti pomoću Notepad ++ ili drugog uređivača teksta,
- send će otvoriti SAP interni dokument za kreiranje i poslati transakciju,
- trgovina u SAP-u će spremiti podatke u SAP,
- ABC analiza će prikazati neke grafikone,
- HTML download će ponuditi podatke za preuzimanje u HTML datoteci za prikaz u pregledniku ili objavljivanje na internetu.
Da biste izvezli SAP podatke u Excel, izaberite opciju Spreadsheet.
SAP izvozi u Excel opcije za tabelarne proračune
Nakon odabira izvoza proračunske tablice, ponudit će se nekoliko opcija koje će omogućiti da se datoteka izvozi u različitim formatima, iz Excel MHTML-a, što može biti korisno za datoteke koje su prevelike za Excel, OpenOffice format ili više formata: SAP interni XML format, Excel MHTML format, Excel Office 2003 XML format, OpenOffice OpenDocument format 2.0, Excel u postojećem XXL formatu, Excel MHTML format za 2000/1997, Excel Office Open XML format (XLSX).
Kasniji, Excel Office Open XML format XLSX, je standardni format za najnoviji program Microsoft Excel 2016 i Excel Office 356.
Izaberite format Excel Office Open XML formata da biste izvršili izvoz SAP podataka u MSExcel.
Izvoz SAP podataka u Excel datoteku
Sljedeći korak će biti spremanje Excel datoteke koja sadrži SAP-ove eksportirane podatke na računalu. Otvoriće se prompt, koji se podrazumevano nalazi u podrazumevanom SAP folderu za izvoz, koji je obično SAP GUI folder koji se nalazi u fascikli programskih datoteka lokalnog računara.
Najvjerovatnije, datoteka će već postojati, pogotovo kada se izvozi puno podataka. Ako je potrebno samo prikazati podatke u Excelu da biste izvršili nekoliko operacija kopiranja i lijepljenja u drugu Excelovu tablicu, ili u drugi program, onda je dovoljno zamijeniti postojeću datoteku.
Izvoz SAP podataka otvoren u Excelu
Nakon što se datoteka sačuva na računaru, Excel će automatski otvoriti SAP-ov izvoz podataka koji je upravo kreiran.
Očekujte neko vrijeme za otvaranje programa, ovisno o duljini datoteke.
Općenito je gotovo nemoguće otvoriti datoteku s više od 50000 unosa.
U tom slučaju, potrebno je u SAP-u koristiti kriterije filtriranja za izvoz manje podataka, te ih kopirati i zalijepiti ručno jedan za drugim iz različitih Excel izvoza u jednu Excel datoteku.
I, nakon nekog vremena, Excel program će prikazati izvezenu datoteku SAP podataka u tabelu.
Sada je moguće igrati sa podacima koji dolaze direktno iz SAP S/4 HANA u Excel Office 365 ili drugoj Office verziji.
Kako preuzeti ogromne podatke sa SAP tablice?
Za preuzimanje ogromnih podataka iz SAP tablice, najbolji način je korištenje pozadinske datoteke, umjesto da direktno otvorite izvoz SAP podataka u proračunsku tablicu Excel - baš kao što biste to učinili za izvoz SAP izvještaja u Excel.
Odaberite format izvoza koji zauzima manje prostora, poput nekonvertiranog, jer će primjerice korištenje HTML izvoza uvelike povećati prostor datoteka dodavanjem dodatnih HTML znakova.
Nekonvertirani SAP izvoz podataka je najbolji način za preuzimanje ogromnih podataka iz SAP tablice, jer će se smanjiti prostor datoteka na disku. Jednostavno ga otvorite u Excelu kao tekstualnu datoteku, a stupci su razdvojeni znakom cevi „|“.
U slučaju da su podaci za preuzimanje sa SAP-a i dalje preveliki, pokušajte ih preuzeti u nekoliko manjih dijelova, koristeći SE16N preglednik podataka, SAP transakciju, na primjer, s filterima, i izvršite nekoliko izvoza podataka.
Izabran zadani SAP GUI format za izvoz SAP Excel, kako to promijeniti?
Ako ste izveli postupak izvoza SAP Excel s opcijom proračunske tablice Excel i upotrijebili opciju uvijek koristi odabrani format, odabrana opcija Excel izvoza uvijek će se koristiti u SAP sistemu za vašeg korisnika.
Da biste promijenili odabrani zadani format za izvoz SAP Excel, jednostavno otvorite izvještaj, kao što je prikaz tablice u SE16N, i desnom tipkom miša kliknite bilo gdje na tablici.
U kontekstualnom meniju koji se otvori odaberite opciju Spreadsheet ..., a skočni prozor koji će vam omogućiti da odaberete SAP Excel format izvoza s liste dostupnih formata vratit će se na vaš SAP GUI, zajedno s opcijom da poništite odabir Opcija „uvek koristi izabrani format“.
Vaša ekstrakcija SAP u Excel izvest će se prema novoizabranom formatu izvoza SAP Excel i postavit će se kao zadani ili ne, ovisno o tome jeste li odlučili provjeriti mogućnost izvoza SAP Excel „uvijek koristiti odabrani format“.
Kako promijeniti zadani odabrani format za izvoz proračunske tablice.Kako vratiti različite opcije preuzimanja sa SAP-a u Excel?
Kako doći do ABAP Excel preuzimanja?
Moguće je programirati preuzimanje ABAP Excela za izvoz podataka u željeni format datoteke, stvaranjem interne tablice koju će SAP korisnik preuzeti.
Međutim, stvaranje ABAP Excel preuzimanja tehnička je operacija koju mora obaviti programer s pravim pristupom sistemu. Najbolje rješenje za to je slijediti Put učenja SAP ABAP programera i sami kreirati program - ili zatražiti od nadležnog savjetnika da to učini u vaše ime.
Nedostaje opcija SAP izvoza u proračunsku tablicu, šta učiniti?
Ako vam nedostaje opcija SAP izvoza u proračunsku tablicu, najvjerojatnije je jer je zamijenjena drugim imenom nakon nadogradnje. I dalje možete izvući podatke iz SAP-a u Excel odabirom teksta s opcijom izvoza kartica.
Kad god opcija sap proračunska tablica nije dostupna, jednostavno koristite drugu opciju kao što je tekst s izvozom kartica, koji ima isti rezultat kao iTP izvoz proračunske tablice.
Opcija proračunske tablice nedostaje nakon nadogradnje EHP7Kako resetirati izvoz u Excel postavke u SAP-u?
Ako opcija izdvajanja podataka iz SAP-a nije ispravno postavljena na SAP preuzimanje Excel-a, na primjer u ME2N transakciji, najbolji način za poništavanje izvoza u postavke programa Excel u SAP-u je ručna odabir opcije Više: Lista: Izvoz: proračunska tablica ili uporaba tipkovnice kombinacija CTRL + SHIFT + F7 prilikom izvođenja nove tablice i ručnog odabira odgovarajućeg formata.
SAP preuzima Excel prečac: CTRL + SHIFT + F7Kako kopirati polja SAP tablice u Excel?
Da biste kopirali određena polja SAP tablice u Excel, započnite otvaranjem tablice u SAP-u. Zatim upotrijebite kombinaciju tipki CTRL + Y da biste otvorili kursor za odabir u SAP sučelju.
Sada ćete moći odabrati određeni skup polja tablice u SAP-u klikom na jedan kut ciljanog izbora i povlačenjem kursora miša u suprotni kut odabira ciljnih ćelija, dok kombinaciju tipki CTRL + Y držite pritisnutu na vašem tastatura.
Nakon odabira ćelija, otpustite tipke i miša i kopirajte podatke kombinacijom tipki CTRL + C. Sada kopirana polja SAP tablice možete zalijepiti u Excel ili bilo koji drugi program za obradu podataka.
SAP Fiori: Izvezi u Excel
Nije uvijek moguće izvoziti fiori stolove za Excel kao proračunsku tablicu. Za neke tablice nije moguće ručno odabrati podatke, a kopirati ga u proračunsku tablicu!
Međutim, kad god je dostupna mogućnost izvoza na Excel u SAP Fiori, diskretan ikonu izvoza na proračunsku tablicu bit će prikazana desno iznad tablice podataka, s desne strane.
Jednostavno kliknite na tu ikonu, a sadržaj tablice će se direktno sastaviti u Excel datoteci koje će preuzeti vaš preglednik.
Često Postavljana Pitanja
- U kojim formatima možete izvesti SAP u Excel?
- Jednom izvoze, bit ćete predstavljeni nekoliko opcija koje vam omogućuju izvoz datoteke u različite formate iz Excela MHTML-a, što može biti korisno za datoteke koje su prevelike za Excel, OpenOffice format ili druge formate.
- Kako možete izvesti podatke iz SAP na Excel proračunsku tablicu?
- Izvoz podataka iz SAP u Excel uključuje korištenje ugrađenih izvoznih funkcija unutar SAP, obično dostupne sa sučelja za izvještavanje ili prikaz podataka.
- Možete li sačuvati SAP Izvještaj formatiranja prilikom izvoza u Excel?
- Očuvanje formatiranja tijekom izvoza može zahtijevati dodatna podešavanja ili upotreba specifičnih izvoznih funkcija u SAP.
Uvod u SAP HANA za ne-tehnike u videu

Yoann Bierling je web izdavaštvo i digitalni konsultantski profesionalac, čineći globalni učinak stručnošću i inovacijama u tehnologijama. Strastveni o osnaživanju pojedinca i organizacija da napreduju u digitalnom dobu, odvezen je da isporučuje izuzetne rezultate i rast pogona kroz izradu obrazovnih sadržaja.