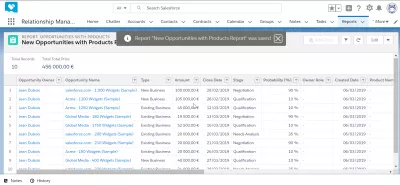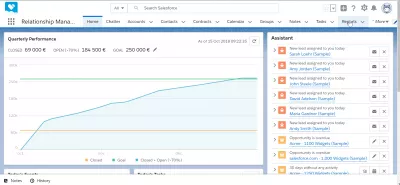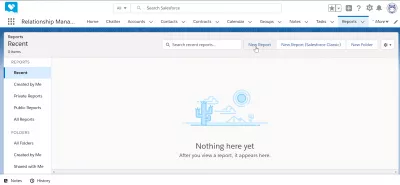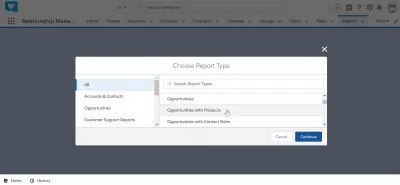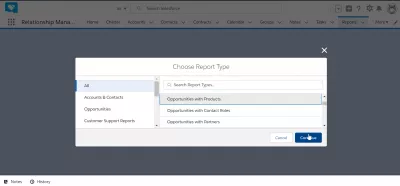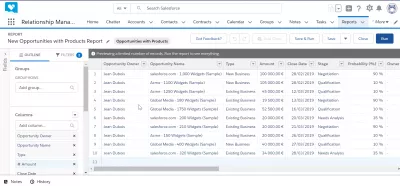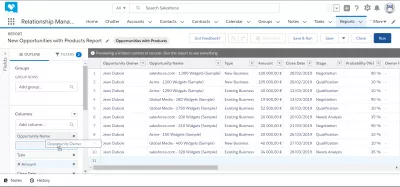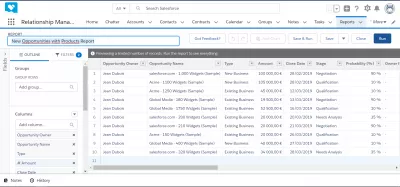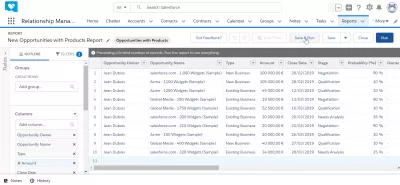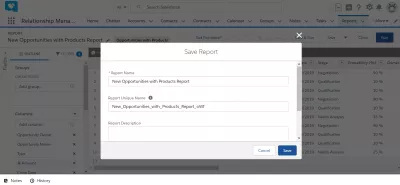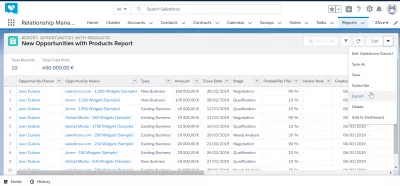Com crear un informe a SalesForce?
Creació d'informes a SalesForce
Crear un informe a SalesForce és una operació bàsica i molt important, com també és la base per exportar dades de SalesForce a Excel o CSV, per exemple.
Com puc exportar dades de SalesForce a Excel?La creació d’un informe es pot fer accedint al menú de l’informe a la barra de navegació i s’ha d’afegir a la barra si encara no existeix.
Un cop s'ha creat un informe, és possible exportar l'informe SalesForce a Excel mitjançant la funció d'exportació d'informes.
1 - Crear un informe de SalesForce nou
Comenceu obrint el menú d’opcions d’informes a la barra de navegació per accedir a la pantalla d’informes. En cas que el menú d'informes no estigui disponible a la barra de navegació, proveu de fer clic a més opció per mostrar elements de menú ocults o afegir el menú informes a la barra de navegació si no hi és.
A continuació, feu clic al botó del nou informe situat al menú superior de la llista d’informes: la llista podria ser empió, segons els criteris de selecció dels vostres informes.
També hi ha un botó per crear un botó en el clàssic de SalesForce, per si ho necessiteu.
Seleccioneu el tipus d’informe en tots els tipus d’informe disponibles: comptes i contactes, oportunitats, informes d’assistència al client, oportunitats amb productes, oportunitats amb rols de contacte i molts més.
Després d’haver seleccionat el tipus d’informe que vulgueu crear, feu clic al botó Continuar en ordre per continuar amb la creació d’informe de SalesForce Lightning.
2 - Personalitzeu l'informe SalesForce
Ara és necessari personalitzar l’informe, ja que només s’ha creat un informe estàndard a SalesForce Lightning per defecte.
Hi ha moltes maneres de personalitzar-lo: afegir o eliminar columnes, filtrar dades, ordenar les dades per una columna específica i molt més.
Les opcions per personalitzar l’informe estan disponibles al costat esquerre.
Per exemple, arrossegant i deixant anar un nom de columna dels camps d'esquema del costat esquerre de la pantalla a l'informe de la part principal de la pantalla, aquesta columna s’afegirà a l’informe.
Feu clic a la creu al costat del nom de la columna per eliminar-la.
En fer clic a la fletxa situada al costat del nom de la capçalera de la columna, hi haurà més opcions disponibles.
Si seleccioneu l’opció ascendent de sord, s’ordenarà l’informe sencer de la columna actual per valor ascendent, de menor a major.
L’opció descendent de classificació farà l’invers, totes les línies d’informe s’ordenaran en funció d’aquesta columna del valor més alt al més baix.
L'agrupació de files per aquesta opció de camp agruparà totes les files de l'informe que tinguin un valor similar en aquesta columna: l'equivalent a Excel d'una cel·les de combinació.
També hi ha opcions per moure la columna cap a l’esquerra o la dreta per personalitzar l’informe SalesForce Lightning, ja que és millor per a vostè.
Finalment, hi ha una opció per eliminar la columna, en aquest cas no es perdrà: s’eliminarà simplement de l'informe SalesForce, però es pot afegir en qualsevol moment arrossegant i deixant anar el nom de la columna des del menú del costat esquerre.
Finalment, és possible canviar el nom de l’informe fent clic al llapis situat al costat del nom de l’informe, just a sota de la barra de navegació del costat esquerre.
Escriviu el nom de l’informe que millor s’adapti a la descripció de l’informe per poder recuperar-lo més fàcilment més endavant i fer-ho més clar als vostres companys de feina.
3 - Desa l'informe SalesForce
Després de crear i personalitzar l’informe SalesForce Lightning, no us oblideu de desar-lo mitjançant l’opció Guardar del menú superior, sota la barra de navegació i al costat dret de la pantalla.
També hi ha una altra opció per executar l'informe sense guardar-lo, per si no voleu accedir-hi més endavant, però simplement voleu provar-lo o accedir ràpidament a les dades.
Tanmateix, l’opció més comuna seria desar i executar, que desarà l’informe a la llista d’informes accessibles i mostrarà els resultats dels informes a la pantalla.
El formulari d’enregistrament us demanarà de nou per confirmar el nom de l’informe, ja que és una última oportunitat per modificar-lo.
A més, es sol·licitarà un nom d’informe únic. Aquest nom d’informe únic no ha d’existir ja al sistema, encara que sigui creat per un altre usuari i en el qual no tingueu accés. Aquest serà el codi únic del gestor d’informes i ha de ser únic.
Abans de desar, introduïu una descripció més llarga si cal, especialment en cas que l’informe serveixi d’un cas empresarial molt específic, com per exemple l’informe de clients de final de mes, per exemple, perquè els vostres companys de feina puguin identificar més ràpidament el seu ús.
4 - Exporta l'informe Força de vendes
Un cop s’ha desat l’informe, després d’haver fet clic al botó desar i executar, les dades de l’informe es mostraran a la pantalla, juntament amb un missatge que indica que l’informe s’ha desat.
Aquest pop-up desapareixerà després d'uns segons per si mateix.
Un menú d’edició apareix ara a la part superior de l’informe Força de vendes Lightning a la part dreta de la pantalla i ofereix una opció addicional.
En fer clic a la fletxa situada al costat del menú d'edició, hi haurà opcions addicionals disponibles.
L'opció d'edició a Força de vendes Classic obrirà l'informe per a l'edició a la interfície Força de vendes CLassic.
L’opció Guardar com desarà l’informe amb un altre nom, creant així una còpia.
L’opció de guardar guardarà els canvis de l’informe que s’han fet en mode d’edició.
L’opció de subscripció us permetrà rebre notificacions sempre que l’informe canviï.
L’opció de supressió permetrà eliminar l’informe de la base de dades, però, abans de fer-ho, assegureu-vos que ningú no necessita aquest informe.
L’opció add to dashboard simplement afegirà aquest informe al vostre tauler d’usuari personal.
I finalment, l’opció més important, està disponible l’opció d’exportació de dades d’exportació de SalesForce Lightning, que permetrà exportar dades de SalesForce a Excel o altres mitjans de l’informe.
Consulteu la nostra guia detallada sobre com exportar dades de Força de vendes a Excel per obtenir més detalls.
Creació d’un informe a Força de vendes
La creació d’un informe a Força de vendes és una operació bastant fàcil, ja que teniu accés al menú d’informes de navegació.
Feu-nos saber en comentaris si heu aconseguit crear un informe i no dubteu a preguntar-vos en cas que tingueu algun problema durant la creació o l'exportació de dades de l'informe Força de vendes Lightning!
Preguntes Més Freqüents
- Quines estratègies es poden utilitzar per fer més interessant els informes de Salesforce per a la presa de decisions?
- Les estratègies inclouen utilitzar filtratge avançat, incorporar camps calculats i personalitzar la disposició per a la seva claredat i rellevància.

Yoann Bierling és un professional de consultoria i consultoria digital, que té un impacte global a través de l’experiència i la innovació en les tecnologies. Passat per empoderar les persones i les organitzacions per prosperar en l’era digital, se li impulsa a obtenir resultats excepcionals i impulsar el creixement mitjançant la creació de contingut educatiu.