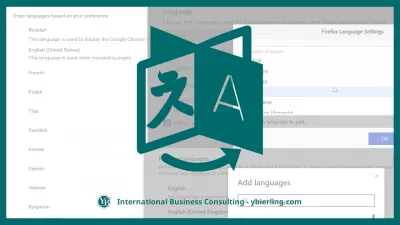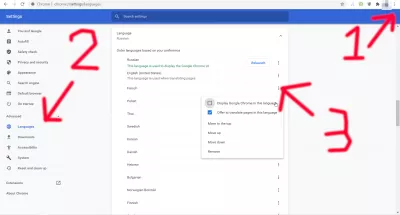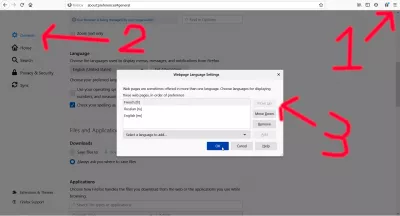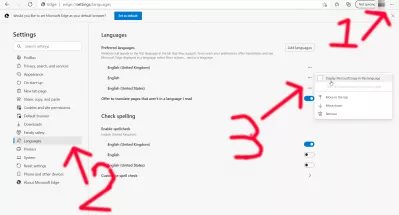Jak změnit jazyk na webu?
3 kroky ke změně jazyka webových stránek
Webový prohlížeč Chrome má pravděpodobně nejkomplexnější jazyk zobrazení prohlížeče dostupný na trhu, protože umožňuje vybrat jazyk prohlížeče, vybrat jazyk zobrazení webových stránek podle preferenčního pořadí a vybrat, které jazyky mají být nabízeny k překladu, když prohlížeč webovou stránku, která není v tomto jazyce.
Jak změnit jazyk Google Chrome
- Změňte jazyk webových stránek v prohlížeči Google Chrome
- Změňte jazyk webových stránek v prohlížeči Mozilla Firefox
- Změňte jazyk webových stránek v Microsoft Edge
Změňte jazyk zobrazení ve webovém prohlížeči Google Chrome
Webový prohlížeč Chrome má pravděpodobně nejkomplexnější možnosti Změnit jazyk webových stránek dostupné na trhu, protože vám umožňuje vybrat jazyk prohlížeče, vybrat jazyk zobrazení webových stránek podle pořadí a vybrat, které jazyky mají být nabízeny k překladu , když prohlížeč webovou stránku, která není v tomto jazyce.
Jak změnit jazyk Google Chrome- Otevřete prohlížeč Google Chrome,
- Otevřete nabídku nastavení v pravém horním rohu rozhraní prohlížeče Google Chrome,
- V sekci Pokročilé otevřete jazykovou nabídku,
- Najděte svůj cílový jazyk ze seznamu nebo ho přidejte pomocí tlačítka pro přidání jazyků na konci seznamu,
- Klikněte na tlačítko nabídky cílového jazyka a zkontrolujte možnost Google Chrome v tomto jazyce,
- Kliknutím na tlačítko Znovu spustit se spustí Google Chrome ve zvoleném jazyce
chrome://settings/?search=langChcete-li vstoupit do této nabídky, stačí buď zadat nad text a přejít na stránku v prohlížeči Chrome, nebo otevřít nastavení kliknutím na nabídku se třemi tečkami v pravém horním rohu, vybrat nastavení, rozbalit rozšířené V nabídce vyberte nabídku jazyků a rozbalte sekci jazyků, ve které můžete přednostní pořadí jazyků změnit a vybrat ten, který se má použít.
Změňte jazyk zobrazení ve webovém prohlížeči Mozilla Firefox
Možnosti procházení v prohlížeči Mozilla Firefox jsou velmi jednoduché, existují dvě různé možnosti, jedna pro jazyk zobrazení prohlížeče v rozhraní Firefoxu a druhá pro změnu obsahu jazyka webových stránek podle dostupnosti jazyků webových stránek.
Jak změnit jazyk Mozilla Firefox- Otevřete prohlížeč Mozilla Firefox,
- Otevřete nabídku možností v pravém horním rohu rozhraní prohlížeče Mozilla Firefox,
- V nabídce Obecné přejděte dolů do sekce jazyků,
- Klikněte na tlačítko Nastavit alternativy a vyberte cílový jazyk ze seznamu vyberte jazyk, který chcete přidat,
- Klikněte na přidat, počkejte na stažení jazykové sady, přesuňte ji nahoru, klikněte na Ok,
- Kliknutím na tlačítko Použít a restartovat, které se objevilo, se spustí Mozilla Firefox ve zvoleném jazyce
about:preferences#generalJednoduše zadejte výše uvedenou adresu do pole procházení Firefoxu a přejděte dolů na možnosti jazyka a vzhledu.
Do této nabídky můžete také vstoupit otevřením nabídky hamburgerů v pravém horním rohu rozhraní a kliknutím na nabídku možností.
Odtud vyberte jazyky, které se používají k zobrazování nabídek, zpráv a oznámení z prohlížeče Firefox, a poté vyberte upřednostňované jazyky pro zobrazování stránek hned za ním.
Jednoduše vyberte své oblíbené jazyky displeje a objednejte si je, jak chcete, podle preferencí - pokud chcete pouze jeden jazyk, vyberte jej a odstraňte všechny ostatní!
Změňte jazyk zobrazení ve webovém prohlížeči Microsoft Edge
Jediná nabídka s výběrem seznamu jazyků umožňuje změnit jazyk webových stránek jak jazyka zobrazení prohlížeče, tak rozhraní v prohlížeči Microsoft Edge.
Jak změnit jazyk Microsoft Edge- Otevřete prohlížeč Microsoft Edge,
- Otevřete nabídku nastavení v pravém horním rohu rozhraní Microsoft Edge,
- V nabídce Jazyky přidejte cílový jazyk do seznamu dostupných jazyků,
- Klikněte na tlačítko nabídky vedle cílového jazyka a vyberte Zobrazit Microsoft Edge v tomto jazyce
- Kliknutím na tlačítko Restartovat, které se zobrazí, spustíte Microsoft Edge ve zvoleném jazyce
edge://settings/languagesChcete-li vstoupit do nabídky jazykových předvoleb Microsoft Edge, zadejte do pole adresy URL prohlížeče výše uvedenou adresu a stiskněte klávesu Enter, nebo otevřete nabídku tří teček v pravém horním rohu rozhraní a poté otevřete nabídku jazyků ze seznamu možností nabídky na boční straně .
Zde si budete moci vybrat preferované jazyky pro zobrazení webových stránek v pořadí podle preferencí - jednoduše přidejte jazyky, které se vám líbí, do seznamu, odeberte ty, které nechcete, a nejprve vložte jazyk, ve kterém by se měly obecně zobrazovat výchozí.
Chcete-li změnit jazyk rozhraní Microsoft Edge, přidejte cílový jazyk do seznamu jazyků, klikněte na tlačítko se třemi tečkami vedle názvu jazyka a zkontrolujte možnost Zobrazit Microsoft Edge v tomto jazyce.
Pokud je jazyk z jiné rodiny, než je jazyk zobrazovaný na vašich webových stránkách, budete mít také možnost zaškrtnout možnost nabídnout překlad stránek v tomto jazyce, jinak bude zobrazen šedě, pokud je jazyk podobný vašemu skutečnému zobrazovacímu jazyku.

Yoann Bierling je profesionál pro webové publikování a digitální poradenství, který má globální dopad prostřednictvím odborných znalostí a inovací v technologiích. Vášnivý zmocnění jednotlivců a organizací, aby se dařilo v digitálním věku, je veden k dosažení výjimečných výsledků a zvyšuje růst vytvářením vzdělávacího obsahu.