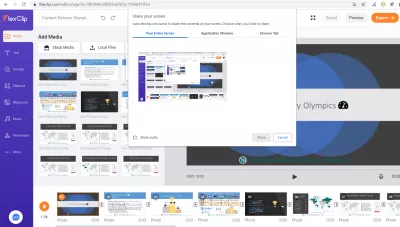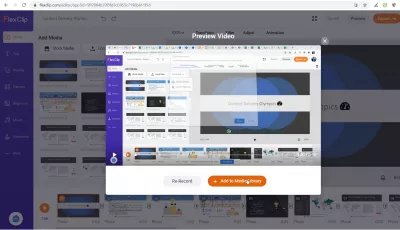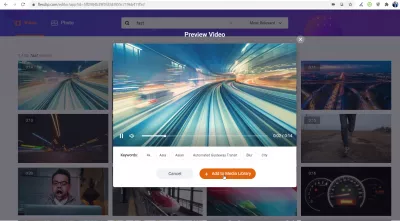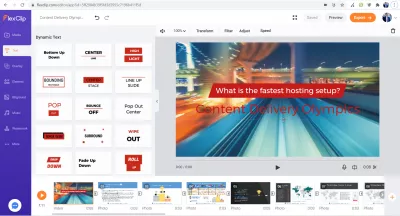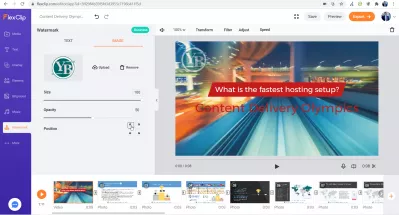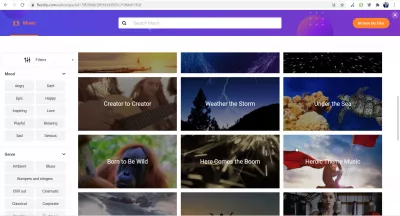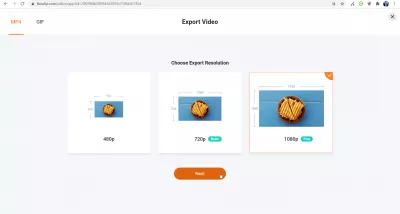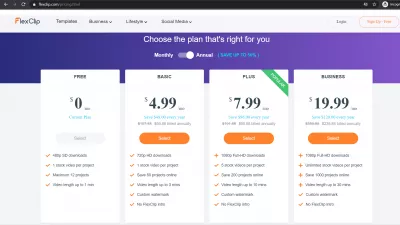Screencast bez softwaru ve Windows 10
- Screencast bez softwaru Windows 10
- Nahrávání webové kamery bez softwaru v systému Windows 10
- Úpravy videa s místními soubory
- Sériové video a fotografie
- Přidávání textu přes video na FlexClip
- Přidejte vodoznak do videa online
- Přidejte hudbu k videu online
- Export upraveného videa online v HD nebo Full HD kvalitě
- Ceny za vytvoření videa FlexClip
- Nahrávání videa pomocí FlexClip Online: Úpravy videa zdarma - video
Nahrávání obsahu obrazovky za účelem vytváření úžasných videí ke sdílení na YouTube nebo zahrnutí do prezentací aplikace Microsoft PowerPoint může být stejně snadné jako použití online služby! Kromě toho můžete dokonce upravovat svůj videozáznam a hledání ideálního softwaru Screencast pro Windows 10 může být stejně snadné jako návštěva webových stránek.
Jak je ale možné vytvořit úžasné nahrávky ze screencastu bez jakéhokoli úsilí a bez stahování softwaru?
Jedním z řešení může být použití jednoduchého webu FlexClip, který umožňuje vše - a ještě více - a může se snadno stát vaším oblíbeným softwarem Screencast pro Windows 10 a je ve skutečnosti bez softwaru!
Snadno použitelné řešení a skvělá alternativa k nahrávání videa Zoom, když nejste na konferenčním hovoru, a skvělý způsob vytváření úžasných videí pro váš podcast. Podívejme se, jak to funguje v několika krocích.
Screencast bez softwaru Windows 10
Chcete-li, aby se obrazovka mohla snadno upravovat, musíte pouze vytvořit nový projekt na webu FlexClip a přejít na kartu média.
Odtud vyberte přidání média ze záznamu a vyberte možnost obrazovky záznamu, abyste získali možnost zaznamenat celou obrazovku, zaznamenat okno konkrétní aplikace nebo dokonce zaznamenat kartu Chrome podle vašeho výběru.
Můžete se také rozhodnout zahrnout zvuk, v takovém případě by mohlo být lepší zajistit, aby váš mikrofon správně nahrával zvuk, a je vhodné provést nejprve zvukový test.
Jakmile vyberete část obrazovky, kterou chcete zaznamenat, a kliknete na tlačítko sdílení, nahrávání se spustí a lze jej zastavit návratem na kartu FlexClip a kliknutím na velké červené tlačítko pro zastavení záznamu.
Odtamtud se zobrazí náhled screencastu, který lze znovu přehrát, abyste se ujistili, že jej chcete zahrnout do projektu, nebo zda máte možnost jej znovu zaznamenat nebo smazat záznam.
Nahrávání webové kamery bez softwaru v systému Windows 10
Stejným způsobem můžete zaznamenat webovou kameru vytvořením nového projektu a výběrem média, které chcete přidat do projektu, v takovém případě lze přidat záznam webové kamery.
Obrazovka nahrávání webové kamery umožňuje pořizovat snímky během nahrávání a také zvolit záznamový mikrofon - ujistěte se, že byl vybrán ten pravý.
Úpravy videa s místními soubory
Jakmile jsou do projektu přidány vaše záznamy z vysílání, možná budete chtít přidat další obrázky nebo videa, která byla uložena v počítači.
To je na FlexClip možné a po přidání je vše, co musíte udělat, abyste tyto prvky smíchali dohromady, je přidat je na časovou osu.
Pokud je uspořádáte od prvního, který se bude přehrávat ve videu, do posledního, který se bude přehrávat, připravíte si konečný export videa.
Sériové video a fotografie
Pokud sami nemáte dostatek obsahu, nebojte se! Můžete skutečně použít sériové video a fotografie, které jsou obsaženy v knihovně FlexClip a mohou být přidány do vašeho projektu.
Stejně jako jakýkoli jiný obsah, který byste zaznamenali na ploše nebo přidali na pevný disk, můžete tento obsah kombinovat a uspořádat tak, že jej přidáte do projektu a umístíte na místo, kde by měl být, na časové ose projektu.
Vzhledem k tomu, že jejich kolekce je docela velká, bude s největší pravděpodobností snazší je najít pomocí textového vyhledávání a nalezení značky, která odpovídá vašemu projektu.
Přidávání textu přes video na FlexClip
Poté, co provedete export snímků aplikace PowerPoint, aby byly všechny připraveny na mix s videozáznamy z obrazovky a velkou knihovnou videí a fotografií, byly přidány do projektu a seřazeny ve správném pořadí.
Pomocí karty Text je velmi snadné přidat animovaný text, který se objeví nad videem nebo obrázkem, a ovládat jeho zobrazení: rychlost, barvy a další.
Přidejte vodoznak do videa online
Další velmi zajímavou vlastností FlexClipu je možnost přidat vodoznak k videu online, aniž byste museli stahovat jakýkoli software, a poté video exportovat ve vysoké kvalitě.
Chcete-li přidat vodoznak do videa online, jednoduše otevřete projekt FlexClip a přejděte na kartu vodoznaku, kde jsou k dispozici všechny potřebné možnosti pro vytvoření vodoznaku, který potřebujete:
- přidat textový vodoznak do videa online,
- přidat vodoznak obrázku do videa online.
U každého typu vodoznaku je možné změnit jeho velikost, neprůhlednost a polohu výběrem rohu, ve kterém bude zobrazen. Docela jednoduché a snadno použitelné!
Přidejte hudbu k videu online
Další skvělou volbou je přidání hudby k videu online z rozhraní FlexClip. Můžete buď použít vlastní hudbu, v takovém případě byste se měli ujistit, že máte práva k její používání.
Nebo pokud nemáte žádnou hudbu, můžete znovu jednoduše prohledat jejich sbírku skladové hudby a přidat je do svého videa. Knihovna je docela obrovská, ale je pohodlně uspořádána podle nálady, žánru, nástroje, doby trvání a můžete také vyhledávat podle textu.
Celé rozhraní je opět velmi jednoduché, a přesto poskytuje všechny potřebné možnosti k přizpůsobení videa pomocí vybrané hudby.
Export upraveného videa online v HD nebo Full HD kvalitě
Jakmile je celé video správně uspořádáno - lze jej kdykoli zkontrolovat kliknutím na tlačítko přehrávání na levé straně časové osy prvků - jednoduše klikněte na tlačítko exportu a vytvořte soubor ke stažení.
Pro vaše potřeby je k dispozici šest formátů exportu:
- 480p MP4 video, formát SD Slow Definition, 852 * 480 pixelů ve standardním horizontálním režimu,
- Video 720p MP4, formát HD High Definition, 1280 * 720 pixelů ve standardním režimu,
- 1080p MP4 video, formát Full HD, 1920 * 1080 pixelů ve standardním režimu,
- Správná velikost GIF animace, 240 / 10fps, pro sdílení na sociálních médiích,
- Lepší kvalita GIF animace, 480p / 15fps, pro profesionální potřeby,
- Vlastní animace GIF s vlastním rozlišením a snímky za sekundu.
Se všemi těmito formáty exportu určitě bude existovat takový, který bude vyhovovat vašim potřebám, a může být použit pro profesionální tvorbu, jako je televizní reklama, nezastaví se před osobním použitím nebo podcastem.
Po určité době zpracování videa, která závisí na zvolených možnostech, se stahování zahájí automaticky a video bude připraveno ke sdílení na všech médiích.
Ceny za vytvoření videa FlexClip
To je všechno dobré a software FlexClip Screencast Windows 10 bez softwaru se snadno používá a je úžasný pro vytváření profesionálních videomontáží online bez zkušeností, ale kolik to stojí?
Ve skutečnosti existují čtyři různé cenové plány:
- 0 $ měsíčně za videa do 1 minuty v pomalém rozlišení SD s 1 sériovým videem,
- 4,99 $ měsíčně za videa do 3 minut ve vysokém rozlišení HD s 1 sériovým videem,
- 7,99 $ měsíčně za videa do 10 minut ve Full HD s 5 stock videi,
- 19,99 $ měsíčně za videa do 30 minut ve Full HD s neomezeným počtem videí.
Můžete si dokonce zdarma stáhnout FlexClip Software Screencast Windows 10 a vytvářet videa z vašeho počítače s možná rychlejším zážitkem, než kdybyste videa upravovali pomocí prohlížeče.
Po zaznamenání vašeho screencastu můžete dokonce zahrnout titulky do svého videa pomocí možností AI k automatickému detekci hlasového hlasového hlasového slovesu.
Proto na FlexClipu existuje řešení pro každou potřebu a můžete vytvářet bezplatné screencasty a úžasná videa včetně videa bez jakýchkoli nákladů, nebo jít až k vytváření profesionálních Full HD videí!
Nahrávání videa pomocí FlexClip Online: Úpravy videa zdarma

Yoann Bierling je profesionál pro webové publikování a digitální poradenství, který má globální dopad prostřednictvím odborných znalostí a inovací v technologiích. Vášnivý zmocnění jednotlivců a organizací, aby se dařilo v digitálním věku, je veden k dosažení výjimečných výsledků a zvyšuje růst vytvářením vzdělávacího obsahu.