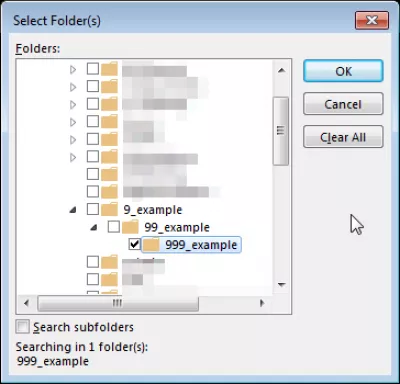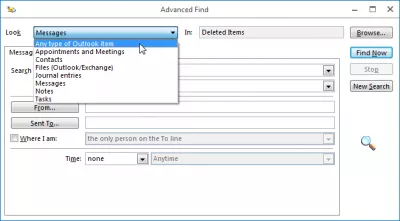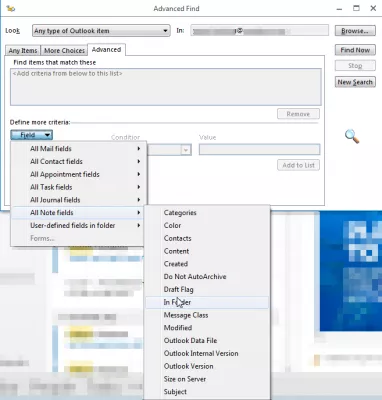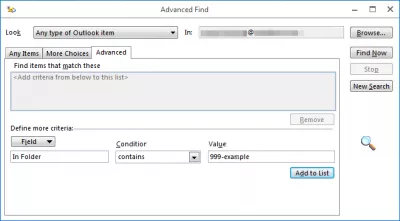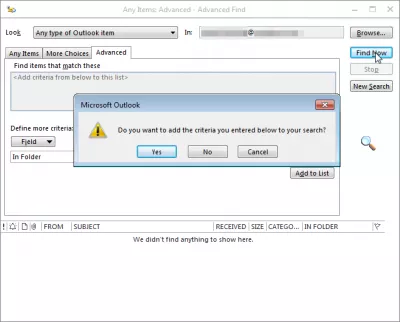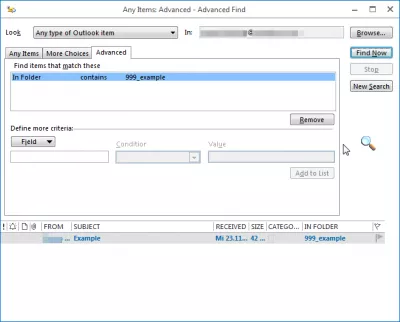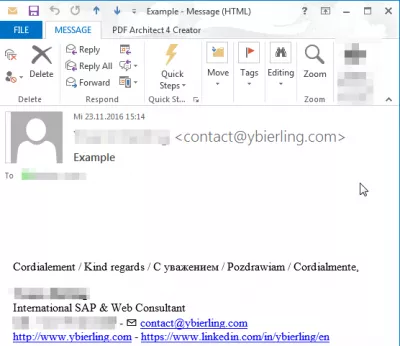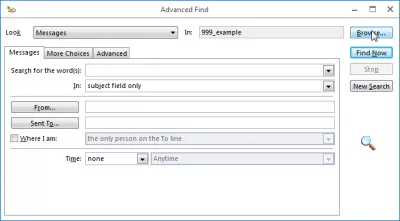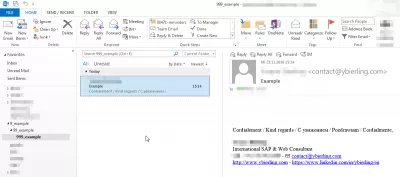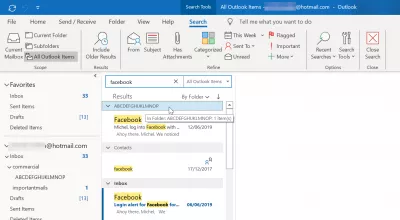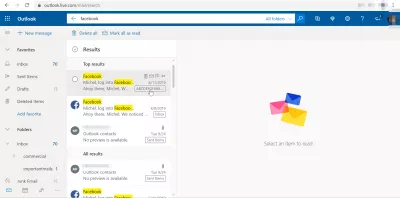Aplikace Outlook najde složku e-mailu v několika jednoduchých krocích
- Jak najít ztracenou složku v aplikaci Outlook?
- Outlook nalezne složku e-mail je v
- Aplikace Outlook zjistí, v jaké složce je e-mail
- Jak hledat složku v aplikaci Outlook?
- Aplikace Outlook najděte složku podle názvu
- Jak načíst ztracenou složku v aplikaci Outlook?
- Webmail Outlook najde složku e-mailu
- Často Kladené Otázky
- Komentáře (17)
Jak najít ztracenou složku v aplikaci Outlook?
Pomocí pokročilých možností na kartě vyhledávání je možné najít e-maily podle obsahu, odesílatele, schůzek v kalendáři a schůzek nebo dokonce kontaktů aplikace Outlook a pomocí nástrojů pro pokročilé vyhledávání v aplikaci Outlook zjistit, ve které složce hierarchie jsou umístěny.
Níže naleznete podrobného průvodce, jak najít složku E-mail aplikace Outlook je v několika jednoduchých krocích.
Outlook nalezne složku e-mail je v
Je příliš snadné přesunout omylem složku z hierarchie složek v aplikaci Outlook, aniž by si to všimli - a bylo obtížné ji najít.
Je však možné ji najít zpět, a dokonce zjistit, kde se nachází v hierarchii - tím, že půjde do Pokročilého vyhledávání, hledá e-maily v této složce, otevře jeden z e-mailů a hledá své postavení v hierarchii.
Začněte tím, že otevřete nástroj Pokročilý náhled, pomocí klávesové zkratky CTRL + SHIFT + F.
Nástroj pro pokročilé hledání: CTRL + SHIFT + FAplikace Outlook zjistí, v jaké složce je e-mail
V poli Vyhledat vyberte položku Jakýkoli typ položky aplikace Outlook
Přejděte na kartu Pokročilé a vyberte možnost Pole => Všechna pole Poznámka => Ve složce.
Do pole Hodnota zadejte název nebo částečný název složky, kterou hledáte, a klikněte na Přidat do seznamu.
Pokud jste klepnutím na tlačítko Přidat do seznamu klepnout na tlačítko Najít, aplikace Outlook vám navrhne přidat kritéria do seznamu, klepněte na tlačítko Ano.
Po kliknutí na tlačítko Najít se zobrazí seznam e-mailů umístěných ve složkách s podobnými názvy jako vaše vyhledávání.
Dvakrát klikněte na jeden z e-mailů, které jste uložili do složky, kterou chcete otevřít.
Jak hledat složku v aplikaci Outlook?
Až po odeslání e-mailu otevřete nové okno Pokročilé hledání pomocí kláves CTRL + SHIFT + F, bude již nový vyhledávací nástroj nastaven pro hledání ve složce pošty.
Staňte se Excel Pro: Připojte se k našemu kurzu!
Povýšejte své dovednosti z začínajícího na Hero pomocí našeho kurzu Excel 365 Basics, který je navržen tak, aby vás způsobilo, že vás způsobí, že je v několika sezeních.
Zaregistrujte se zde
Klikněte na tlačítko Procházet ....
A bingo! Zde můžete vidět hierarchii, pod kterou se nachází složka.
Vraťte se do okna aplikace Outlook, přejděte do složky složek do složky a skončíte.
Aplikace Outlook najděte složku podle názvu
Není možné hledat přímo složku podle jejího jména. Pokud si však pamatujete nějaké podrobnosti o e-mailu uloženém v dané složce, například jméno příjemce, e-mail odesílatele, např. Podrobnosti o textu, je možné hledat tento e-mail a zjistit, ve které složce je a kde složka je ve složce hierarchie pomocí pokročilých možností hledání aplikace Outlook.
Jak načíst ztracenou složku v aplikaci Outlook?
Neexistuje způsob, jak hledat složku podle jejího názvu, například v případě, že jste složku omylem přesunuli. Pokud složka neobsahuje žádný e-mail, pak jediným způsobem, jak složku najít, je procházet hierarchii složek. Pokud si však pamatujete nějaký text jednoho e-mailu, který se nachází ve složce, najdete e-mail ve složce Outlook.
V programu Outlook použijte vyhledávací pole v pravé horní části okna. Tam se ujistěte, že jsou v rozbalovací nabídce aktivovány všechny položky aplikace Outlook.
Vložte vyhledávací řetězec, například část zprávy obsažené v této složce, do vyhledávacího pole a vyhledejte složku v aplikaci Outlook.
Proveďte vyhledávání a pomocí možnosti „podle složky“ ve výsledcích vyhledávání budete moci najít složku, ve které se nachází e-mail aplikace Outlook, a podívat se na názvy složek a najít složku, kterou hledáte.
Složka byla náhodně přesunuta a nemůže ji najít - MSOutlook.infoWebmail Outlook najde složku e-mailu
Ve webové aplikaci Microsoft Outlook 360 je trochu jiné najít složku e-mailu, protože pokročilé vyhledávání není k dispozici.
Chcete-li najít složku e-mailu ve webové aplikaci Outlook, pomocí vyhledávacího pole vyhledejte e-mail, který je obsažen v této složce s částí textu, který obsahuje. V seznamech výsledků se potom vedle výpisu e-mailu zobrazí název složky. Kliknutím na název složky spustíte vyhledávání v této složce.
Často Kladené Otázky
- Jak můžete najít, jaký e -mail složky je v aplikaci Outlook?
- Během pošty otevřete nové okno Advanced Search pomocí Ctrl + Shift + F, nový vyhledávací nástroj již bude nakonfigurován tak, aby prohledal složku pošty a přejděte na procházení a hledali.
- Jak zjistit, jakou složku je e -mail v aplikaci Outlook?
- Chcete -li zjistit, jakou složku je e -mail v aplikaci Outlook, můžete otevřít e -mail a stisknutím ALT + ENTER můžete zobrazit jeho vlastnosti, které zobrazí název složky. Alternativně vyberte e -mail a použijte zkratku Ctrl + Shift + F k otevření dialogového okna Advanced Find, kde pole „Pohled do“ zobrazuje cestu složky.
- Jak mohou uživatelé rychle vyhledat složku obsahující konkrétní e -mail v aplikaci Microsoft Outlook?
- Uživatelé mohou najít složku e-mailu pomocí funkce vyhledávání k nalezení e-mailu, a poté pomocí možnosti „Move“, aby viděli aktuální umístění složky, nebo klepnutím pravým tlačítkem myši a výběrem „Najít související> zprávy v této konverzaci“ kontext složky.

Yoann Bierling je profesionál pro webové publikování a digitální poradenství, který má globální dopad prostřednictvím odborných znalostí a inovací v technologiích. Vášnivý zmocnění jednotlivců a organizací, aby se dařilo v digitálním věku, je veden k dosažení výjimečných výsledků a zvyšuje růst vytvářením vzdělávacího obsahu.
Staňte se Excel Pro: Připojte se k našemu kurzu!
Povýšejte své dovednosti z začínajícího na Hero pomocí našeho kurzu Excel 365 Basics, který je navržen tak, aby vás způsobilo, že vás způsobí, že je v několika sezeních.
Zaregistrujte se zde