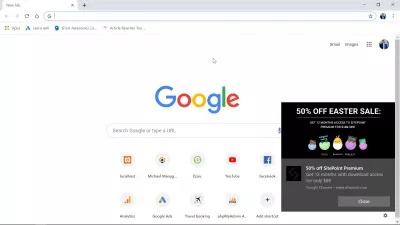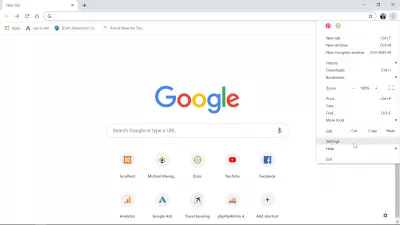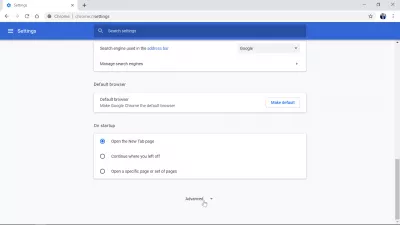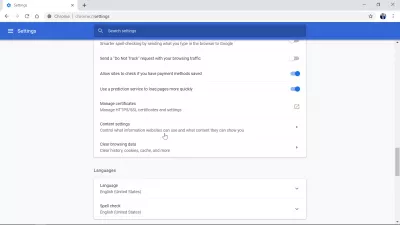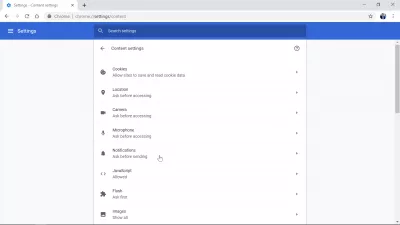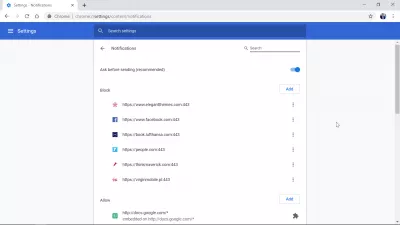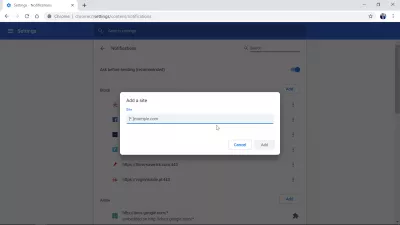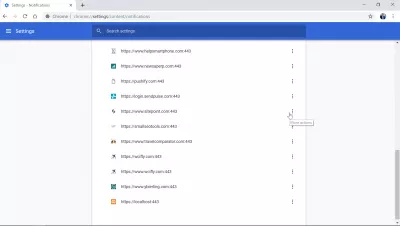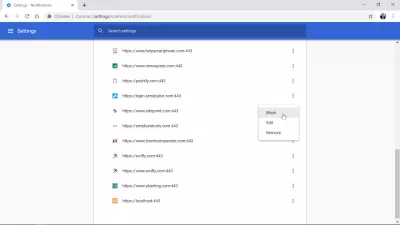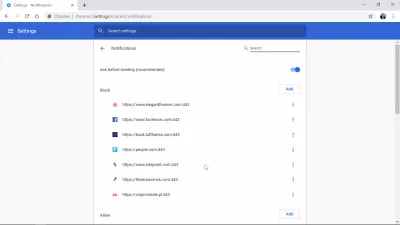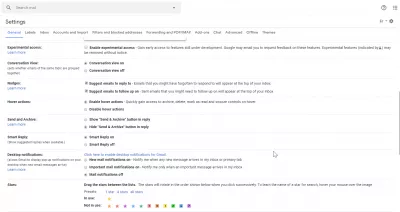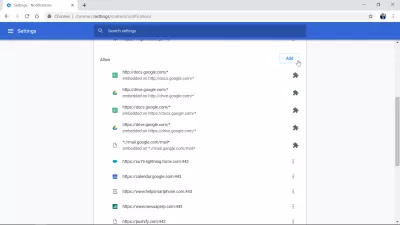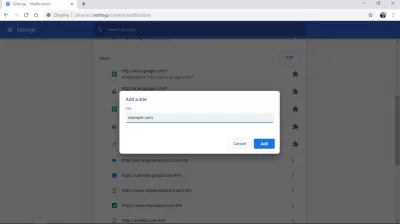Sådan slukker du Chrome-underretninger på Windows10?
Sluk Chrome-underretninger Windows10
Chrome-meddelelserne kan nemt blive irriterende på Windows10. Der er dog en nem måde at slukke for ved at gå til indstillinger> indholdsindstillinger> meddelelser> blokere.
Se nedenfor et detaljeret eksempel for at slukke for Chrome-underretninger på Windows 10 - det er også verden for at slukke for FaceBook-underretninger på Chrome, og enhver anden hjemmeside eller push-meddelelse, der er blevet aktiveret ved en fejltagelse, eller som ikke længere er nødvendig.
Google Chrome - Den hurtige, enkle og sikre browser fra GoogleSlå underretninger til eller fra - Computer - Hjælp til Google Chrome
Sådan slukker du Google Chrome-meddelelser
Der er et par meget nemme trin at følge for at slukke for Google Chrome-notifikationerne på Windows 10 - også kaldet push-underretninger, der aktiveres, når de besøger et websted og accepterer at modtage deres push-underretninger.
Start med at åbne indstillingsmenuen i Google Chrome, som vises efter at du har klikket på menuen tre prikker i øverste højre hjørne af Google Chrome-browseren.
Rul ned til bunden af indstillingerne for at finde en omtale avanceret, og klik på den for at afsløre ekstra skjulte muligheder, herunder muligheden for at blokere push-underretninger på Google Chrome.
I de avancerede indstillinger skal du rulle ned lidt, indtil du kan finde indholdsindstillingerne i avancerede indstillinger, og åbne disse indholdsindstillinger.
Indstillingerne for Google Chrome-meddelelser er her. Åbn meddelelsesmenuen for at kunne blokere, tillade og gøre mere med push-meddelelserne til Google Chrome på Windows 10.
Først og fremmest, hvis push notifikationerne irriterer dig, skal du sørge for, at indstillingen spørg før afsendelse er blevet aktiveret. På den måde skal hjemmesiderne først vise dig en browser popup, der beder om din bekræftelse, før du kan sende dig push-underretninger i Google Chrome.
Du skal blot aktivere denne mulighed, og i fremtiden vil websteder bede dig om bekræftelse, inden du sender en push-besked.
Hvis du vil blokere et websted fra at sende dig underretninger, skal du klikke på ADD-knappen i øverste højre hjørne af de blokerede meddelelser.
En pop op vil bede om webadressen på den pågældende hjemmeside, den unikke adresse, der identificerer den pågældende hjemmeside, f.eks. Www.example.com. Indtast webadressen (Uniform Resource Locator), klik på Tilføj, og det er det! Webstedet kan ikke længere sende dig push-underretninger på Chrome, de er nu slukket.
En anden måde at blokere på et websted, der irriterer dig, er at rulle ned til listen over websteder, der faktisk har lov til at sende dig push-underretninger. Find et websted, som du vil blokere, og vælg knappen mere handlinger ved at klikke på menuen tre prikker på linjen på webstedet, der skal blokeres.
Når undermenuen vises, skal du blot klikke på blokopsætning for at slukke for Chrome-meddelelser til webstedet på din Windows10-installation. Det er det!
Sådan slår du af Google Chrome-skrivebordsbeskederSådan slukkes FaceBook-meddelelser på Chrome
Hvis du vil deaktivere FaceBook-underretninger på Chrome i Windows 10, skal du åbne Chrome, gå til indstillinger> avanceret> indholdsindstillinger> underretninger.
Rul ned til listen over websteder, der har lov til at sende dig push-underretninger, klik på menuen tre prikker på linjen af FaceBook, og vælg blokering.
Ansigtsbeviset til FaceBook flyttes fra lov til at blokere.
Bliv en Excel Pro: Deltag i vores kursus!
Løft dine færdigheder fra nybegynder til helt med vores Excel 365 Basics -kursus, designet til at gøre dig dygtig på kun et par sessioner.
Tilmeld dig her
Og det er alt, FaceBook-meddelelser er nu slukket på Chrome til Windows 10.
Hvis du ønsker at genaktivere dem, skal du følge samme måde og vælge tillad i stedet for at blokere.
Facebook - Log ind eller Tilmeld digSådan aktiveres Facebook Push Notifications via Chrome
Aktivér skrivebordsmeddelelser GMail Chrome
For det første skal du sørge for, at Gmail faktisk sender meddelelser til nye e-mails for at aktivere desktop-underretninger til Gmail i Chrome.
Åbn Gmail, og gå til indstillingerne ved at klikke på tandhjulsikonet.
Derefter skal du være i fanen generelt og finde afsnittet om desktop underretninger. Vælg den rigtige mulighed mellem de tre af dem, der tilbydes:
- Nye mail notifikationer på Underret mig, når en ny besked kommer i min indbakke eller primære faneblad.
- Vigtige postmeddelelser på Underret mig kun, når en vigtig besked ankommer til min indbakke.
- Afsender postmeddelelser.
Så sørg for, at meddelelserne faktisk er tilladt i Google Chrome. Gå til Google Chrome-indstillinger> avanceret> indholdsindstillinger> meddelelser.
Der skal du ved siden af listen over tilladte push notifikationer klikke på add.
Indtast Gmail-adressen, som er * // mail.google.com/mail*, i pop op-vinduet, der beder om, at webadressen tillader det, og klik på Tilføj.
Når Gmail-webstedet er blevet tilføjet, er Gmail-beskedbeskeder aktiveret på Google Chrome.
Gmail - GoogleSådan aktiveres desktop notifikationer til Gmail
Sluk Chrome-underretninger Windows 7
Hvis du vil slukke for Chrome-underretninger i Windows 7, skal du åbne Google Chrome.
Gå til menuindstillingerne> avanceret> indholdsindstillinger> meddelelser.
I meddelelsesmenuen finder du de websteder, der sender meddelelser, der skal blokeres, og tilføjer dem til bloklisten.
Det er det, Chrome-underretningerne på Windows 7 er slået fra for den pågældende hjemmeside.
Sørg også for, at indstillingen spørg, før afsendelse er blevet aktiveret, for at slukke for Chrome-underretninger på Windows 7 som standard, medmindre du manuelt tillader webstederne at sende dig underretninger.
Sådan deaktiverer du irriterende meddelelser på Chrome, Firefox, Safari og meget mereOfte Stillede Spørgsmål
- Hvordan kan brugere deaktivere kromunderholdninger på Windows 10 for at undgå afbrydelser og opretholde fokus, mens de arbejder?
- I Chrome skal du gå til Indstillinger> Privatliv og sikkerhed> Siteindstillinger> Meddelelser. Her kan du vælge at blokere alle websteder i at sende meddelelser eller selektivt blokere meddelelser fra specifikke websteder. Denne justering forhindrer, at Chrome -meddelelser dukker op på Windows 10.

Yoann Bierling er en webudgivelse og digital konsulentprofessionel, der får en global indflydelse gennem ekspertise og innovation inden for teknologier. Lidenskabelig med at styrke enkeltpersoner og organisationer til at trives i den digitale tidsalder, er han drevet til at levere ekstraordinære resultater og drive vækst gennem oprettelse af uddannelsesmæssigt indhold.
Bliv en Excel Pro: Deltag i vores kursus!
Løft dine færdigheder fra nybegynder til helt med vores Excel 365 Basics -kursus, designet til at gøre dig dygtig på kun et par sessioner.
Tilmeld dig her