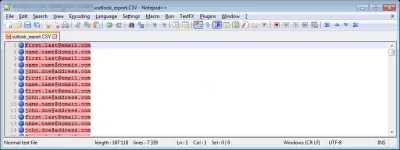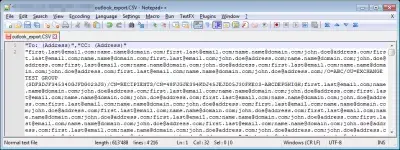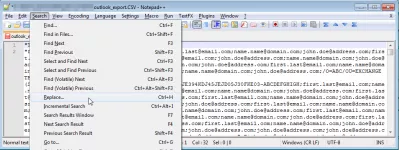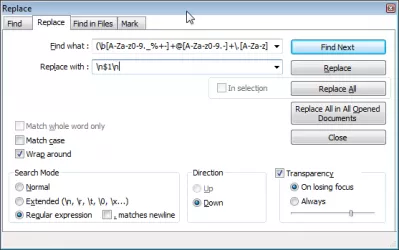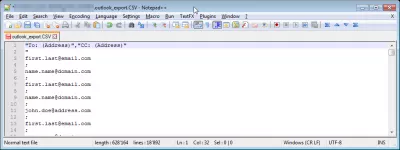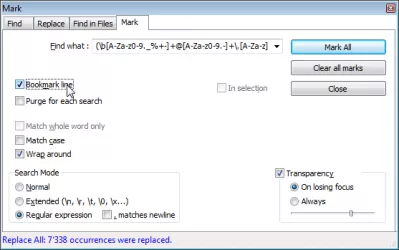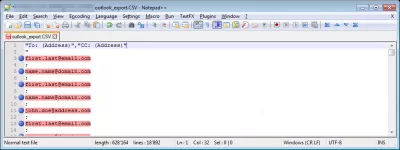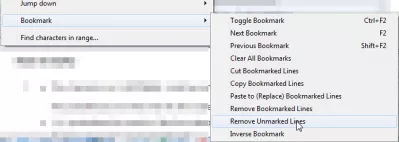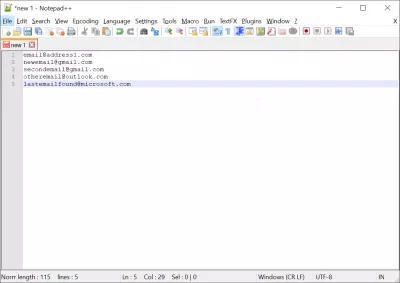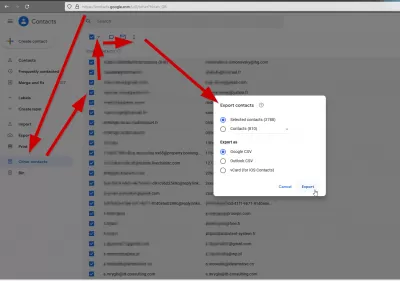Notepad ++ udpak e-mail-adresser fra tekstfil i få trin
- Sådan udpakkes e-mail-adresser fra tekstfilen?
- Notepad ++ regex ekstrakt tekst
- Nnotepad ++ regelmæssigt udtryk
- I Søg => Bogmærke, vælg Fjern Unmarked Lines
- Uddrag e-mails fra tekst file
- Notepad ++ kopier alle regex kampe
- Notepad ++ strip HTML tags
- Notepad ++ uddrag webadresser
- Sådan udpakkes e-mails fra CSV-fil?
- Gmail: Sådan sender du en e-mail til alle kontakter?
- Ofte Stillede Spørgsmål
- Kommentarer (4)
Sådan udpakkes e-mail-adresser fra tekstfilen?
Har du en fil, for eksempel en udtræk fra din postkasse, og du kun vil udtrække e-mailadresserne?
Brug Notepad ++ og simpelt regulært udtryk, det er ret simpelt.
Se nedenfor et komplet eksempel, eller for at opsummere, åbn din fil, brug nedenstående regexp for at finde e-mailadresser, tilføj linjeskift før og efter hver af dem, og marker derefter linjerne, der indeholder en e-mail-adresse, og slet de umarkerede linjer.
Notepad ++ regex ekstrakt tekst
Temmelig ligetil - men se nedenfor et komplet eksempel ved hjælp af denne smarte regexp fra en stackoverflow.com -diskussion om “ Extract -e -mail fra tekst ved hjælp af Notepad ++ og RegExp ”.
Og også med yderligere inspiration fra en SuperUser.com -diskussion “ Sådan slettes alle linjer i Notepad ++ undtagen linjer, der indeholder et ord, jeg har brug for? ”.
Begyndende med din fil - i dette eksempel har en uddrag af adresserne TIL i en Outlook 2013 sendt e-mails mappe - du kan have mange mærkelige tegn, unødvendig tekst, e-mail-adresser på samme linje, ...
Første skridt er at åbne alternativet Udskift, Søg => Udskift eller Ctrl + H.
Nnotepad ++ regelmæssigt udtryk
Her, i Find hvad, indtast nedenstående regulære udtryk.
I Erstat med indtast dette for at erstatte hver e-mailadresse ved at: linjeskift \ n + søgestreng $ 1 + linjeskift \ n
Sørg for at kontrollere radioknappen Regular Expression, og klik på Replace All.
Se resultatet - hver e-mail-adresse er nu alene på en ny linje.
Næste trin er at identificere alle disse linjer, der kun indeholder en enkelt e-mail-adresse. Åbn Marktab i vinduet Søg. Kopier den samme regexp som før for at identificere e-mailadresserne. Sørg for, at det regulære udtryk er markeret sammen med valgmuligheden Bogmærke linje, og start markeringen med Mark All
I filen er alle linjer, der indeholder e-mail-adresser, nu bogmærket.
I Søg => Bogmærke, vælg Fjern Unmarked Lines
Og voilà! Din fil indeholder nu kun e-mailadresserne uden unødvendig tekst.
Som sidste trin vil du måske fjerne dubletter for at få en liste over unikke e-mailadresser.
Uddrag e-mails fra tekst file
Hvis du vil udpakke e-mails fra en tekstfil, skal du åbne den med Notepad ++-tekstredigeringsprogrammet og anvende instruktionerne ovenfor ved at bruge et regulært udtryk, mærke alle e-mails, vælge kun e-mails og kopiere dem.
Notepad ++ kopier alle regex kampe
For at kopiere alle regex-kampe skal du bruge markeringsvinduet Marktab i Notepad ++. Ved at sætte her regexp, vil alle resultater der matcher regexp blive markeret, og kan vælges og kopieres på den måde.
Notepad ++ strip HTML tags
Hvis du vil fjerne HTML-tags i Notepad ++ fra en tekst, skal du bruge nedenstående regulære udtryk<.*?>|</.*?>, og erstat for eksempel med et mellemrum. Kontroller, at afkrydsningsfeltet Regular Expression i søgeformularen er valgt.
Notepad ++ uddrag webadresser
I erstatningsmenuen, der er tilgængelig med genvejen CTRL + H, skal du bruge følgende regexp, hvor det regulære udtryk og prikken matcher den nye linje, der er tjekket:
Bliv en Excel Pro: Deltag i vores kursus!
Løft dine færdigheder fra nybegynder til helt med vores Excel 365 Basics -kursus, designet til at gøre dig dygtig på kun et par sessioner.
Tilmeld dig her
Og brug denne erstatningsstreng for at få en liste over alle webadresser uddraget i filen:
Hvordan kopieres markerede linjer i NotePad ++?
Markeret tekst i Notesblok ++ kan kopieres ved hjælp af en regex søgning, ved at bruge menuen Søg> markering, vælge bogmærke linje og klikke markere alle.
Brug derefter søgningen> bogmærke> Kopier bogmærket linjemenu, og resultatet kan indsættes i en ny fil, der indeholder kopien af markerede linjer.
Sådan udpakkes e-mails fra tekst med et par klik?
For at udtrække e-mails fra tekst, skal du blot indtaste et regulært udtryk for at finde ud af alle e-mailadresser i en tekstfil, f.eks. En udtrækning af alle dine kontakter fra Microsoft Outlook.
Identificer derefter e-mailadresserne, og fjern de ekstra linjer. Brug NotePad ++, det kan nemt gøres ved at følge vores vejledning.
Uddrag e-mail-adresse fra Notepad ++ ved hjælp af regexSådan udpakkes e-mails fra CSV-fil?
E-mail-adresserne i en CSV, såsom en MicrosoftOutlook-eksport, fungerer nøjagtigt det samme som for en standard tekstfil.
For at udpakke e-mails fra CSV-fil skal du starte med at åbne CSV-filen med Notepad ++ teksteditor, skelne de enkelte e-mail-adresser med processen beskrevet ovenfor og kopiere dem.
Følg følgende proces for at udpakke e-mails fra CSV-fil:
- Åbn CSV-filen med Notepad ++ teksteditor,
- Indtast regelmæssigt udtryk, der matcher potentielle e-mail-adresser,
- Erstat dem med e-mail og linjeskift,
- Brug et regelmæssigt udtryk til at bookmark effektive e-mail-adresser
- Fjern linjer, der ikke er markeret, og som ikke indeholder e-mail-adresser,
- Få en endelig liste ved at udføre en fjern duplikatoperation, der vil rense din fil og få e-mails ekstraheret fra din CSV-fil og klar til eksport.
Når ekstrakt-e-mails fra CSV-filprocessen er afsluttet ved hjælp af et almindeligt udtryk, vil du være i stand til at kopiere dem direkte fra resultaterne.
Gmail: Sådan sender du en e-mail til alle kontakter?
Ved hjælp af den populære e-mail-program Gmail er det muligt at sende en e-mail til alle kontakter ved først at udpakke kontaktlisten.
For at gøre det skal du åbne dine Google-kontakter og gå til menuen Andre kontakter, hvor du finder e-mail-adresserne til nogen, du nogensinde har udvekslet en email med.
Vælg derefter en kontakt ved at klikke på afkrydsningsfeltet ud for den - og en ny menu vises, så du kan vælge alle kontakter, du vil have ved at udvide den blå pil, og derefter for at eksportere alle dine Gmail-kontakter e-mails ved at klikke på de tre blå prikker til højre, og vælger e-mail-eksportindstillingerne til lokal fil, der passer til dine behov: Google CSV, Outlook CSV eller vCard til iOS-kontakter.
Hvis du har for mange kontakter til at håndtere i den resulterende CSV-fil, skal du overveje at splitte din CSV-fil.
Opdel din CSV-tekstfil med kontakter, der eksporteres fra GmailDu kan også eksportere alle kontakter direkte fra denne menu ved at markere afkrydsningsfeltet Alle kontakter.
Ofte Stillede Spørgsmål
- Hvordan er e -mail -ekstraktoren fra tekstfiler?
- For at udtrække e -mails fra en tekstfil skal du åbne den med Notepad ++ -teksteditoren og anvende instruktionerne ovenfor ved hjælp af et almindeligt udtryk, markere alle e -mails, vælge kun e -mails og kopiere dem.
- Hvordan skal man notepad ++ udtrække e -mail fra tekst?
- For at fjerne duplikater i Notepad ++ kan du bruge TextFX -plugin. Når du er installeret plugin, skal du vælge den tekst, du vil sortere og navigere til TextFX> TextFX -værktøjer> Sorteringslinjer Senskernes følsomme (eller tilfælde ufølsomme). Sørg for, at 'sortering af udgange kun unikke (ved kolonne) linjer' kontrolleres for at fjerne duplikater.
- Hvordan kan jeg udtrække e -mail -adresser fra en tekstfil ved hjælp af Notepad ++?
- For at udtrække e -mail -adresser fra en tekstfil i Notepad ++ kan du bruge en regelmæssig udtrykssøgning. Åbn dialogboksen Søgning med Ctrl+ F, skift til fanen 'Mark', kontroller 'Bogmærke Line', indtast et regelmæssigt udtryk for at matche e-mail-adresser (som \ B [A-ZA-Z0-9 ._%+-]+ @[A-za-z0-9 .-]+\. [A-z | a-z] {2,} \ b), og klik på 'Mark All'. Åbn derefter menuen 'Search', vælg 'Bogmærke' og 'Kopier bogmærket linjer' for at få en liste over alle e -mail -adresser.
- Hvad skal brugere gøre, hvis de støder på et problem, der indlæser et 32-bit plugin på Notepad ++?
- Brugere skal sikre, at de kører en kompatibel version af Notepad ++ (32-bit version til 32-bit plugins). Hvis problemer vedvarer, skal du overveje at finde en opdateret version af plugin eller konsultere Notepad ++ Community Forums for specifik fejlfindingsrådgivning.

Yoann Bierling er en webudgivelse og digital konsulentprofessionel, der får en global indflydelse gennem ekspertise og innovation inden for teknologier. Lidenskabelig med at styrke enkeltpersoner og organisationer til at trives i den digitale tidsalder, er han drevet til at levere ekstraordinære resultater og drive vækst gennem oprettelse af uddannelsesmæssigt indhold.
Bliv en Excel Pro: Deltag i vores kursus!
Løft dine færdigheder fra nybegynder til helt med vores Excel 365 Basics -kursus, designet til at gøre dig dygtig på kun et par sessioner.
Tilmeld dig her