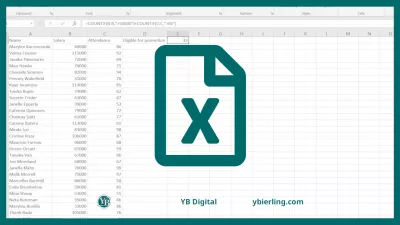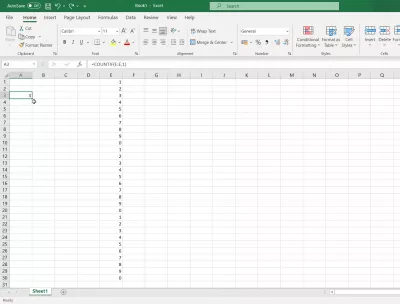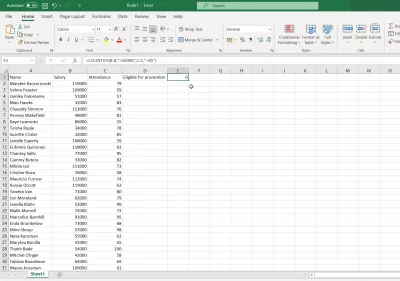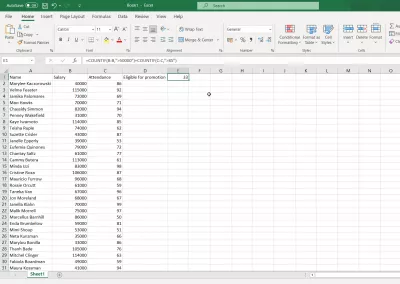Tællingsfunktioner i Excel: tæller, counta, tæller, tæller
- Hvordan arbejder du med Countif med flere kriterier i Excel?
- Countif (Countif)
- Brug af tæller
- Tæl antallet af celler, der kun indeholder en række.
- Tæl antallet af nonblank celler
- Tæl antallet af celler, hvis værdier er større eller mindre end en bestemt værdi.
- Countif med flere kriterier
- (Eller) kriterier i tæller
- Hvordan overveje flere kriterier?
- Eksempel på en tæller med flere kriterier
- Hvorfor bruge Countif?
- Ofte Stillede Spørgsmål
Hvordan arbejder du med Countif med flere kriterier i Excel?
Excel er et bredt brugt computerprogram. Det er nødvendigt at udføre beregninger, dataanalyse, prognoser, udarbejde tilbagebetalingsplaner, tabeller og diagrammer, beregning af enkle og komplekse funktioner. Det er en del af Microsoft Office Suite.
Excel -tællingsfunktion hjælper dig let med at udføre alle dine beregninger med nøjagtighed. Du er nødt til at forstå funktionerne i Excel, og så kan du øge din professionalisme.
Tælling i Excel er en af de mest almindeligt anvendte funktioner. De fleste forretningsbehov kræver data tælling. For eksempel, hvis du driver en virksomhed, skal du måske vide, hvor mange mennesker der bruger et bestemt mærke af shampoo. For at beregne disse data skal du bruge en tælleformel som tæller, tæller, tæller, countera osv. Du kan også bruge et drejebord til tælling, men at lære pivotbordet kræver en vis indsats, mens de ovennævnte formler er ret enkle ...
Men hvad med at bruge tæller og flere funktionsforhold (med flere kriterier) i Excel? Lad os se, hvordan man skal håndtere dette.
Countif (Countif)
Countif bruges til at tælle antallet af celler i en rækkevidde baseret på visse kriterier. Grundlæggende syntaks for tæller:
= Countif (rækkevidde, kriterier)I området rækkevidde skal du angive det område, hvor du vil tælle antallet af celler. På kriteriet for kriterierne skal du angive kriterierne. Kriterierne kan være tal, strings, celleferencer eller udtryk. Baseret på de angivne kriterier undersøger Countif-funktionen hver celle i området og tæller cellerne indeholdende kriterierne.
For eksempel antage, at du vil tælle antallet af personer, der modtager en løn på mere end 50.000 rubler. Du kan bruge Countif-formel i en rækkevidde. Countifs funktion i Excel
Som du kan se i ovenstående billede, har vi medarbejderdataene i tabellen, og i den anden kolonne har vi den tilsvarende løn for hver medarbejder. Hvis du har brug for at tælle antallet af medarbejdere, der tjener mere end $ 5.000, kan du bruge CountIF-formel ved at angive lønkolonnen i området og > 5000 i feltet Kriterium. Tællerfunktionen tæller antallet af matchende celler.
Brug af tæller
Tæl antallet af celler, der kun indeholder en række.
Hvis du har brug for at tælle antallet af celler i et rækkevidde, der indeholder en streng (ikke tal, datoer eller gange), kan du bruge tællerfunktionen med kriterier markeret med en stjerne (*). Syntaks:
= Countif (rækkevidde, *)Tæl antallet af nonblank celler
Hvis du vil tælle antallet af celler, der indeholder tekst, datoer eller tal, kan du bruge formlen:
= Countif (rækkevidde,)Denne formel tæller alle ikke-blankceller.
Tæl antallet af celler, hvis værdier er større eller mindre end en bestemt værdi.
Du kan bruge det større end symbol i kriteriet feltet til at tælle celler, der overstiger en bestemt specificeret værdi. For eksempel:
Countif (rækkevidde; "> 10")For at tælle celler, hvis værdier er mindre end en bestemt værdi, kan du bruge det mindre end symbolet i kriteriet feltet. For eksempel:
COUNTIF (range; "<10")Tælle antallet af celler, hvis værdier er ens eller ikke svarende til en vis værdi.
Du kan bruge det samme symbol i kriteriet feltet til at tælle celler, der er lig med et nummer. For eksempel:
Countif (rækkevidde; "= 10")Du kan bruge det ikke lige symbol i kriteriet feltet til at tælle celler, hvis værdier ikke svarer til et tal. For eksempel:
Countif (rækkevidde; "10")Countif med flere kriterier
Hvis der er mere end én rækkevidde og kriterier, kan du bruge tællerfunktionen. Det virker det samme som Countif, men det bruges med flere kriterier.
Syntaksen er tæller:
= Tæller (interval 1, kriterium 1, interval 2, kriterium 2 ..)Du kan vælge flere intervaller og anvende kriterier. Den endelige mængde vil blive vist baseret på forskellige kriterier.
Fortsat med vores tidligere eksempel antages, at vi vil definere en vis vækst i et selskab. Antag, at kriteriet for fremme er som følger: Lønnen skal være mindre end 50.000 rubler, og medarbejderens deltagelse skal være mere end 85%.
Bliv en Excel Pro: Deltag i vores kursus!
Løft dine færdigheder fra nybegynder til helt med vores Excel 365 Basics -kursus, designet til at gøre dig dygtig på kun et par sessioner.
Tilmeld dig her
I ovenstående eksempel har vi medarbejderens navn som dataene i den første kolonne, løndataene i den anden kolonne og deltagelsesdataene i den tredje kolonne. Nu tæller vi antallet af medarbejdere med en løn på mindre end 50.000 rubler. og mere end 85% deltagelse. Da dataene henvises til i to forskellige kolonner, skal vi angive det relevante område og anvende kriterierne. Dette vil give os antallet af celler, der opfylder alle kriterierne.
Det er vigtigt at vide!Som standard gælder tæller og logik til forskellige specificerede kriterier.
Tallet returnerer antallet af rækker, hvis celler passer til de angivne kriterier.
Countif og Countif vil også fungere, hvis cellerne ikke er tilstødende.
Du kan også bruge specialtegn som *, & etc., afhængigt af dit krav.
Der er ingen genvej til denne funktion. Du skal indtaste en formel, der begynder med et lige tegn, indtast intervaller og kriterier, og tryk på ENTER.
(Eller) kriterier i tæller
Da Countif bruger standard og logik, skal du bruge en anden metode til at udføre eller operationen i Countif. I ovenstående eksempel, hvis du vil tælle antallet af medarbejdere, der enten har en løn på mindre end $ 5.000 eller en deltagelse på mere end 85%, skal vi anvende eller logikken her.
Grundlæggende syntaks for eller logik i tæller:
= Countif (Range_1, Criterion_1) + Countif (Range_2, Criterion_2)I dette eksempel arbejder vi med de samme data, der allerede blev brugt som tællereksemplet ovenfor. Men her bruger vi eller logik i stedet for og (tællerens output med og logik er 2 som standard; og tælleren output med eller logik er 9).
Her tilføjer vi to forskellige tællerfunktioner til at håndtere flere kriterier. Resultatet af det første tæller (hvor kriteriet er en løn på mindre end $ 5.000) er 2, og resultatet af det andet tæller (hvor kriteriet er tilstedeværelse over 85%) er således at opnå logikken af Eller i tæller. Og bemærk at for at få det korrekte svar i dette tilfælde, skal vi trække antallet af personer, der tilhører begge kategorier.
Mens der er mange applikationer til tæller og tæller, er disse funktioner nemme at lære og huske. Jeg har givet nogle eksempler på, at du kan prøve direkte i Microsoft Excel. Når du har afsluttet disse eksempler, kan du oprette dit eget eksempel ved at indsamle tilfældige data fra internettet. Når du har forstået, hvordan Countif arbejder med flere kriterier, og nok praksis, kan du tælle celler, der indeholder nogen data!
Hvordan overveje flere kriterier?
Excel-formel til tælling af flere kriterier: = Tallet. S i slutningen gør det flertal og indebærer derfor, at der er flere kriterier (2 eller flere).
I eksemplerne og illustrationer nedenfor i denne vejledning vil du lære præcis, hvordan du bruger tæller i Excel.
Hvordan bruger jeg flere Countif-kriterier?
Tallet fungerer det samme som Countif, bortset fra at du kan tilføje yderligere kriterier, adskilt af kommaer. Her er en trin-for-trin guide om, hvordan du gør det.
- Trin 1: Dokumentér de kriterier eller betingelser, du vil teste.
- Trin 2: Indtast = tæller ( og vælg det område, hvor du vil teste det første kriterium).
- Trin 3: Indtast testen for kriterierne.
- Trin 4: Vælg det andet tællerområde, som du vil teste (det kan være det samme område igen eller en ny).
- Trin 5: Indtast testen for kriterierne.
- Trin 6: Gentag ovenstående regel så mange gange efter behov.
- Trin 7: Luk beslaget, og tryk på ENTER.
Eksempel på en tæller med flere kriterier
Som du vil se, testes hvert af kriterierne, og Excel beregner, hvor mange gange testresultatet er korrekt. Sådan bruger du Excel til at tælle flere kriterier.
Hvorfor bruge Countif?
Der er mange tilfælde, hvor du måske vil tælle, hvor mange gange flere kriterier er blevet opfyldt. I Finansiering kan dette bruges til at vælge virksomheder, der matcher en bestemt profil. Som i sagen ovenfor ønskede vi at vide, hvor mange virksomheder overstige en bestemt markedsdæksel eller andre økonomiske parametre. Brug eller logik i Countif / Countifs kan gøre det mere effektivt og spare dig for at skrive lange formler.
Ofte Stillede Spørgsmål
- Hvordan fungerer Countif i Excel?
- Hvis du har brug for at tælle antallet af celler i et interval, der indeholder en streng (ikke tal, datoer eller tidspunkter), kan du bruge Countif -funktionen med kriterier markeret med en stjerne (*).
Bliv en Excel Pro: Deltag i vores kursus!
Løft dine færdigheder fra nybegynder til helt med vores Excel 365 Basics -kursus, designet til at gøre dig dygtig på kun et par sessioner.
Tilmeld dig her