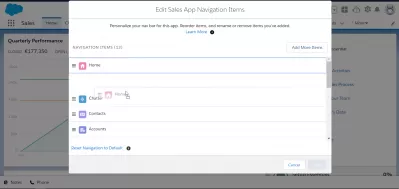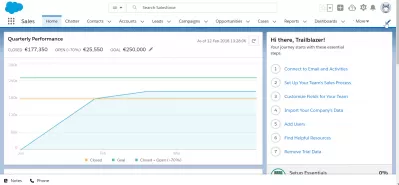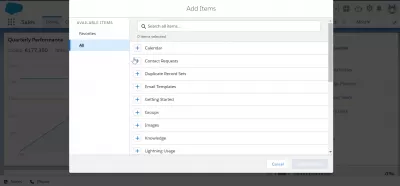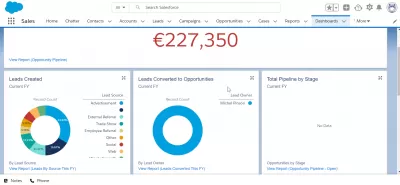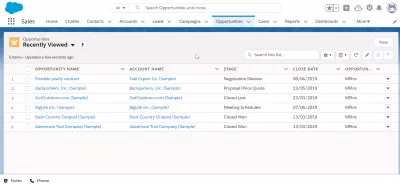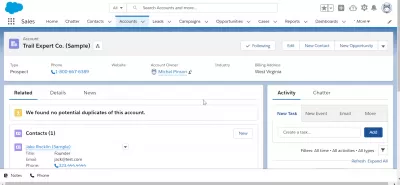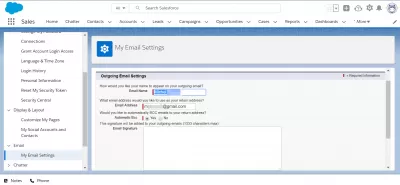Sådan tilpasser du Salesforce Lightning -hjemmesiden
- Hvorfor tilpasse din Salesforce Lightning -hjemmeside?
- Sådan tilpasser du Salesforce Lightning -hjemmesiden
- Trin 1: Skift til lynet
- Trin 2: Indlæs din startside
- Trin 3: Rediger side
- Trin 4: Træk og slip
- Trin 5: Tilføj dashboards
- Trin 6: Vælg dine foretrukne elementer
- Trin 7: Gem dit arbejde
- Trin 8: Aktivér tilpasninger
- Nogle tip til at overveje, når du tilpasser din Salesforce Lightning -hjemmeside
- 1. Sørg for at tilføje de værdifulde komponenter til din startside
- 2. Undgå overbelastning af din startside med for mange komponenter
- Konklusion
- Ofte Stillede Spørgsmål
Salesforce Lightning -hjemmesiden er den første ting, som brugerne vil se, når de lancerer Salesforce -platformen. Du er fri til at tilpasse denne side for at sikre, at dine brugere har let adgang til alt deres arbejde. Og hvis du ikke ved, hvordan du tilpasser denne side, er her en nyttig guide, der kan hjælpe dig nedenfor.
Hvorfor tilpasse din Salesforce Lightning -hjemmeside?
Som tidligere nævnt sikrer tilpasning af din SalesForce Lightning -hjemmeside, at dine brugere straks kan få adgang til alt deres arbejde. Du kan ændre dele af denne side for at understrege særlige oplysninger til dine brugere. Effektivt redigering af din side for at fremhæve disse dele er nøglen til at øge din arbejdstagers effektivitet.
Du kan tilpasse denne del af Salesforce ved hjælp af Lightning App Builder. Men inden du kan begynde at tilpasse din startside, skal du først bruge platformens lynoplevelsesbrugergrænseflade.
Sådan tilpasser du Salesforce Lightning -hjemmesiden
Salesforce Lightning gør det nemt at opbygge responsive apps til enhver enhed, inkluderer Lightning Component Framework og nyttige udviklerværktøjer.Den moderne brugergrænseflade til Salesforce Home er optimeret til et hurtigt og responsivt design på tværs af alle enheder.Spekulerer du på, hvordan du tilpasser denne del af Salesforce? Her er en trin-for-trin-guide til, hvordan du redigerer din Salesforce Lightning-hjemmeside nedenfor:
Trin 1: Skift til lynet
Som nævnt ovenfor skal du sørge for, at du allerede bruger Salesforce's Lightning Experience -brugergrænseflade til at foretage de mulige ændringer på din startside.
For at gøre dette skal du klikke på pileknappen på højre side af din profil (hvor dit visningsnavn vises) for at starte rullemenuen. Vælg derfra indstillingen Skift til lynoplevelse.
Trin 2: Indlæs din startside
Brugergrænsefladen til lynoplevelsen indlæses nu på din skærm. Når det er gjort indlæsning, skal du finde hjemmesiden i din organisations Salesforce -arbejdsområde.
Trin 3: Rediger side
Besøg derefter opsæt og vælg indstillingen Rediger side. Valg af denne indstilling lancerer Lightning App Builder. Herfra vil du se de frisk redigerede sider på fanen Sider. I mellemtiden viser den venstre del af skærmen dig de brugbare komponenter.
Du kan også bruge tilbage -knappen til at omdirigere dig selv til hjemmeområdet. Vær dog opmærksom på, at det at gøre denne handling mister eventuelle ændringer, du har foretaget. Desuden kan du også frit lægge rapporter, dashboards og forskellige genveje til sidens udpegede listevisninger.
Trin 4: Træk og slip
Vælg de komponenter, du ønsker at tilføje ved at trække og slippe dem til deres tilsvarende områder på din startside.
Trin 5: Tilføj dashboards
Hvis du tilføjer dashboards til din startside, kan du vælge, hvilke dashboards du gerne vil dukke op. Desuden kan du også justere dens højde eller sætte den ud af syne, hvis den indeholder fejl.
Trin 6: Vælg dine foretrukne elementer
Du kan tilføje ekstra detaljer til listevisningerne, du tilføjer til din startside. For eksempel kan du vælge dine foretrukne filtre, objekter og listen over poster, du vil vise. Du har også muligheden for at holde handlingslinjen skjult eller muliggøre inline -redigeringer.
Trin 7: Gem dit arbejde
Hvis du er tilfreds med dine tilpasninger, skal du gemme dit arbejde ved at klikke på knappen Gem.
Trin 8: Aktivér tilpasninger
Endelig skal du vælge indstillingen Aktivér til at implementere disse tilpasninger på din organisations startside. Du kan implementere disse tilpasninger til alle dine organisations medlemmer eller kun indstille dem til bestemte brugere.
Nogle tip til at overveje, når du tilpasser din Salesforce Lightning -hjemmeside
1. Sørg for at tilføje de værdifulde komponenter til din startside
Salesforce er fyldt med en lang række meget værdifulde komponenter, der kan hjælpe med at gøre tingene lettere at styre i dit arbejdsområde. Hvis du ikke er sikker på, hvilke komponenter du skal tilføje, når du redigerer din startside, her er et par anbefalinger, du kan overveje:
- Dagens begivenheder og dagens opgaver komponenter: lister, der viser begivenheder og opgaver, der er planlagt til den nævnte dag
- Hjemmeassistentkomponent: viser maksimalt ti kritiske opdateringer om kundeemner og muligheder, der skal følges op eller overholdes
- Nylige poster -komponent: Viser de sidste poster, du tidligere har adgang til
2. Undgå overbelastning af din startside med for mange komponenter
Du er fri til at tilføje så mange komponenter til din startside. Bemærk dog, at tilføjelse af for mange komponenter vil påvirke sidens ydelse negativt. Så sørg for at begrænse antallet af komponenter, du har brug for for at tilføje.
Konklusion
Dette afslutter guiden til, hvordan man tilpasser SalesForce Lightning -hjemmesiden. Endnu en gang garanterer redigering af denne del, at du har en organiseret og letforståelig arbejdsområde til dine brugere. Og takket være det enorme udvalg af redigeringer og komponenter, du kan gøre med SalesForce Lightning -hjemmesiden, kan du udjævne en startside, der bedst passer til din organisations behov og præferencer.
Ofte Stillede Spørgsmål
- Hvordan forbedrer tilpasning af Salesforce Lightning -hjemmesiden brugereffektiviteten?
- Tilpasning af startsiden giver brugerne mulighed for at have hurtig adgang til de mest relevante værktøjer og data, hvilket forbedrer arbejdsgangseffektiviteten og brugeroplevelsen.