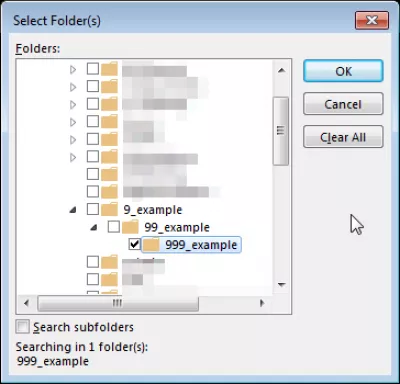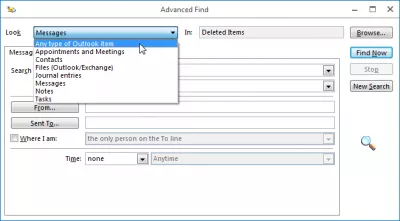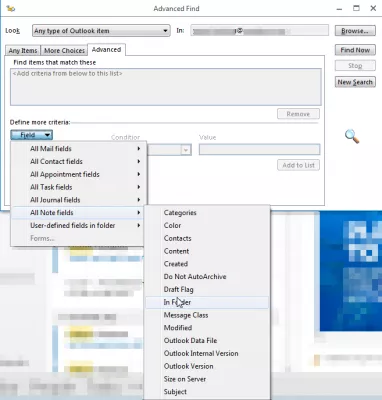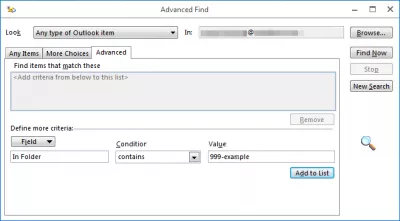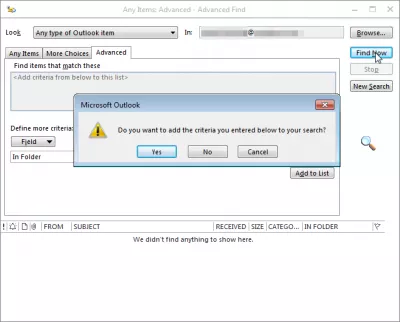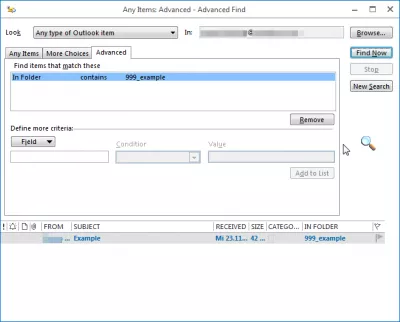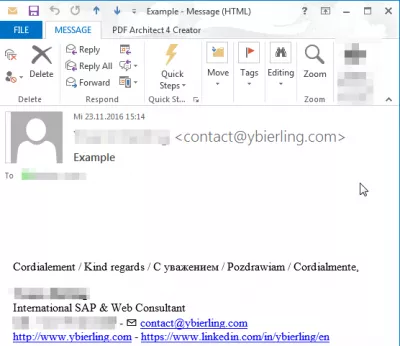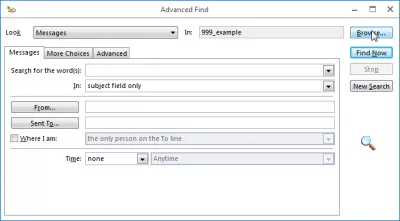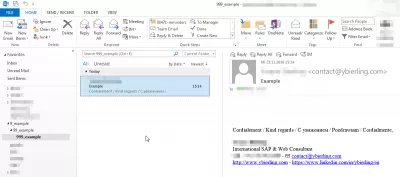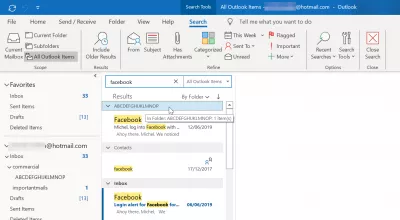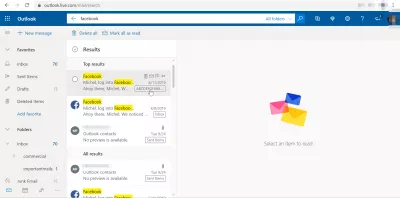Outlook finder e-mail-mappen i få nemme trin
- Hvordan finder jeg en mistet mappe i Outlook?
- Outlook finder mappe email er i
- Outlook finder, hvilken mappe en email er i
- Hvordan ser man efter en mappe i Outlook?
- Outlook finder mappe efter navn
- Hvordan henter jeg en mistet mappe i Outlook?
- Webmail Outlook finder e-mail-mappe
- Ofte Stillede Spørgsmål
- Kommentarer (17)
Hvordan finder jeg en mistet mappe i Outlook?
Ved hjælp af avancerede indstillinger for søgefanen er det muligt at finde e-mails efter indhold, afsender, kalenderaftaler og møder eller endda Outlook-kontakter og se i hvilken mappe i hierarkiet de er placeret ved hjælp af de avancerede find-værktøjer i Outlook.
Se nedenfor en detaljeret guide til at finde mappen Outlook-e-mail er i med et par let at følge trin.
Outlook finder mappe email er i
Det er for nemt at flytte en mappe fra mappehierarkiet i Outlook uden at bemærke - og det er ret svært at finde det tilbage.
Det er dog muligt at finde det tilbage, og endda se, hvor det er placeret i hierarkiet - ved at gå i Avanceret søgning, kigge efter e-mails i den mappe, åbne en af e-mailsne og kigge efter sin position i hierarkiet.
Start med at åbne Advanced Find-værktøjet med genvej CTRL + SHIFT + F.
Avanceret søgeværktøj: CTRL + SKIFT + FOutlook finder, hvilken mappe en email er i
Der skal du i feltet Udseende vælge Enhver type Outlook-element
Gå til fanen Avanceret, og vælg indstillingen under Felt => Alle notatfelter => I mappe.
Indtast under Navn eller delvis navn på den mappe, du leder efter, og klik på Tilføj til liste.
Hvis du ikke har klikket på Tilføj til liste, når du klikker på Find nu, vil Outlook foreslå dig at tilføje dine kriterier til listen, klik på Ja.
Når du har klikket på Find nu, kan du se listen over e-mails, der er placeret i mapper med lignende navne til din søgning.
Dobbeltklik på et af de mails, du havde gemt i den mappe, du leder efter, for at åbne den.
Hvordan ser man efter en mappe i Outlook?
Når du er kommet i mailen, skal du åbne et nyt Avanceret Find-vindue med CTRL + SHIFT + F, og det nye søgeværktøj er allerede konfigureret til at søge i postens mappe.
Bliv en Excel Pro: Deltag i vores kursus!
Løft dine færdigheder fra nybegynder til helt med vores Excel 365 Basics -kursus, designet til at gøre dig dygtig på kun et par sessioner.
Tilmeld dig her
Klik på Gennemse ....
Og bingo! Her kan du se det hierarki, under hvilket mappen er placeret.
Gå tilbage til dit Outlook-vindue, navigere i mappen træet til din mappe, og du er færdig.
Outlook finder mappe efter navn
Det er ikke muligt at søge direkte til en mappe ved navn. Men hvis du er i stand til at huske detaljer om en e-mail, der er gemt i den mappe, f.eks. Modtagernavn, afsender-e-mail, tekstdetalje, er det f.eks. Muligt at søge efter den e-mail og se, hvilken mappe den er, og hvor mappen er i mappehierarkiet ved hjælp af de avancerede søgemuligheder i Outlook.
Hvordan henter jeg en mistet mappe i Outlook?
Der er ingen måde at søge efter en mappe ved navn, hvis du ved en fejltagelse flyttede en mappe for eksempel. Hvis mappen ikke indeholder nogen e-mail, er den eneste måde at finde mappen at browser i mappehierarkiet. Hvis du dog kan huske en eller anden tekst på en e-mail, der findes i den mappe, kan du finde mappen Outlook-e-mail er i som følger.
I Outlook-programmet skal du bruge søgefeltet øverst til højre i vinduet. Der skal du sikre dig, at alle Outlook-poster er aktiveret i rullemenuen.
Sæt søgestrengen, for eksempel en del af en meddelelse, der er inkluderet i den mappe, i søgefeltet for at finde mappe i Outlook.
Udfør søgningen, og ved hjælp af efter mappe -muligheden i søgeresultaterne, vil du være i stand til at finde mappe, hvor Outlook e-mail er i, ved at se på de mappenavne, der skal finde den mappe, du leder efter.
Tilfældigt flyttet en mappe og kan ikke finde den - MSOutlook.infoWebmail Outlook finder e-mail-mappe
I Microsoft Outlook 360-webappen er det lidt anderledes at finde mappen til en e-mail, da den avancerede søgning ikke er tilgængelig.
Hvis du vil finde en e-mail-mappe i Outlook-webapp, skal du bruge søgefeltet til at finde en e-mail, der er indeholdt i den mappe med en del af teksten, den indeholder. I resultatlistene vises mappenavnet derefter ved siden af e-mail-uddraget. Klik på mappenavnet for derefter at køre en søgning i den mappe.
Ofte Stillede Spørgsmål
- Hvordan kan du finde ud af, hvilken mappe -e -mail der er i Outlook?
- Mens du er i mail, skal du åbne et nyt avanceret søgevindue med Ctrl + Shift + F, vil det nye søgeværktøj allerede blive konfigureret til at søge i postmappen og gå til at gennemse for at søge.
- Hvordan finder jeg, hvilken mappe en e -mail er i Outlook?
- For at finde ud af, hvilken mappe en e -mail er i Outlook, kan du åbne e -mailen og trykke på Alt + Enter for at se dens egenskaber, der viser mappenavnet. Vælg alternativt e -mailen og brug Ctrl + Shift + F -genvejen til at åbne dialogboksen Find Find, hvor feltet Look in viser mappestien.
- Hvordan kan brugere hurtigt finde den mappe, der indeholder en bestemt e -mail i Microsoft Outlook?
- Brugere kan finde e-mailens mappe ved at bruge søgefunktionen til at finde e-mailen, derefter enten ved hjælp af indstillingen Flyt til at se den aktuelle mappeplacering eller højreklikke på e-mailen og vælge Find relaterede> meddelelser i denne samtale for at se dens mappekontekst.

Yoann Bierling er en webudgivelse og digital konsulentprofessionel, der får en global indflydelse gennem ekspertise og innovation inden for teknologier. Lidenskabelig med at styrke enkeltpersoner og organisationer til at trives i den digitale tidsalder, er han drevet til at levere ekstraordinære resultater og drive vækst gennem oprettelse af uddannelsesmæssigt indhold.
Bliv en Excel Pro: Deltag i vores kursus!
Løft dine færdigheder fra nybegynder til helt med vores Excel 365 Basics -kursus, designet til at gøre dig dygtig på kun et par sessioner.
Tilmeld dig her