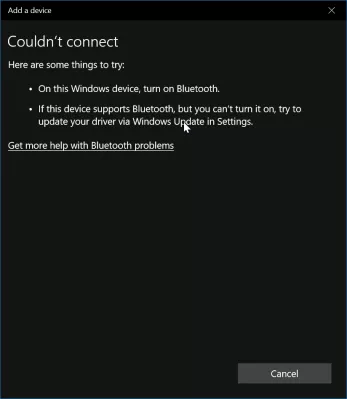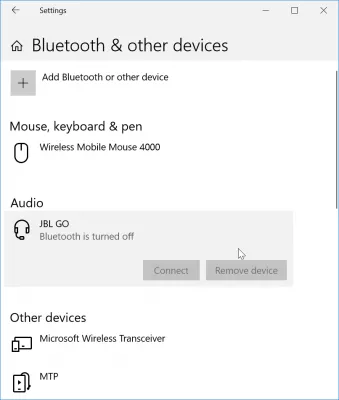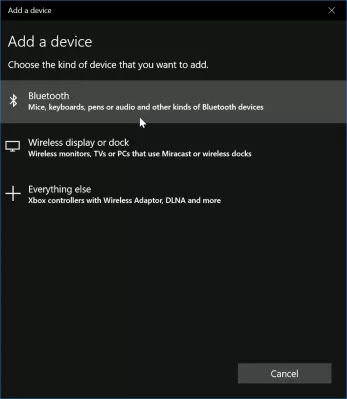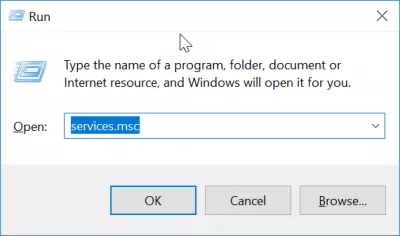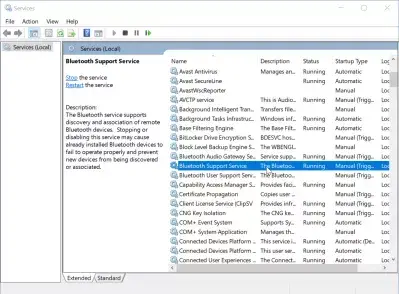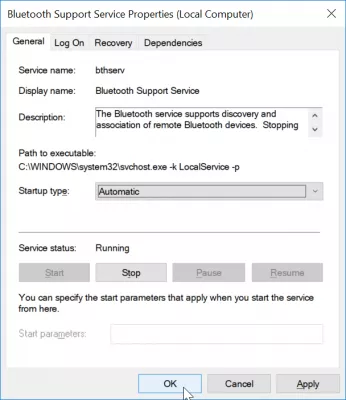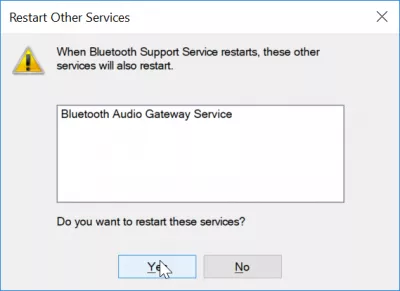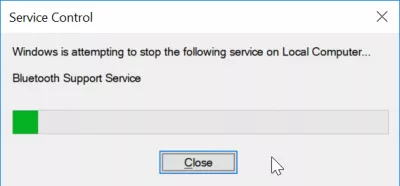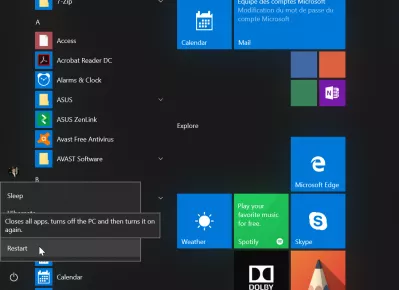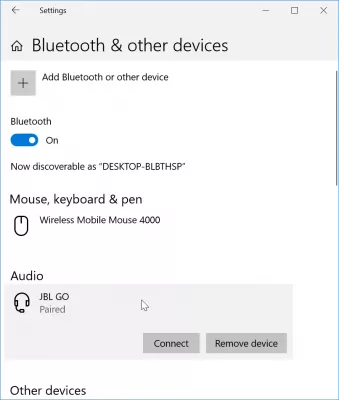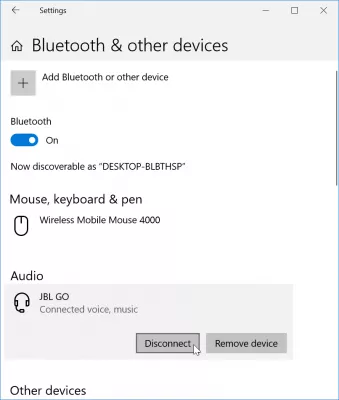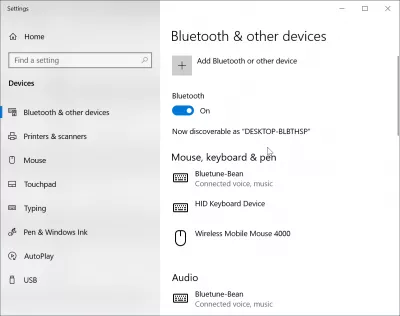Hvordan løses Bluetooth parret, men ikke tilsluttet på Windows 10?
- Let løsning på Bluetooth-hovedtelefoner parret, men ikke tilsluttet Windows 10
- Hvordan tilsluttes Bluetooth-højttaler til bærbar computer på Windows 10?
- Windows Bluetooth kunne ikke oprette forbindelse
- Brug Bluetooth-supporttjenesten
- Prøv at genstarte Windows
- Problem Beskrivelse
- Laptop Bluetooth fungerer ikke, hvad skal jeg gøre?
- Ofte Stillede Spørgsmål
- Kommentarer (1)
Let løsning på Bluetooth-hovedtelefoner parret, men ikke tilsluttet Windows 10
Det kan ske, at en Bluetooth-enhed, som f.eks. Et headset, der tidligere har været parret og tilsluttet på en Windows-installation, pludselig ikke kan genoprette forbindelse, ender med en Bluetooth-højttaler parret, men ingen lyd. Der er flere mulige årsager til dette og flere løsninger, som skal give dig mulighed for at genoprette forbindelse til din enhed.
Hvordan tilsluttes Bluetooth-højttaler til bærbar computer på Windows 10?
For at tilslutte en Bluetooth-højttaler til en bærbar computer på Windows 10 skal du bruge Windows-søgefunktionen til at finde Bluetooth-indstillingerne, hvor du manuelt kan parre en enhed ved at søge efter den, efter at Windows 10 Bluetooth-hovedtelefoner eller anden enhed er indstillet til Bluetooth-opdagelse, normalt ved et langt tryk på enhedens Bluetooth-knap. Derefter vil enheden blive parret med computeren, hvilket betyder, at den accepteres som en fungerende og pålidelig enhed, og vil være tilgængelig, så længe den er tændt, også efter at have låst op den bærbare computer, når den er tilbage fra dvaletilstand, og i tilfælde af en Bluetooth-mus, vil endda arbejde i tilfælde af en deaktiveret berøringsplade på en bærbar computer.
I Windows-menuen Bluetooth og andre enheder, hvis du ikke kan forbinde en enhed, der tidligere er parret, er det første, du skal prøve at klikke på, tilføj Bluetooth eller en anden enhed.
I tilføj en enhedsmenu skal du vælge Bluetooth for at se, om problemet kommer fra Windows-installationen eller ej.
Windows Bluetooth kunne ikke oprette forbindelse
Hvis enheden vises her, skal du blot genforbinde den igen. Hvis det ikke gør det, og en meddelelse, der ikke kan oprettes forbindelse, vises, så løser problemet med Bluetooth-controlleren på computeren.
Åbn Services-appen, som enten er tilgængelig via menuen Windows> Tjenester, via Søg> tjenester eller ved at trykke på tasten Windows + R for at få popup-programmet til at køre programmet, hvor du kan skrive services.msc og trykke Enter .
Brug Bluetooth-supporttjenesten
I tjenesten App finder du Bluetooth-supporttjenesten, og åbner den.
Her skal du ændre starttypen fra manuel til automatisk, da det kan være tilfældet, at Bluetooth-tjenesten ikke er blevet startet korrekt af systemet, mens Bluetooth skal starte automatisk. Du forventer ikke at skulle køre det hver gang du vil tilslutte en Bluetooth-enhed.
Efter at have bekræftet ændringen fra manuel til automatisk opstartstype, vil en popup be om bekræftelse for at genstarte Bluetooth Audio Gateway Service, som er tilsluttet Bluetooth-supporttjenesten. Sig ja, da vi faktisk ønsker at forsøge at genstarte Bluetooth-tjenesten.
En fremdriftslinje viser fremdriften for genstart af Bluetooth-tjenesten, som typisk kun tager et par sekunder.
Prøv at genstarte Windows
Hvis det stadig ikke er muligt at oprette forbindelse til Bluetooth-enheden, er den næste løsning at genstarte computeren.
Tilbage i Windows, skal det nu være muligt at oprette forbindelse til Bluetooth-enheden, da forbindelsesknappen ikke skal gråtones længere.
Bliv en Excel Pro: Deltag i vores kursus!
Løft dine færdigheder fra nybegynder til helt med vores Excel 365 Basics -kursus, designet til at gøre dig dygtig på kun et par sessioner.
Tilmeld dig her
Efter tilslutning skal knappen skifte fra tilslutning til afbrydelse, hvilket viser, at Bluetooth-enheden nu er korrekt forbundet til Windows.
Problem Beskrivelse
Bluetooth-parret, men ikke tilsluttet, Bluetooth-højttaler parret, men ingen lyd, Bluetooth-headset parret, men ikke tilsluttet, Bluetooth-hovedtelefoner forbinder ikke, hvorfor fungerer min Bluetooth ikke.
Laptop Bluetooth fungerer ikke, hvad skal jeg gøre?
Hvis din bærbare Bluetooth ikke fungerer, kan du prøve følgende løsninger efter hinanden:
Tænd og sluk for din Bluetooth igen fra Windows 10-indstillinger,
Sluk og tænd igen for dine computerforbindelser ved hjælp af enhedens flytilstand,
Opdater dine Bluetooth-drivere ved hjælp af enhedsstyring,
Frakobl og parret igen Bluetooth-enheden.
Efter at have prøvet disse løsninger, skal Bluetooth-ikonet være tilbage i systemets meddelelsesbakke, hvilket viser, at det nu er muligt at bruge det.
Hvis det ikke er tilfældet, kan det være et hardwareproblem, og det kan være bedre at kontakte teknisk support til fysiske reparationer.
Løs Bluetooth-problemer i Windows 10Ofte Stillede Spørgsmål
- Hvad er den sidste måde at løse problemet med at forbinde Bluetooth -hovedtelefoner?
- Den sidste måde at løse problemet på, hvis Bluetooth -hovedtelefoner parret, men ikke tilsluttet, er at genstarte enheden. Du vil derefter være i stand til at oprette forbindelse til Bluetooth -enheden, da Connect -knappen ikke længere skal være grå.
- Hvilke fejlfindingstrin kan løse problemer, hvor Bluetooth -enheder er parret, men undlader at oprette forbindelse i Windows 10?
- Start med at køre Bluetooth -fejlfinding i Windows -indstillinger> Opdatering og sikkerhed> Fejlfinding. Sørg for, at Bluetooth -tjenester kører, opdater Bluetooth -drivere via enhedsadministrator, og fjern enheden for at parre den igen.

Yoann Bierling er en webudgivelse og digital konsulentprofessionel, der får en global indflydelse gennem ekspertise og innovation inden for teknologier. Lidenskabelig med at styrke enkeltpersoner og organisationer til at trives i den digitale tidsalder, er han drevet til at levere ekstraordinære resultater og drive vækst gennem oprettelse af uddannelsesmæssigt indhold.
Bliv en Excel Pro: Deltag i vores kursus!
Løft dine færdigheder fra nybegynder til helt med vores Excel 365 Basics -kursus, designet til at gøre dig dygtig på kun et par sessioner.
Tilmeld dig her