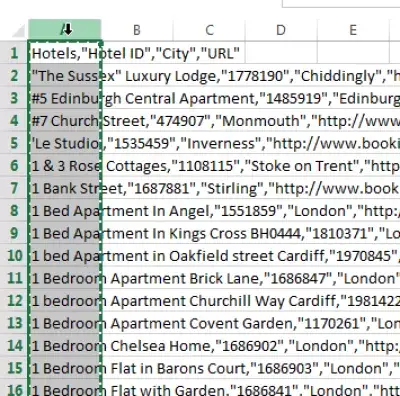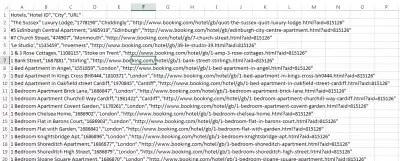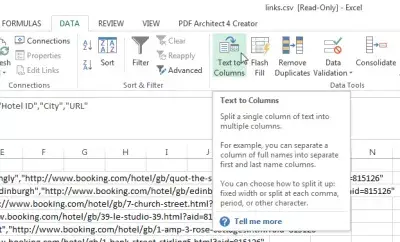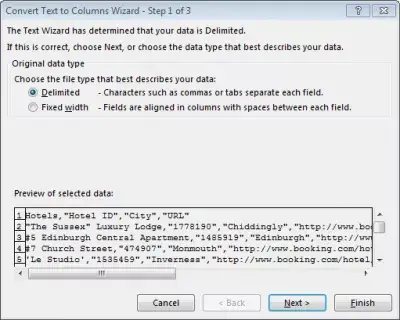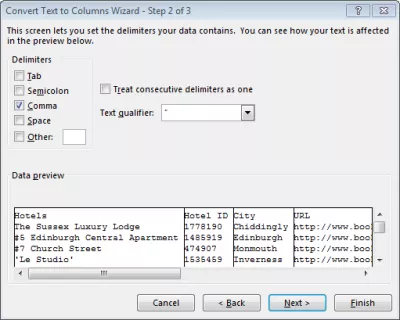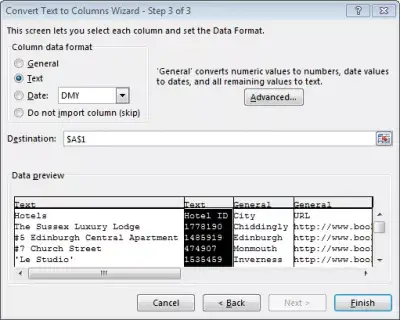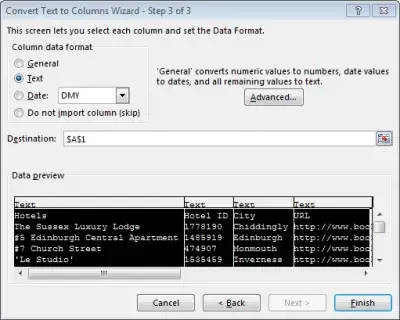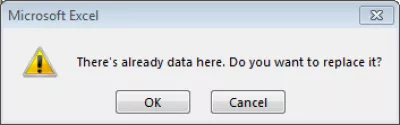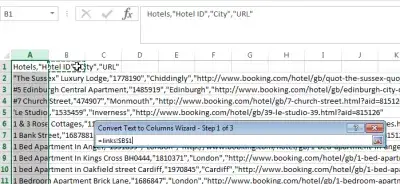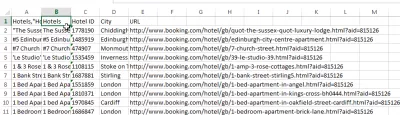Fügen Sie CSV in Excel ein
Konvertieren Sie CSV in Excel
Kopieren Sie Einfügen CSV (Comma Separated Values) ist ziemlich einfach in Microsoft Excel!
Was ist eine CSV-Datei (Comma Separated Values) auf WikipediaKurz gesagt: Verwenden Sie die Option Daten> Text in Spalten.
So öffnen Sie die CSV-Datei in Excel mit Spalten
Beginnen Sie mit einer CSV-Datei, wie der folgenden, öffnen Sie sie in Excel, indem Sie die Standard-Excel-Datei öffnen, die Tastenkombination STRG + O verwenden oder im Windows Explorer mit der rechten Maustaste öffnen und die Auswahl Öffnen mit Excel 2010 / Excel 2013 / Excel 2016, abhängig von der Version, die Sie installiert haben.
Jede Zeile wurde in eine einzelne Zelle eingefügt, während Sie sie möglicherweise durch Spalten trennen sollten, also die nächsten Schritte.
Konvertieren Sie CSV in Excel 2016
Wählen Sie die Spalte mit der CSV-Daten-Tabelle aus, die gerade in eine geöffnete Excel-Tabelle eingefügt wurde.
Klicken Sie dann auf die Option Daten> Text zu Spalten, mit der Excel CSV in Spalten aus einer einzelnen Spalte konvertieren kann.
Übernehmen Sie im Assistenten zum Konvertieren von Text in Spalten, Schritt 1, die Standardoption Getrennt, da die CSV-Datei normalerweise Zellen mit einem Zeichen wie Komma, Tabellierung, Pipe oder Semikolon begrenzt.
Wählen Sie im Assistenten zum Konvertieren von Text in Spalten in Schritt 2 Komma als Trennzeichen (oder ein anderes Trennzeichen, falls erforderlich, wie Semikolon oder Pipe |).
Wenn das richtige Microsoft Excel csv-Trennzeichen ausgewählt wurde, wird das CSV-Komma-getrennte Excel ordnungsgemäß angezeigt (siehe unten), mit Daten aus CSV in Excel-Spalten (siehe unten).
Im Assistenten zum Konvertieren von Text in Spalten, Schritt 3, möchten Sie möglicherweise alle nicht numerischen Spaltenformatierungen in Text ändern, um zum Beispiel zu verhindern, dass führende Nullen verloren gehen.
CSV-Datenformat
Da das kommagetrennte Dateiformat nur Text ist, erkennt MS Excel bei der Speicherung von Spalten mit Zahlen in diesem Schritt zum Beispiel diese Spalten als numerisch.
In einigen Fällen ist es möglicherweise korrekt - wenn die Spalte wirklich nur numerische Werte enthält.
Aber in anderen Fällen könnte es falsch sein. Excel erkennt das Spaltenformat in den ersten 100 Zeilen, aber es kann sein, dass eine Spalte nur in den ersten 100 Zeilen Nummern enthält, aber anschließend Text enthält.
Wenn das Format Text nicht gewählt wurde, werden sie als Zahlen erkannt und ein Fehler wird angezeigt.
Werden Sie ein Excel Pro: Schließen Sie sich unserem Kurs an!
Erhöhen Sie Ihre Fähigkeiten vom Anfänger zum Helden mit unserem Excel 365 -Basics -Kurs, um Sie nur wenige Sitzungen zu behaupten.
Melden Sie sich hier an
Ein anderer Fall, wenn eine Nummer wie ein Barcode gespeichert wird, zum Beispiel die Nummern 001234, dann erkennt Excel sie als Zahlen und speichert nur 1234, während sie als Text 001234 gespeichert werden sollten.
Was ist die führende Null bei Webtopedia?Klicken Sie einfach auf die erste Spalte, klicken Sie dann bei gedrückter Umschalttaste auf die letzte Auswahl - Sie können der Auswahl auch Spalten hinzufügen, indem Sie Strg gedrückt halten und auf die Spalte klicken. Wählen Sie dann Spalten-Datenformat als Text, um alle zu formatieren als Text und verliere keine Daten.
Das Spaltenformat kann immer nach Bedarf angepasst werden.
Bevor Sie auf die Schaltfläche Fertig stellen klicken, falls Sie die Fehlermeldung Hier sind bereits Daten vorhanden. Möchten Sie sie ersetzen? Erhalten oder vermeiden, sie zu erhalten.
Wählen Sie eine andere Zielzelle aus und klicken Sie auf eine leere Zelle, entweder in der aktuellen Excel-Tabelle oder in einer anderen Excel-Tabellenspalte.
Sie können dann auf Fertig stellen klicken - und voilà! Ihre CSV-Werte wurden ordnungsgemäß in Excel-Zellen eingefügt.
Was ist eine CSV-Datei?
Eine CSV (oder Comma Separated Values) ist eine einfache Textdatei, die das Äquivalent einer Kalkulationstabelle oder einer Tabelle enthält, die als einfacher Text gespeichert wird. Jede Zelle wird typischerweise durch ein Komma getrennt, daher kann der Name, aber ein anderes Zeichen verwendet werden, zum Beispiel Tabulatoren oder Semikolon.
Wie erzwingt Excel zum Öffnen von CSV-Dateien mit Daten in Spalten angeordnet
Dies ist nicht direkt möglich. Daten müssen wie oben erläutert geöffnet und dann zu Spalten angeordnet werden.
Konvertieren Sie CSV zu Excel ohne zu öffnen
Das ist nicht möglich. Die CSV-Datei muss zuerst in Excel geöffnet, mithilfe der integrierten Excel-Optionen ordnungsgemäß in Spalten konvertiert und dann als Excel-Datei gespeichert werden.
Wie kopiere Paste in Excel-Blatt
Der obige Trick kann auch verwendet werden, um CSV-Daten in Excel einzufügen! Fügen Sie die gesamte CSV-Datei in eine geöffnete Excel-Tabelle ein und konvertieren Sie sie in Excel-Spalten.
Häufig Gestellte Fragen
- Wie können Benutzer CSV -Daten effizient in Excel einfügen und die ordnungsgemäße Formatierung und Spaltenabteilung für die sofortige Datenanalyse oder -manipulation sicherstellen?
- Um CSV -Daten korrekt mit entsprechender Formatierung in Excel einfügen, sollten Benutzer zuerst Excel öffnen, zur Registerkarte Daten navigieren, aus Text/CSV auswählen und die CSV -Datei auswählen. Excel fordert die Benutzer dann durch den Importprozess auf und ermöglicht die Spezifikation von Trennzeichentypen und Datenformatierung und stellt sicher, dass die CSV -Daten in Excels Columnar -Struktur genau dargestellt werden.
Beende 2019 Excel für Anfänger im Video

Yoann Bierling ist ein Professionell für Web Publishing & Digital Consulting, der sich durch Fachwissen und Innovationen in Technologien global auswirkt. Er leidenschaftlich für die Stärkung von Einzelpersonen und Organisationen, um im digitalen Zeitalter gedeihen zu können, ist ermächtig, um außergewöhnliche Ergebnisse zu erzielen und das Wachstum durch Bildungsinhalte zu fördern.
Werden Sie ein Excel Pro: Schließen Sie sich unserem Kurs an!
Erhöhen Sie Ihre Fähigkeiten vom Anfänger zum Helden mit unserem Excel 365 -Basics -Kurs, um Sie nur wenige Sitzungen zu behaupten.
Melden Sie sich hier an