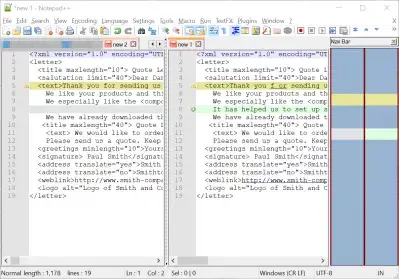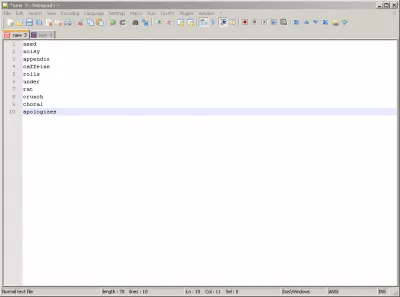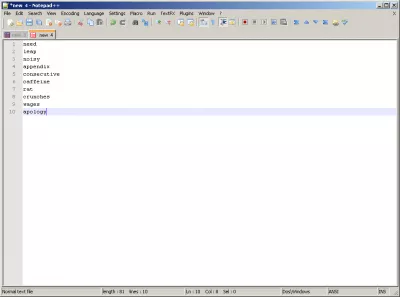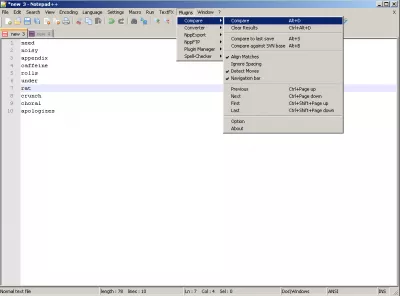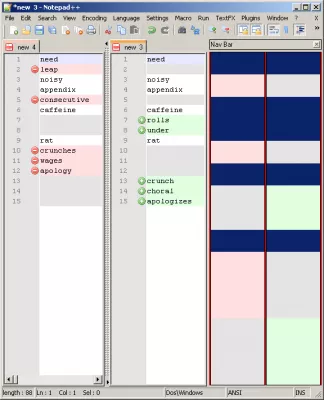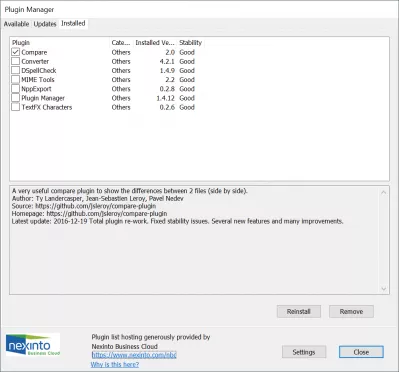Wie vergleiche ich zwei Dateien in Notepad ++?
- Vergleichen Sie zwei Dateien mit NotePad ++
- Notepad ++ vergleicht zwei XML-Dateien kostenlos
- notepad ++ vergleicht zwei Dateien
- Wie vergleiche ich XML in Notepad ++?
- Installieren Sie das Compare Plugin mit dem Plugin Manager
- Häufig Gestellte Fragen
- Wie vergleiche ich zwei Dateien in Notepad ++? - video
- Bemerkungen (8)
Vergleichen Sie zwei Dateien mit NotePad ++
Es passiert oft, wenn Sie mit vielen Daten arbeiten müssen, Unterschiede zwischen zwei Gruppen von Textdaten zu kennen.
Eine einfache Lösung, um schnell zu wissen, ob ein Datensatz gleich aussieht oder nicht, oder um einen Überblick über verschiedene Zeilen zu erhalten, besteht darin, den Notepad ++ - Texteditor als Tool zum Vergleichen von Textdateien mit einem zusätzlichen Plugin zu verwenden, das einfach über den Plugin-Manager installiert werden kann. Es funktioniert sogar, um zwei XML-Dateien zu vergleichen!
Sie müssen auch das Compare-Plugin installieren. Gehen Sie dazu auf SourceForge und laden Sie die neueste Plugin-Version herunter. Sie müssen dann heruntergeladene Archiv in Ihrem Notepad ++ Installationsordner extrahieren.
Öffnen Sie dann Ihre erste Datei und die zweite mit Notepad ++, und wenn die beiden Dateien, die Sie vergleichen möchten, die beiden letzten in der Software geöffneten Dateien sind, starten Sie den Vergleich mit Plugin => Vergleichen => Vergleichen oder Tastenkombination Alt + D.
Ihre zwei Dateien werden dann nach der Verarbeitung mit ihren Unterschieden angezeigt: Zeilen gelöscht (-) und Zeilen hinzugefügt (+). Die in beiden Dateien gefundenen Zeilen werden weiterhin mit einem weißen Hintergrund angezeigt.
Notepad ++ vergleicht zwei XML-Dateien kostenlos
Mit Notepad ++ können auch zwei XML-Dateien verglichen werden. Befolgen Sie einfach die vorherigen Schritte, bei denen es sich um die Installation des Notepad ++ Compare Plugins handelt, öffnen Sie die XML-Datei in Notepad Plus Plus und vergleichen Sie sie über das Menü Notepad ++ Plugins Compare.
Der XML-Vergleich in Notepad ++ wird sofort kostenlos durchgeführt. Dabei werden die entfernten Zeilen, die hinzugefügten Zeilen und der in derselben Zeile geänderte Text angezeigt. Notepad Plus Plus ist wahrscheinlich der beste XML-Editor, da es auch als XML-Formatierer funktioniert und ein großartiger XML-Editor für Windows 10 ist.
So bearbeiten Sie XML-Dateien im Editor, aber auch, wie Sie die XML-Datei im Editor speichern.
Beispiel-XML-Datei zum Vergleichen von zwei XML-Notepad ++notepad ++ vergleicht zwei Dateien
Als ein großartiges Tool zum Vergleichen von Dateien können Sie auch Textdateien mit diesem Text vergleichen vergleichen notepad ++ trick. Vergleichen Sie sogar zwei Word-Dokumente durch Kopieren, indem Sie den Text in Notepad ++ einfügen.
Vergleichen Sie zwei Textdateien mit dem Notepad-Plugin vergleichen, die zum Vergleichen von 2 Dateien in Notepad ++ und zum Vergleichen von Textdateien notepad ++ verwendet wird.
Wie vergleiche ich zwei Dateien?
Laden Sie das Notepad ++ Dateivergleichs-Plugin herunter und installieren Sie es, um den Notepad plus Plus-Plugin zu verwenden, um einen Notepad zu erstellen. ++ Vergleichen Sie zwei Textdateien.
Vergleichen Sie zwei Dateien in Notepad ++:
Auf diese Weise ist es möglich, den Inhalt jeder Art von Datei zu vergleichen.
Die Hauptverwendung besteht darin, zwei Textdateien notepad ++ zu vergleichen.
Aber das Notepad Compare-Plugin kann auch verwendet werden, indem Daten aus beliebigen Dateien in der Anwendung eingefügt werden und mit dem Notepad ++ Diff alle Unterschiede zwischen den Dateien angezeigt werden.
Werden Sie ein Excel Pro: Schließen Sie sich unserem Kurs an!
Erhöhen Sie Ihre Fähigkeiten vom Anfänger zum Helden mit unserem Excel 365 -Basics -Kurs, um Sie nur wenige Sitzungen zu behaupten.
Melden Sie sich hier an
Auf diese Weise kann notepad ++ compare tool helfen, Unterschiede zwischen jedem Dateityp zu überprüfen.
Wie vergleiche ich XML in Notepad ++?
Vergleichen Sie zwei Textdateien in Notepad ++, um XML-Dateien zu vergleichen, indem Sie beide Registerkarten öffnen und das Menü Plugins> Compare> Compare verwenden.
Dies führt dazu, dass beide Dateien nebeneinander angezeigt werden. Alle im XML-Vergleich hervorgehobenen Unterschiede werden hervorgehoben.
Wie prüfe ich den Unterschied zwischen zwei Dateien in Notepad ++?
Um Dateien in NotePad ++ zu vergleichen, überprüfen Sie mit dem Plugin Compare die Unterschiede zwischen zwei Dateien, die als Textdateien geöffnet werden müssen, z. B. XML-Dateien, HTML-Dateien, CSV-Dateien oder andere zu vergleichende Textdateien.
Wie installiere ich das Vergleichs-Plugin für Notepad ++?
Laden Sie das neueste Vergleichs-Plugin von SourceForge herunter und extrahieren Sie es in den Installationsordner des NotePad ++ - Plugins, der sich normalerweise unter C: \ Programme (x86) \ Notepad ++ \ plugins befindet, und starten Sie das Notepad ++ - Programm neu, um zwei Dateien über das Menü Plugins> Compare zu vergleichen > Vergleichen.
NPP-Plugin-Manager-PluginWie vergleiche ich zwei Word-Dokumente in Notepad ++?
Der Vergleich zweier Textdateien unter Windows 10 ist mit Notepad ++ ziemlich einfach.
Um den Text von Word-Dokumenten zu vergleichen, kopieren Sie den Text beider Dokumente auf verschiedenen Registerkarten des Notepad ++ - Texteditors und verwenden Sie das Notepad Plus Plus-Vergleichs-Plug-In, um die Texte zu vergleichen.
Die im Text gefundenen Unterschiede zu den Word-Dokumenten sind auf der Benutzeroberfläche von Notepad ++ leicht zu erkennen und zeigen Unterschiede zwischen den Dateien.
Vergleichen Sie zwei Dateien mit Notepad ++Installieren Sie das Compare Plugin mit dem Plugin Manager
Das Compare-Plugin ist auch im Plugin-Manager verfügbar.
Wie installiere ich das Plugin Notepad ++ mit dem Plugin-Manager? Öffnen Sie einfach das Menü Plugins> Plugin-Manager> Plugin-Manager anzeigen> verfügbar> wählen Sie Compare plugin> Installieren aus.Nachdem das Plugin heruntergeladen und installiert wurde, starten Sie Notepad ++ neu. Es ist unter Menü Plugins> Compare verfügbar.
Häufig Gestellte Fragen
- Was ist der beste Weg, um mehrere Dateien Notepad ++ zu vergleichen?
- Am besten verwenden Sie den Notepad ++ Texteditor als Textdatei -Vergleichstool mit einem zusätzlichen Plugin, das einfach vom Plugin -Manager installiert werden kann.
- Wie vergleiche ich zwei XML -Dateien in Notepad ++?
- Um zwei XML -Dateien in Notepad ++ zu vergleichen, können Sie das Plugin Compare -Plugin verwenden. Installieren Sie zunächst das Plugin über den Plugin -Manager von Notepad ++. Öffnen Sie dann beide XML -Dateien in Notepad ++, gehen Sie zum Menü Plugins, wählen Sie Vergleichen und dann erneut Vergleichen. Dadurch werden die beiden Dateien nebeneinander angezeigt, wobei die unterstrichenen Unterschiede angezeigt werden.
- Was ist die effizienteste Methode, um Unterschiede zwischen zwei Dateien mithilfe von Notepad ++ zu vergleichen?
- Die effizienteste Methode besteht darin, das Plugin des Vergleichs in Notepad ++ zu verwenden. Öffnen Sie nach der Installation des Plugins beide Dateien in Notepad ++, wählen Sie zum Menü Plugins, wählen Sie Vergleichen und dann Vergleichen, um die unterbeleuchteten Unterschiede nebeneinander zu sehen.
Wie vergleiche ich zwei Dateien in Notepad ++?

Yoann Bierling ist ein Professionell für Web Publishing & Digital Consulting, der sich durch Fachwissen und Innovationen in Technologien global auswirkt. Er leidenschaftlich für die Stärkung von Einzelpersonen und Organisationen, um im digitalen Zeitalter gedeihen zu können, ist ermächtig, um außergewöhnliche Ergebnisse zu erzielen und das Wachstum durch Bildungsinhalte zu fördern.
Werden Sie ein Excel Pro: Schließen Sie sich unserem Kurs an!
Erhöhen Sie Ihre Fähigkeiten vom Anfänger zum Helden mit unserem Excel 365 -Basics -Kurs, um Sie nur wenige Sitzungen zu behaupten.
Melden Sie sich hier an