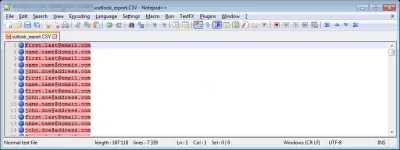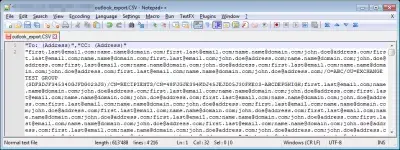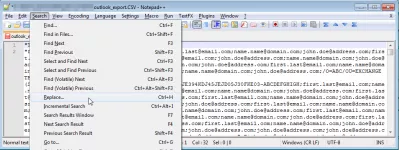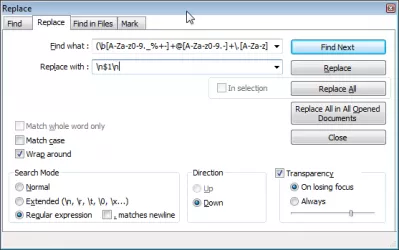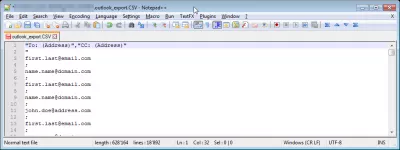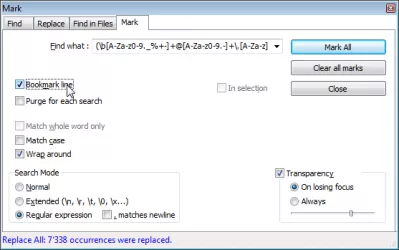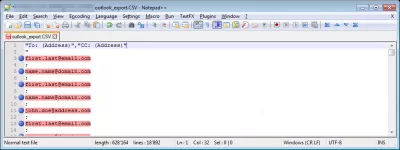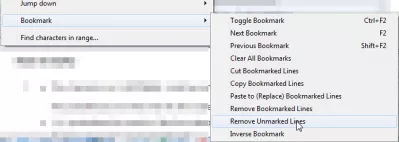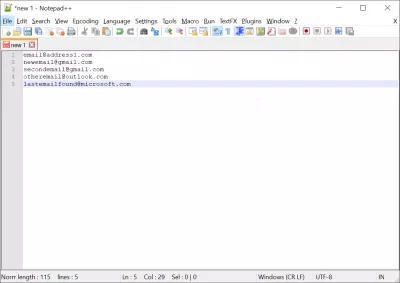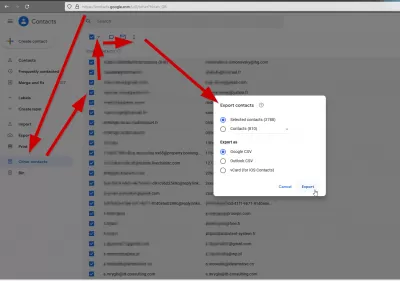Notepad ++ E-Mail-Adressen in wenigen Schritten aus der Textdatei extrahieren
- Wie extrahiere ich E-Mail-Adressen aus einer Textdatei?
- Notepad ++ Regex Extrahieren von Text
- Nnotepad ++ regulärer Ausdruck
- Extrahieren Sie E-Mails aus Text file
- Notepad ++ kopiert alle Regex-Übereinstimmungen
- Notepad ++ streifen HTML-Tags
- Notepad ++ extrahieren URLs
- Wie extrahiere ich E-Mails aus einer CSV-Datei?
- Google Mail: So senden Sie eine E-Mail an alle Kontakte?
- Häufig Gestellte Fragen
- Bemerkungen (4)
Wie extrahiere ich E-Mail-Adressen aus einer Textdatei?
Haben Sie eine Datei, z. B. eine Extraktion aus Ihrem Postfach, und möchten Sie nur die E-Mail-Adressen extrahieren?
Mit Notepad ++ und einem einfachen regulären Ausdruck ist das ziemlich einfach.
Sehen Sie unten ein vollständiges Beispiel, oder, um zusammenzufassen, öffnen Sie Ihre Datei, verwenden Sie unten regexp, um E-Mail-Adressen zu finden, fügen Sie Zeilenumbrüche vor und nach jedem von ihnen hinzu, markieren Sie dann die Zeilen mit einer E-Mail-Adresse und löschen Sie die nicht markierten Zeilen.
Notepad ++ Regex Extrahieren von Text
Ziemlich einfach - aber siehe unten ein vollständiges Beispiel mit diesem cleveren Regexp aus einer Diskussion von stackoverflow.com auf „ E -Mail aus Text extrahieren Sie mit Notepad ++ und Regexp “.
Und auch mit weiterer Inspiration von einer Superuser.com -Diskussion „ Wie lösche ich alle Zeilen in Notepad ++ außer Zeilen mit einem Wort, das ich brauche? “.
Beginnend mit Ihrer Datei - in diesem Beispiel eine Extrahierung der TO -Adressen eines gesendeten E-Mail-Ordners von Outlook 2013 - haben Sie möglicherweise viele seltsame Zeichen, unnötigen Text, E-Mail-Adressen in derselben Zeile, ...
Erster Schritt ist das Öffnen der Option Ersetzen, Suchen => Ersetzen oder Strg + H.
Nnotepad ++ regulärer Ausdruck
Hier, in Find what, geben Sie unten den regulären Ausdruck ein.
Geben Sie in Ersetzen durch Folgendes ein, um die einzelnen E-Mail-Adressen zu ersetzen: Zeilenumbruch \ n + Suchzeichenfolge $ 1 + Zeilenumbruch \ n
Aktivieren Sie das Optionsfeld Regulärer Ausdruck, und klicken Sie auf Alle ersetzen.
Sehen Sie das Ergebnis - jede E-Mail-Adresse steht jetzt alleine in einer neuen Zeile.
Der nächste Schritt besteht darin, alle diese Zeilen zu identifizieren, die nur eine einzige E-Mail-Adresse enthalten. Öffnen Sie das Markttab im Suchfenster. Kopieren Sie den gleichen regulären Ausdruck wie zuvor, um die E-Mail-Adressen zu identifizieren. Stellen Sie sicher, dass der Reguläre Ausdruck aktiviert ist, zusammen mit der Option Zeile für Lesezeichen, und starten Sie den Markierungsvorgang mit Alle markieren
In der Datei sind jetzt alle Zeilen mit E-Mail-Adressen als Lesezeichen gespeichert.
Wählen Sie in Suchen => Lesezeichen die Option Nicht markierte Zeilen entfernen aus
Und voilà! Ihre Datei enthält jetzt nur die E-Mail-Adressen ohne unnötigen Text.
Als letzten Schritt möchten Sie möglicherweise die Duplikate entfernen, um eine Liste eindeutiger E-Mail-Adressen zu erhalten.
Extrahieren Sie E-Mails aus Text file
Um E-Mails aus einer Textdatei zu extrahieren, öffnen Sie sie mit dem Notepad ++ - Texteditor, und wenden Sie die obigen Anweisungen an. Verwenden Sie dazu einen regulären Ausdruck, markieren Sie alle E-Mails, markieren Sie nur die E-Mails und kopieren Sie sie.
Notepad ++ kopiert alle Regex-Übereinstimmungen
Um alle Regex-Übereinstimmungen zu kopieren, verwenden Sie das Marktab in Notepad ++ - Suchfenster. Wenn Sie hier den regulären Ausdruck setzen, werden alle mit dem regulären Ausdruck übereinstimmenden Ergebnisse markiert und können so ausgewählt und kopiert werden.
Notepad ++ streifen HTML-Tags
Verwenden Sie unterhalb des regulären Ausdrucks die HTML-Tags in Notepad ++ aus einem Text<.*?>|</.*?>und zum Beispiel durch ein Leerzeichen ersetzen. Stellen Sie sicher, dass das Kontrollkästchen für reguläre Ausdrücke im Suchformular ausgewählt wurde.
Notepad ++ extrahieren URLs
Werden Sie ein Excel Pro: Schließen Sie sich unserem Kurs an!
Erhöhen Sie Ihre Fähigkeiten vom Anfänger zum Helden mit unserem Excel 365 -Basics -Kurs, um Sie nur wenige Sitzungen zu behaupten.
Melden Sie sich hier an
Verwenden Sie im Ersetzen-Menü, das mit der Tastenkombination STRG + H aufgerufen werden kann, den folgenden regulären Ausdruck, wobei der reguläre Ausdruck und der Punkt mit der neuen Zeile markiert sind:
Verwenden Sie diese Ersetzungszeichenfolge, um eine Liste aller in der Datei extrahierten URLs zu erhalten:
Wie kopiere ich markierte Zeilen in NotePad ++?
Markierter Text in Notepad ++ kann mithilfe einer Regex-Suche kopiert werden. Verwenden Sie dazu das Menü Suchen> Markieren, markieren Sie die Lesezeichenzeile und klicken Sie auf Alle markieren.
Verwenden Sie dann das Menü Suchen> Lesezeichen> Lesezeichen mit Lesezeichen kopieren. Das Ergebnis kann in eine neue Datei eingefügt werden, die die Kopie der markierten Zeilen enthält.
Wie kann ich mit wenigen Klicks E-Mails aus dem Text extrahieren?
Um E-Mails aus Text zu extrahieren, geben Sie einfach einen regulären Ausdruck ein, um alle E-Mail-Adressen in einer Textdatei zu ermitteln, beispielsweise eine Extraktion aller Ihrer Kontakte aus Microsoft Outlook.
Identifizieren Sie dann die E-Mail-Adressen und entfernen Sie die zusätzlichen Zeilen. Mit NotePad ++ können Sie dies ganz einfach tun, indem Sie unserer Anleitung folgen.
Extrahieren Sie die E-Mail-Adresse mit Regex aus Notepad ++Wie extrahiere ich E-Mails aus einer CSV-Datei?
Die E-Mail-Adressen in einer CSV-Datei, z. B. ein MicrosoftOutlook-Export, funktionieren genauso wie bei einer Standardtextdatei.
Um E-Mails aus der CSV-Datei zu extrahieren, öffnen Sie zunächst die CSV-Datei mit dem Texteditor Notepad ++, unterscheiden Sie die einzelnen E-Mail-Adressen anhand des oben beschriebenen Vorgangs und kopieren Sie sie.
Gehen Sie wie folgt vor, um E-Mails aus der CSV-Datei zu extrahieren:
- Öffnen Sie die CSV-Datei mit dem Texteditor Notepad ++.
- Geben Sie einen regulären Ausdruck ein, der potenziellen E-Mail-Adressen entspricht.
- Ersetzen Sie sie durch E-Mail und Zeilenumbruch.
- Verwenden Sie einen regulären Ausdruck, um effektive E-Mail-Adressen zu bookmarken.
- Entfernen Sie nicht mit einem Lesezeichen versehene Zeilen, die keine E-Mail-Adressen enthalten.
- Holen Sie sich eine endgültige Liste, indem Sie einen Vorgang zum Entfernen von Duplikaten ausführen, bei dem Ihre Datei bereinigt wird und die E-Mails aus Ihrer CSV-Datei extrahiert und exportiert werden.
Sobald der Vorgang zum Extrahieren von E-Mails aus der CSV-Datei mit einem regulären Ausdruck abgeschlossen wurde, können Sie diese direkt aus den Ergebnissen kopieren.
Google Mail: So senden Sie eine E-Mail an alle Kontakte?
Mit der beliebten E-Mail-Anwendung Google Mail können Sie eine E-Mail an alle Kontakte senden, indem er zuerst die Kontaktliste extrahiert.
Öffnen Sie dazu Ihre Google-Kontakte, und gehen Sie zum Menü Andere Kontakte, in dem Sie die E-Mail-Adressen von jedem finden, mit dem Sie jemals eine E-Mail mitgeteilt haben.
Wählen Sie dann einen Kontakt aus, indem Sie auf das Kontrollkästchen neben IT klicken - und ein neues Menü wird angezeigt, mit dem Sie alle Kontakte auswählen können, die Sie durch Erweiterung des blauen Pfeils auswählen, und dann alle Ihre Google Mail-Kontakte-E-Mails exportieren, indem Sie auf die drei Blau klicken Punkte rechts und Auswählen der E-Mail-Exportoptionen in die lokale Datei, die Ihren Anforderungen entspricht: Google CSV, Outlook CSV oder VCard für iOS-Kontakte.
Wenn Sie zu viele Kontakte in der resultierenden CSV-Datei haben, sollten Sie Ihre CSV-Datei aufteilen.
Teilen Sie Ihre CSV-Textdatei mit Kontakten, die aus Google Mail exportiert wurdenSie können auch alle Kontakte direkt aus diesem Menü exportieren, indem Sie die entsprechende Option, das Kontrollkästchen ALLE KONTAKTIONEN, auswählen.
Häufig Gestellte Fragen
- Wie ist der E -Mail -Extraktor aus Textdateien?
- Um E -Mails aus einer Textdatei zu extrahieren, öffnen Sie sie mit dem Notepad ++ Texteditor und wenden Sie die obigen Anweisungen mit einem regulären Ausdruck an, markieren Sie alle E -Mails, wählen Sie nur E -Mails aus und kopieren Sie sie.
- Wie können Sie E -Mails aus dem Text extrahieren?
- Um Duplikate in Notepad ++ zu entfernen, können Sie das TextFX -Plugin verwenden. Wählen Sie nach der Installation des Plugins den Text aus, den Sie sortieren möchten, und navigieren Sie zu TextFX> TextFX -Tools> Sortieren Sie die Zeilen sensible (oder unempfindlich). Stellen Sie sicher, dass Sortieren Sie nur eindeutige (an der Säulen-) Zeilen, um Duplikate zu entfernen.
- Wie kann ich E -Mail -Adressen aus einer Textdatei mit Notepad ++ extrahieren?
- Um E -Mail -Adressen aus einer Textdatei in Notepad ++ zu extrahieren, können Sie eine reguläre Ausdrucksuche verwenden. Öffnen Sie den Suchdialog mit Strg+ F, wechseln Sie zur Registerkarte Mark, überprüfen Sie Lesezeichenzeile, geben Sie einen regulären Ausdruck ein, der E-Mail-Adressen entspricht (wie \ b [a-za-z0-9 ._%+-]+ @[A-za-z0-9 .-]+\. Öffnen Sie dann das Menü Suche, wählen Sie Lesezeichen und Lesezeichen kopieren, um eine Liste aller E -Mail -Adressen zu erhalten.
- Was sollten Benutzer tun, wenn sie auf ein Problem stoßen, das ein 32-Bit-Plugin auf Notepad ++ geladen hat?
- Benutzer sollten sicherstellen, dass sie eine kompatible Version von Notepad ++ (32-Bit-Version für 32-Bit-Plugins) ausführen. Wenn Probleme bestehen bleiben, sollten Sie eine aktualisierte Version des Plugins finden oder die Notepad ++ -Stunner -Foren für eine spezifische Fehlerbehebung beraten.

Yoann Bierling ist ein Professionell für Web Publishing & Digital Consulting, der sich durch Fachwissen und Innovationen in Technologien global auswirkt. Er leidenschaftlich für die Stärkung von Einzelpersonen und Organisationen, um im digitalen Zeitalter gedeihen zu können, ist ermächtig, um außergewöhnliche Ergebnisse zu erzielen und das Wachstum durch Bildungsinhalte zu fördern.
Werden Sie ein Excel Pro: Schließen Sie sich unserem Kurs an!
Erhöhen Sie Ihre Fähigkeiten vom Anfänger zum Helden mit unserem Excel 365 -Basics -Kurs, um Sie nur wenige Sitzungen zu behaupten.
Melden Sie sich hier an