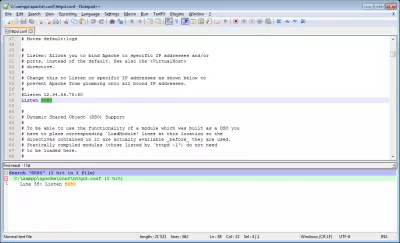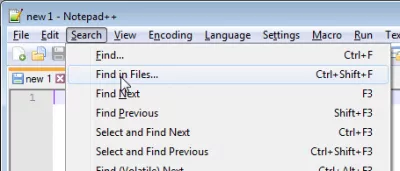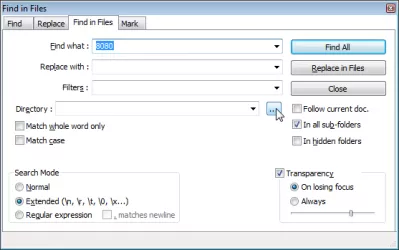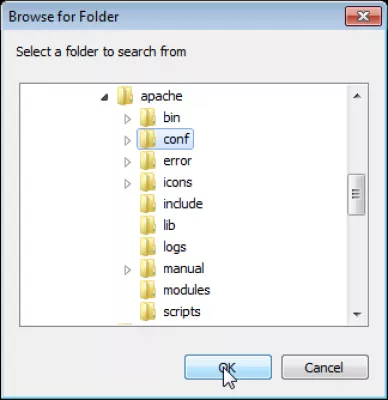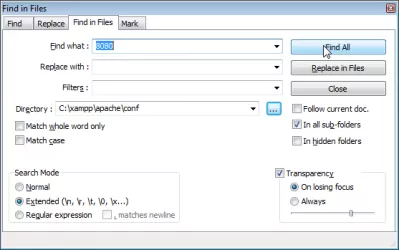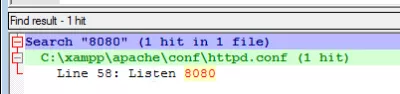Windows sucht Text in Dateien und Ordnern mit Notepad ++
Notepad ++ findet im Dateiverzeichnis
Eine der vielen nützlichen Funktionen von Notepad ++ ist es, mehrere Textdateien nach einer Textzeichenfolge zu durchsuchen und in Dateien und Ordnern - darunter Unterordner und Windows versteckte Dateien und Ordner - zu finden und diesen Suchtext in allen Dateien zu finden und im Editor zu ersetzen.
Laden Sie das Programm Notepad ++ herunter, um nach Dateiinhalten zu suchenEs ist noch leistungsfähiger als Windows 7 Suche in Dateien in Funktion eingebaut - und sogar Dateien schneller als Windows 8 suchen Dateiinhalte und Windows 7 Explorer Suche finden.
Suchen Sie nach einem Wort in allen Dateien in einem Ordner
Öffnen Sie hierzu das Menü Suchen => In Dateien suchen ..., drücken Sie STRG + UMSCHALT + F oder gehen Sie mit STRG + F in die Suche und öffnen Sie die Registerkarte Suchen in Dateien.
Suche Text in Dateien Windows 7
Geben Sie dort Ihre Suchzeichenfolge in Dateien (z. B. 8080) im Feld Suchen nach ein. Klicken Sie dann auf die Schaltfläche ... rechts neben dem Feld Verzeichnis.
Wählen Sie das Dateiordnerverzeichnis aus, in dem Sie nach Dateien suchen möchten, die Text enthalten.
Windows-Suche in Dateien
Geben Sie Ihren Ordner und Suchoptionen ein. Zusätzlich zu den standardmäßigen Notepad ++ - Suchoptionen sollten Sie die Optionen In allen Unterordnern und / oder In versteckten Ordnern aktivieren, um sicherzustellen, dass die Suche für alle Unterordner und auch für den Ordner für versteckte Dateien ausgeführt wird.
Werden Sie ein Excel Pro: Schließen Sie sich unserem Kurs an!
Erhöhen Sie Ihre Fähigkeiten vom Anfänger zum Helden mit unserem Excel 365 -Basics -Kurs, um Sie nur wenige Sitzungen zu behaupten.
Melden Sie sich hier an
Klicken Sie nach der Einrichtung Ihrer Suchkriterien auf Alle suchen.
So finden Sie versteckte Ordner
Sie erhalten die Listendateien und -verzeichnisse, die result enthalten: Wie viele Ergebnisse gibt es in wie vielen Dateien und für jede Datei, die Ihren Suchkriterien entspricht, den Speicherort der Datei und die Zeilennummer jedes Ergebnisses.
Doppelklicken Sie auf den Dateinamen, um das Detail anzuzeigen / auszublenden, und doppelklicken Sie auf das Zeilenergebnis, um die Datei zu öffnen und die Ergebniszeile mit hervorgehobener Suche anzuzeigen.
Dies ist auch eine Möglichkeit, versteckte Dateien in Windows zu finden, wenn Sie einen Text kennen, den sie enthalten könnten.
Häufig Gestellte Fragen
- Wie finde ich Dateien in Notepad ++?
- Öffnen Sie dazu das Menü Search - In Dateien finden ..., drücken Sie Strg + Shift + F oder gehen Sie mit Strg + F zu Suche und öffnen Sie die Registerkarte In Dateien finden.
- Wie können Benutzer Notepad ++ für eine effiziente Suche über mehrere Dateien und Ordner in Windows für bestimmte Text- oder Codeausschnitte verwenden?
- Benutzer können Notepad ++ Suchen in Dateien finden, zugänglich im Suchmenü, um den Text für die Suche, das Zielverzeichnis und alle Filteroptionen für Dateitypen anzugeben. Dieses leistungsstarke Tool scannt Dateien und Ordner, wobei alle Vorkommen des angegebenen Textes, die Stropherde -Code -Überprüfung oder die Abrufaufgaben des Informationsabrufs angezeigt werden.
Windows sucht Text in Dateien und Ordnern mit Notepad ++

Yoann Bierling ist ein Professionell für Web Publishing & Digital Consulting, der sich durch Fachwissen und Innovationen in Technologien global auswirkt. Er leidenschaftlich für die Stärkung von Einzelpersonen und Organisationen, um im digitalen Zeitalter gedeihen zu können, ist ermächtig, um außergewöhnliche Ergebnisse zu erzielen und das Wachstum durch Bildungsinhalte zu fördern.
Werden Sie ein Excel Pro: Schließen Sie sich unserem Kurs an!
Erhöhen Sie Ihre Fähigkeiten vom Anfänger zum Helden mit unserem Excel 365 -Basics -Kurs, um Sie nur wenige Sitzungen zu behaupten.
Melden Sie sich hier an