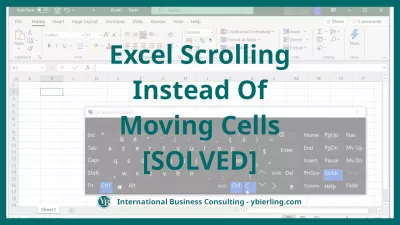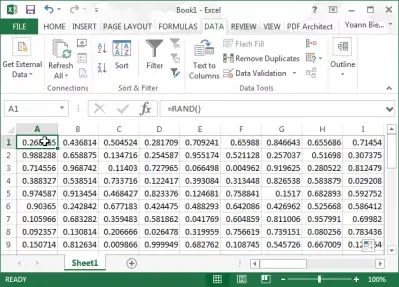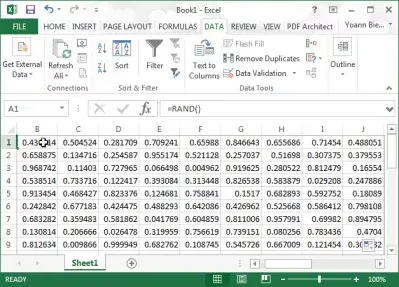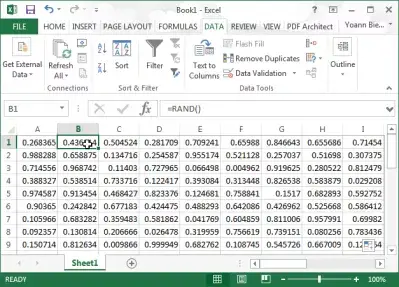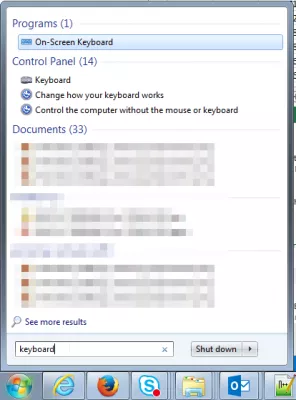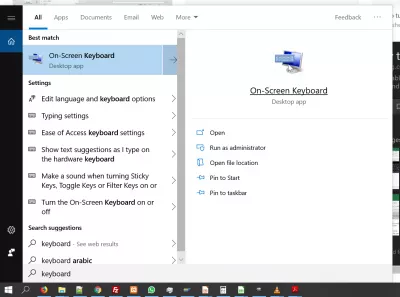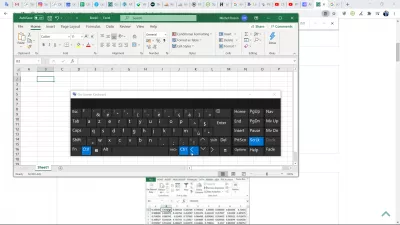Excel-Bildlauf Statt Verschieben Von Zellen
Der Excel-Pfeil verschiebt die Seite anstelle der Zelle
Wenn Sie auftreten, dass Sie den Teil der angesehenen Seite anstelle der in Microsoft Excel ausgewählten Zelle mit den Tastatur-Pfeiltasten verschieben, nicht in Panik - das Problem ist ziemlich einfach und kann gelöst werden, ohne dass Sie Ihren Computer neu starten müssen Microsoft Excel-Programm.
Wie die meisten Probleme in MS Excel ist das Lösen der Pfeile, die Zellen nicht bewegen, in Excel eine der einfachen Verknüpfungen und Formeln für MS Excel, die Sie in wenigen Schritten lernen und in verschiedenen Situationen anwenden können. Mal sehen, wie man es löst - und warum es überhaupt passiert.
Microsoft Excel Online-SchulungÖffnen Sie die Tastatur auf dem Bildschirm und deaktivieren Sie die Taste SCRLK (Screen Lock), und Sie sind fertig! Sie können dann wie üblich zu Ihren Excel-Marketing-Formeln zurückkehren und mit den Tastaturpfeiltasten von einem zum anderen wechseln.
Sehen Sie einen vollständigen Komplett, um den Bildschirm zu sperren, während Sie die Tastatur-Pfeiltasten verwenden und mit den Tasten mit dem Umschalten der Excel-Stromzelle zurückkehren:
ProblemerklärungWenn Sie sich in Zelle A1 befinden, drücken Sie normalerweise die Pfeiltaste nach rechts
Sie erwarten, dass die Zelle B1 ausgewählt wird:
Wenn stattdessen die Bildschirmanzeige um eine Zelle nach rechts verschoben wurde - immer noch mit der ausgewählten Zelle A1:
Alles, was Sie tun müssen, ist das Windows-Menü zu öffnen, die Tastatur in der Suchleiste einzugeben und die Bildschirmtastatur zu öffnen:
In diesem Fall sollte der ScrLk-Schlüssel bei geöffnetem Excel-Fenster weiß und damit ausgewählt sein:
Klicken Sie einfach auf die ScrLk-Taste, um sie abzuwählen:
Gehen Sie zurück zu Excel und drücken Sie die rechte Pfeiltaste, während die A1-Zelle ausgewählt ist, sollte die Auswahl in Zelle B1 verschoben werden
Excel Scrollen Zellen mit den Pfeiltasten nicht
Werden Sie ein Excel Pro: Schließen Sie sich unserem Kurs an!
Erhöhen Sie Ihre Fähigkeiten vom Anfänger zum Helden mit unserem Excel 365 -Basics -Kurs, um Sie nur wenige Sitzungen zu behaupten.
Melden Sie sich hier an
Dieses Problem von Excel-Pfeilen, die Zellen nicht bewegen, geschieht, wenn die Screenlock-Option überprüft wurde.
Es führt zu Excel-Pfeiltasten bewegen Seite nicht Zelle, Drücken dieser Taste in Excel ändern Pfeiltaste Verhalten.
Wenn die Pfeiltasten den Bildschirm nicht Zelle in Excel bewegen, dann öffnen Sie einfach die virtuelle Tastatur und ändern Sie die Screenlock-Taste, und Excel-Pfeiltasten, die sich nicht bewegen Zellen werden gelöst!
Excel-Bildlauf statt Verschieben von Zellen
Wenn Excel durch das Scrollen statt durch Verschieben von Zellen verschoben wird, gibt es nur eine Möglichkeit zum Deaktivieren der Option, da die Scroll-Option versehentlich aktiviert wird.
Aktivieren Sie die Bildschirmtastatur und deaktivieren Sie die Bildlaufsperre, indem Sie die Desktop-App im Windows-Suchmenü unten links auf dem Bildschirm suchen.
Deaktivieren Sie dann einfach die Bildlaufsperre direkt über die virtuelle Tastatur.
Wozu dient die SCRLK-Taste auf der Tastatur?
Die SCRLK-Taste auf der Tastatur wurde ursprünglich zu Computertastaturen hinzugefügt, damit das Computerfenster nur über die Tastatur gescrollt werden kann. Sie ist jedoch nicht mehr so nützlich wie früher, da mit der Maus gescrollt werden kann. oder sogar mit einem Finger auf Touchscreens. Dies war jedoch nicht immer der Fall
SCRLK-Taste auf der Tastatur: Scrollen Sie mit den Tastaturpfeilen in einem FensterWenn Sie diese Taste versehentlich drücken oder die Funktion in einer Software aktivieren, werden heutzutage Pfeile angezeigt, die keine Zellen in Excel verschieben, da Sie mit den Pfeiltasten stattdessen die Bildlauffunktion sperren.
Pfeile, die keine Zellen in Excel bewegen: Lösen Sie das Problem, indem Sie die SCRLK-Taste auf der Tastatur deaktivierenWenn Sie diese Funktion versehentlich aktiviert haben und die Pfeile in Excel keine Zellen verschieben, öffnen Sie einfach die Bildschirmtastatur, indem Sie im Windows-Menü nach der Tastatur suchen, und deaktivieren Sie die Option. Wenn es aktiviert ist, sollte die SCRLK-Taste auf der Tastatur hervorgehoben und leicht zu identifizieren sein.
Deaktivieren Sie die Bildlaufsperre - Excel - Microsoft SupportHäufig Gestellte Fragen
- Warum tritt eine Excel -Seite an, die sich anstelle von Zellen Problemen bewegt?
- Dieses Problem mit Excel -Pfeilen, die sich nicht bewegenden Zellen, treten auf, wenn das Kontrollkästchen Sperrbildschirm aktiviert ist. Dies führt dazu, dass die Excel -Pfeil -Tasten die Seite und nicht die Zelle verschieben, und das Drücken dieser Taste in Excel ändert das Verhalten der Pfeiltaste.
- Warum bewegten sich meine Excel -Pfeiltasten nicht, sondern bewegen sich stattdessen die Seite?
- Dieses Problem tritt häufig auf, wenn die Funktion Scroll Lock) auf Ihrem Computer aktiviert wird. Öffnen Sie die Tastatur auf dem Bildschirm in Windows und deaktivieren Sie die SCRLK-Taste, um dies aufzulösen. Sobald die Pfeiltasten deaktiviert sind, sollten sie normalerweise in Excel funktionieren, sodass Sie sich zwischen den Zellen bewegen können, anstatt die Seite zu scrollen.
- Was soll ich tun, wenn Excel -Pfeiltasten den Bildschirm anstelle der Zelle bewegen?
- Wenn die Pfeiltasten in Excel den Bildschirm scrollen, anstatt sich zwischen den Zellen zu bewegen, bedeutet dies normalerweise, dass die Scroll -Sperre aktiviert ist. Drücken Sie die Taste Scroll Sperle auf Ihrer Tastatur, um sie zu deaktivieren, und kehren Sie zur normalen Zellnavigation zurück.
- Wie können Benutzer das Problem beheben, in dem sich die Pfeiltasten nicht zwischen Zellen in Excel bewegen, sondern die Seite scrollen?
- Dieses Problem ist häufig darauf zurückzuführen, dass das Scroll -Schloss aktiviert wird. Benutzer können dies lösen, indem sie die Taste Scroll Sperle auf der Tastatur drücken, um sie zu deaktivieren. Wenn der Tastatur eine Scroll-Sperrtaste fehlt, kann es auch das Problem beheben, sie über die Tastatur auf dem Bildschirm abzuschalten.
Excel-Bildlauf Statt Verschieben Von Zellen

Yoann Bierling ist ein Professionell für Web Publishing & Digital Consulting, der sich durch Fachwissen und Innovationen in Technologien global auswirkt. Er leidenschaftlich für die Stärkung von Einzelpersonen und Organisationen, um im digitalen Zeitalter gedeihen zu können, ist ermächtig, um außergewöhnliche Ergebnisse zu erzielen und das Wachstum durch Bildungsinhalte zu fördern.
Werden Sie ein Excel Pro: Schließen Sie sich unserem Kurs an!
Erhöhen Sie Ihre Fähigkeiten vom Anfänger zum Helden mit unserem Excel 365 -Basics -Kurs, um Sie nur wenige Sitzungen zu behaupten.
Melden Sie sich hier an