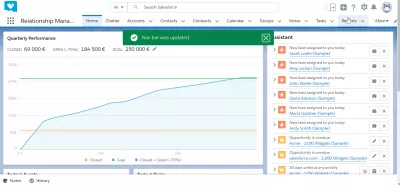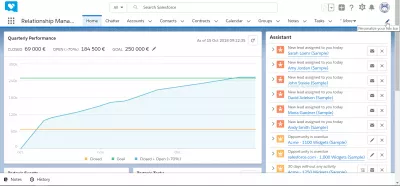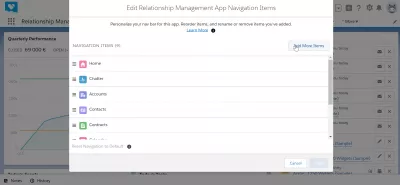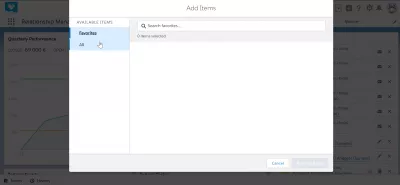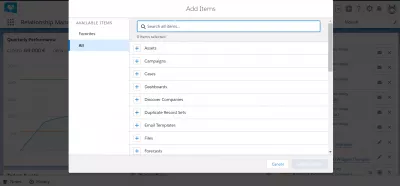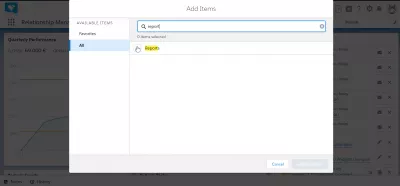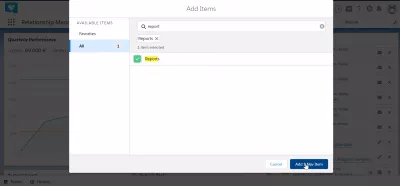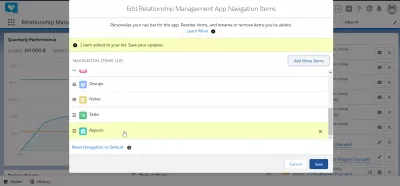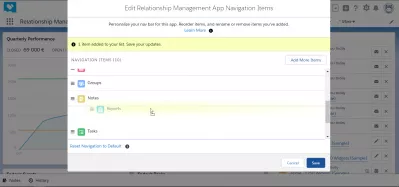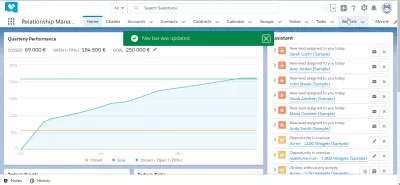So fügen Sie ein benutzerdefiniertes Objekt zur Navigationsleiste in SalesForce Blitz hinzu?
Wie füge ich ein benutzerdefiniertes Objekt zur Navigationsleiste hinzu?
Passen Sie die Navigationsleiste in SalesForce Lightning an, um schnell auf die wichtigsten Funktionen zuzugreifen, z. B. SalesForce-Konten, SalesForce-Dashboards oder SalesForce-Kontakte. In SalesForce ist das Hinzufügen eines Kundenobjekts zur Navigationsleiste eine Standardmanipulation der grafischen Benutzeroberfläche und einer der ersten Schritte, die beim Zugriff auf das System ausgeführt werden müssen, indem Dashboards in SalesForce erstellt werden, um das System zu personalisieren und in wenigen Schritten produktiver zu werden . Die SalesForce-Navigationsleiste ist eines der am häufigsten verwendeten Elemente der Benutzeroberfläche.
Das Hinzufügen eines Objekts in der Navigationsleiste, z. B. eines anderen schnellen Menüzugriffs wie Konten, ist ziemlich einfach, indem Sie die Navigationsleiste personalisieren> Weitere Elemente hinzufügen> Element auswählen> Navigationselement hinzufügen.
Navigationsleiste personalisieren
Beginnen Sie mit dem Öffnen des Menü-Personalisierungsnavigationsleistens, indem Sie auf den Pen-Symbol in der oberen rechten Ecke der SalesForce -Litz-Schnittstelle unter dem Benutzer-Avatar klicken. Das Menü heißt Ihre NAV-Leiste personalisieren.
Dort können Sie in den Navigationselementen der Beziehungsverwaltungs-App die Navigationsleistenelemente visuell neu ordnen, indem Sie sie in die Liste ziehen und ablegen.
Das Element oben wird auf der linken Seite der Navigationsleiste angezeigt. Weitere Elemente werden angezeigt. Sie können auch über ein Dropdown-Menü aufgerufen werden, falls die Navigationsleiste zu viele Elemente enthält.
Um ein neues Navigationsleistenelement hinzuzufügen, klicken Sie auf Weitere Elemente hinzufügen.
Wählen Sie Elemente der Navigationsleiste aus
Beim Aufrufen der Benutzeroberfläche für das Hinzufügen von Navigationselementen wird zuerst die Favoritenliste angezeigt, die leer sein kann.
Gehen Sie zu allen Elementen, eine Option auf der linken Seite des Formulars.
Navigieren Sie in der Liste der verfügbaren Elemente in der Navigationsleiste zu den Elementen, die Sie verwenden möchten, z. B. Assets, Kampagnen, Fälle, Dashboards, Unternehmen ermitteln, doppelte Datensätze, E-Mail-Vorlagen, Dateien, Vorhersagen.
Klicken Sie auf das Plus-Symbol neben einer Artikelkategorie, um sie hinzuzufügen, um sie zu erweitern.
Fügen Sie Navigationsleistenelemente hinzu
Es ist auch möglich, das Suchfeld zu verwenden, um nur die Elemente anzuzeigen, die der Navigationsleiste hinzugefügt werden sollen.
Wenn Sie beispielsweise nach in SalesForce erstellten Berichten suchen, werden nur die Berichtselemente angezeigt.
Wie erstelle ich einen Bericht in SalesForce?Nachdem Sie auf das Plus-Symbol geklickt haben, um die Liste der möglichen Elemente in dieser Kategorie anzuzeigen, die der Benutzeroberfläche hinzugefügt werden sollen, wählen Sie die genauen Elemente aus, die hinzugefügt werden sollen, falls mehr als eine Kategorie für die Kategorie vorhanden ist.
Nachdem Sie die Elemente ausgewählt haben, klicken Sie auf das Element zum Hinzufügen des Navis, um den Vorgang zu bestätigen.
Bearbeiten Sie die Navigationselemente der Beziehungsmanagement-App
Nachdem das Element erfolgreich hinzugefügt wurde, kehrt das Formular zur ersten Seite des Navigationselements der Beziehungsverwaltungsanwendung für die Bearbeitung der Beziehungsverwaltung zurück. Es wird eine Bestätigungsnachricht angezeigt, aus der hervorgeht, dass das Element der Liste der Navigationsleistenelemente hinzugefügt wurde.
Es wurde noch nicht vollständig hinzugefügt.
Das Element wurde jetzt am Ende der Navigationsliste eingefügt. Verwenden Sie die Drag & Drop-Funktion, um sie ggf. neu zu ordnen, und schieben Sie das Element schließlich an den Anfang der Navigationselementliste.
Danach klicken Sie einfach auf Speichern und die Navigationsleiste sollte erfolgreich aktualisiert worden sein, einschließlich des zuletzt hinzugefügten Menüelements.
Häufig Gestellte Fragen
- Was sind die Vorteile des Hinzufügens von benutzerdefinierten Objekten in die Navigationsleiste im Salesforce Lightning?
- Durch das Hinzufügen von benutzerdefinierten Objekten in die Navigationsleiste können Sie schnell verwendeten Daten zugreifen, den Workflow des Benutzers optimieren und die Produktivität verbessern.

Yoann Bierling ist ein Professionell für Web Publishing & Digital Consulting, der sich durch Fachwissen und Innovationen in Technologien global auswirkt. Er leidenschaftlich für die Stärkung von Einzelpersonen und Organisationen, um im digitalen Zeitalter gedeihen zu können, ist ermächtig, um außergewöhnliche Ergebnisse zu erzielen und das Wachstum durch Bildungsinhalte zu fördern.