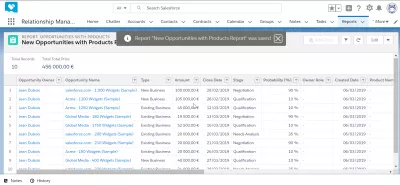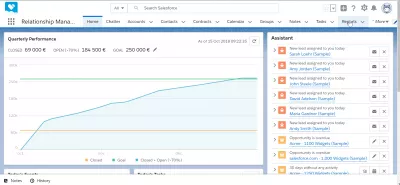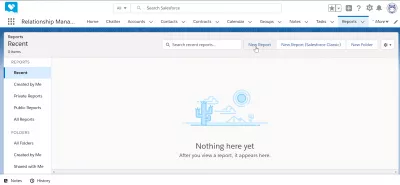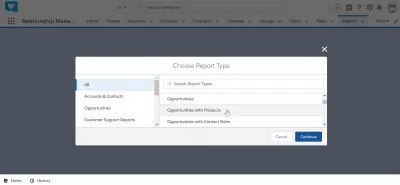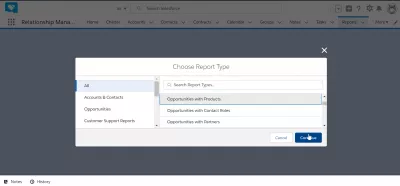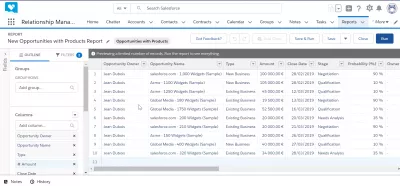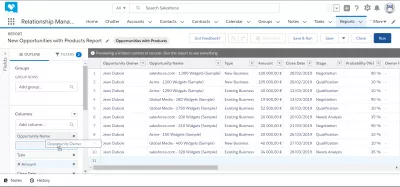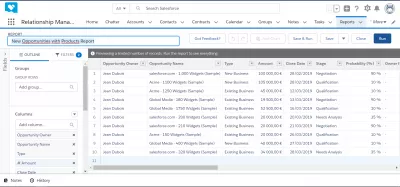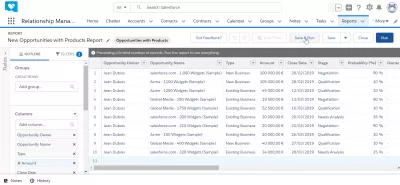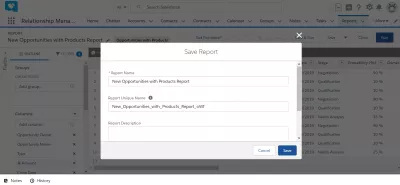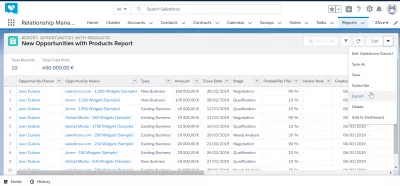So erstellen Sie einen Bericht in SalesForce
Berichterstellung in SalesForce
Das Erstellen eines Berichts in SalesForce ist eine grundlegende und sehr wichtige Operation, ebenso wie das Exportieren von Daten von SalesForce nach Excel oder CSV.
Wie kann ich Daten von SalesForce nach Excel exportieren?Das Erstellen eines Berichts kann über das Berichtsmenü in der Navigationsleiste erfolgen und muss in der Leiste hinzugefügt werden, falls noch nicht vorhanden.
Nachdem ein Bericht erstellt wurde, ist es möglich, den SalesForce-Bericht mithilfe der Berichtsexportfunktion nach Excel zu exportieren.
1 - Neuen SalesForce-Bericht erstellen
Öffnen Sie zunächst das Optionsmenü für Berichte in der Navigationsleiste, um den Berichtsbildschirm aufzurufen. Falls das Berichtsmenü nicht in der Navigationsleiste verfügbar ist, klicken Sie auf weitere Optionen, um ausgeblendete Menüelemente anzuzeigen, oder fügen Sie das Berichtsmenü der Navigationsleiste hinzu, falls es nicht vorhanden ist.
Klicken Sie anschließend auf die Schaltfläche Neuer Bericht, die sich im oberen Menü der Berichtsliste befindet. Je nach Ihren Auswahlkriterien für Berichte kann die Liste Empy sein.
Von dort aus gibt es auch eine Schaltfläche zum Erstellen einer Schaltfläche in SalesForce classic, falls Sie dies tun müssen.
Wählen Sie den Berichtstyp in allen verfügbaren Berichtstypen aus: Konten und Kontakte, Verkaufschancen, Kundensupportberichte, Verkaufschancen mit Produkten, Verkaufschancen mit Kontaktrollen und vieles mehr.
Nachdem Sie den Berichtstyp ausgewählt haben, den Sie erstellen möchten, klicken Sie auf die Schaltfläche Weiter, um mit der Erstellung des SalesForce Lightning-Berichts fortzufahren.
2 - Anpassen des SalesForce-Berichts
Der Bericht muss jetzt angepasst werden, da standardmäßig nur ein Standardbericht in SalesForce Lightning erstellt wurde.
Es gibt viele Möglichkeiten, sie anzupassen: Spalten hinzufügen oder entfernen, Daten filtern, Daten nach einer bestimmten Spalte sortieren und vieles mehr.
Die Optionen zum Anpassen des Berichts sind auf der linken Seite verfügbar.
Durch Ziehen und Ablegen eines Spaltennamens aus den Gliederungsfeldern auf der linken Seite des Bildschirms in den Bericht im Hauptteil des Bildschirms wird diese Spalte zum Bericht hinzugefügt.
Klicken Sie auf das Kreuz neben dem Spaltennamen, um ihn zu entfernen.
Wenn Sie auf den Pfeil neben dem Namen der Spaltenüberschrift klicken, stehen weitere Optionen zur Verfügung.
Wenn Sie die Option Aufsteigend auswählen, wird der gesamte Bericht in der aktuellen Spalte nach aufsteigendem Wert (vom unteren zum höchsten) sortiert.
Die Option Absteigend sortieren führt die Umkehrung aus. Alle Berichtszeilen werden basierend auf dieser Spalte vom höchsten zum niedrigsten Wert sortiert.
Durch das Gruppieren von Zeilen nach dieser Feldoption werden alle Zeilen im Bericht gruppiert, die einen ähnlichen Wert in dieser Spalte haben - das Äquivalent einer Zusammenführungszelle in Excel.
Es gibt auch Optionen, um die Spalte nach links oder rechts zu verschieben, um den SalesForce Lightning-Bericht so anzupassen, wie es für Sie am besten ist.
Schließlich gibt es eine Option zum Entfernen der Spalte. In diesem Fall geht sie nicht verloren: Sie wird einfach aus dem SalesForce-Bericht entfernt, kann jedoch jederzeit durch Ziehen und Ablegen des Spaltennamens aus dem Menü auf der linken Seite hinzugefügt werden.
Schließlich können Sie den Berichtsnamen ändern, indem Sie auf den Stift neben dem Berichtsnamen rechts unterhalb der Navigationsleiste auf der linken Seite klicken.
Geben Sie den Namen des Berichts ein, der der Beschreibung des Berichts am besten entspricht, um ihn später einfacher abrufen zu können und um ihn Ihren Kollegen verständlicher zu machen.
3 - Speichern Sie den SalesForce-Bericht
Vergessen Sie nicht, den SalesForce Lightning-Bericht zu erstellen und anzupassen, indem Sie die obere Menüoption Speichern unter der Navigationsleiste und auf der rechten Seite des Bildschirms verwenden.
Es gibt auch eine andere Option, um den Bericht auszuführen, ohne ihn zu speichern, falls Sie später nicht darauf zugreifen möchten, sondern ihn einfach testen oder schnell auf die Daten zugreifen möchten.
Die gebräuchlichste Option wäre jedoch das Speichern und Ausführen, wodurch der Bericht in der Liste der zugänglichen Berichte gespeichert wird und die Berichtsergebnisse auf dem Bildschirm angezeigt werden.
Das Speicherformular fordert Sie erneut auf, den Namen des Berichts zu bestätigen, da dies die letzte Gelegenheit ist, den Bericht zu ändern.
Zusätzlich wird ein eindeutiger Berichtsname angefordert. Dieser eindeutige Berichtsname darf noch nicht im System vorhanden sein, auch wenn er von einem anderen Benutzer erstellt wurde und auf den Sie keinen Zugriff haben. Dies ist der eindeutige Report-Handler-Code und muss eindeutig sein.
Geben Sie vor dem Speichern ggf. eine längere Beschreibung ein. Dies gilt insbesondere für den Fall, dass der Bericht einem bestimmten Geschäftsfall dient, beispielsweise einem Kundenbericht zum Monatsende. So können Ihre Kollegen die Verwendung schneller feststellen.
4 - SalesForce-Bericht exportieren
Nachdem der Bericht gespeichert wurde, nachdem Sie auf die Schaltfläche Speichern und Ausführen geklickt haben, werden die Berichtsdaten zusammen mit einer Meldung angezeigt, dass der Bericht gespeichert wurde.
Dieses Popup wird nach einigen Sekunden von selbst verschwinden.
Ein Bearbeitungsmenü wird jetzt oben im SalesForce Lightning-Bericht auf der rechten Seite des Bildschirms angezeigt und bietet zusätzliche Optionen.
Wenn Sie auf den Pfeil neben dem Bearbeitungsmenü klicken, stehen zusätzliche Optionen zur Verfügung.
Mit der Option Bearbeiten in SalesForce Classic wird der Bericht für die Edition in der SalesForce CLassic-Benutzeroberfläche geöffnet.
Die Option Speichern unter speichert den Bericht unter einem anderen Namen und erstellt eine Kopie.
Die Speicheroption speichert die im Editionsmodus durchgeführten Berichtsänderungen.
Mit der Abonnementoption können Sie benachrichtigt werden, wenn sich der Bericht ändert.
Mit der Löschoption können Sie den Bericht aus der Datenbank löschen. Stellen Sie jedoch zuvor sicher, dass niemand diesen Bericht benötigt.
Mit der Option zum Dashboard hinzufügen fügen Sie diesen Bericht einfach zu Ihrem persönlichen Benutzer-Dashboard hinzu.
Und schließlich ist die wichtigste Option, die SalesForce Lightning-Option zum Exportieren von Daten, verfügbar, mit der Daten aus SalesForce nach Excel oder auf andere Weise aus dem Bericht exportiert werden können.
Weitere Informationen finden Sie in unserem ausführlichen Handbuch zum Exportieren von Daten aus SalesForce nach Excel.
Erstellen eines Berichts in SalesForce
Die Erstellung eines Berichts in SalesForce ist recht einfach, vorausgesetzt, Sie haben Zugriff auf das Navigationsberichtsmenü.
Teilen Sie uns in Kommentaren mit, ob Sie einen Bericht erstellt haben, und zögern Sie nicht, nachzufragen, falls Sie während der Erstellung des SalesForce Lightning-Berichts oder des Datenexports auf ein Problem gestoßen sind!
Häufig Gestellte Fragen
- Welche Strategien können angewendet werden, um Salesforce-Berichte aufschlussreicher für die Entscheidungsfindung zu gestalten?
- Zu den Strategien gehört die Verwendung fortschrittlicher Filterung, die Einbeziehung von berechneten Feldern und das Anpassen des Layouts zur Klarheit und Relevanz.

Yoann Bierling ist ein Professionell für Web Publishing & Digital Consulting, der sich durch Fachwissen und Innovationen in Technologien global auswirkt. Er leidenschaftlich für die Stärkung von Einzelpersonen und Organisationen, um im digitalen Zeitalter gedeihen zu können, ist ermächtig, um außergewöhnliche Ergebnisse zu erzielen und das Wachstum durch Bildungsinhalte zu fördern.