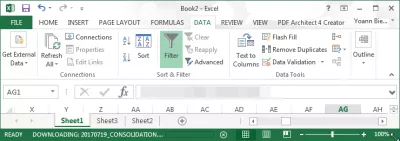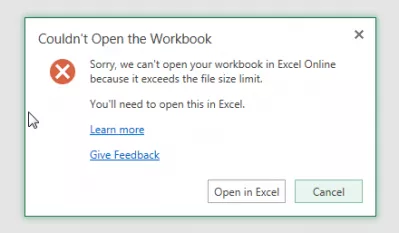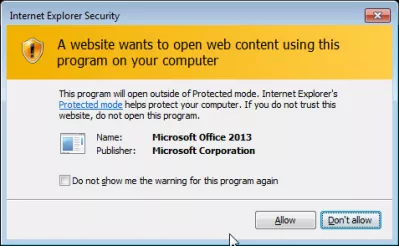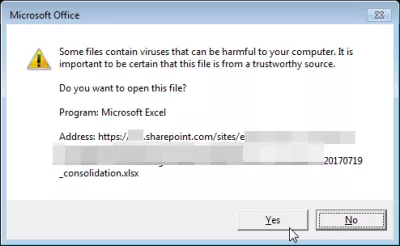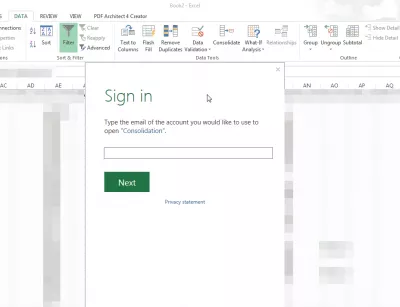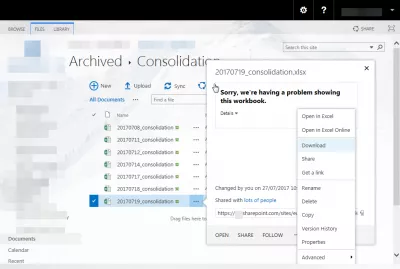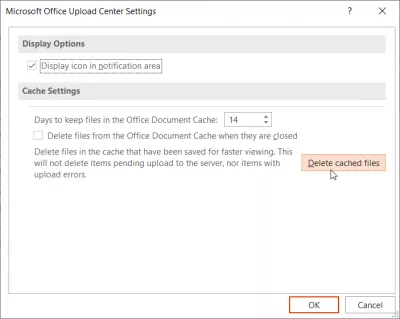Sharepoint konnte die Arbeitsmappe nicht öffnen
Leider konnten wir Ihre Arbeitsmappe Sharepoint 2013 nicht öffnen
Wenn es nicht möglich ist, eine Arbeitsmappe direkt von Sharepoint aus zu öffnen, müssen Sie die Datei zuerst lokal herunterladen und anschließend öffnen, anstatt sie online in Excel vom Online-Sharepoint aus öffnen zu lassen.
Excel-Dateien können nicht von Sharepoint aus geöffnet werden
Wenn die Arbeitsmappe nicht geöffnet werden konnte, tritt beispielsweise ein Fehler auf. Die Nachricht kann nicht geöffnet werden. Die Arbeitsmappe kann nicht in Excel Online geöffnet werden, da die Dateigröße überschritten wird. Sie müssen dies in Excel öffnen. In diesem Fall ist es die sicherste Option, die Datei zuerst herunterzuladen, anstatt sie von Sharepoint zu öffnen.
Versuchen Sie zunächst, die Arbeitsmappe in Excel direkt von Sharepoint herunterzuladen, indem Sie im Fehler-Popup auf die Schaltfläche In Excel öffnen klicken.
Danach wird höchstwahrscheinlich eine Microsoft-Sicherheitsmeldung angezeigt, die besagt, dass die Datei außerhalb des geschützten Modus lokal auf dem Computer geöffnet wird. Lassen Sie einfach zu, dass diese Datei heruntergeladen wird, vorausgesetzt, Sie vertrauen der Quelle.
Microsoft Office fordert möglicherweise erneut eine zusätzliche Bestätigung, da einige Dateien Viren enthalten, die für Ihren Computer schädlich sein können. Wenn Sie der Quelle der Datei vertrauen, klicken Sie erneut auf Ja, um den Download zu starten, um die Datei lokal in Excel zu öffnen.
Excel wird geöffnet. Wenn die Datei durch die Sharepoint-Benutzersteuerung geschützt wird, werden Sie aufgefordert, sich anzumelden, auch wenn der Benutzer bereits bei Sharepoint angemeldet ist und sein Zugriff bereits bestätigt wurde.
Geben Sie die E-Mail-Adresse ein, die über Zugriffsrechte für die Datei verfügt, und anschließend das entsprechende Kennwort, falls es nicht auf dem Computer gespeichert wurde.
Datei von Sharepoint
Die Datei wird dann in Excel geöffnet. Eine Statusleiste für den Download wird in der Statusleiste von Microsoft Excel im grünen Teil des Fensters unten angezeigt.
Dateigröße der Sharepoint 2013-Datei
Sharepoint has a file size limit, above which it is not possible to open files directly from the online AnwEndeungs, especially MS Excel workbooks.
Die Sharepoint-Einschränkungen hängen sowohl von der Software als auch von der Serverkonfiguration ab.
Werden Sie ein Excel Pro: Schließen Sie sich unserem Kurs an!
Erhöhen Sie Ihre Fähigkeiten vom Anfänger zum Helden mit unserem Excel 365 -Basics -Kurs, um Sie nur wenige Sitzungen zu behaupten.
Melden Sie sich hier an
Für Sharepoint 2013 beträgt die allgemeine Dateigröße für die maximale Dateigröße von Sharepoint 250 MB und für Sharepoint Online bis zu 10 GB. Diese Grenzwerte müssen jedoch vom Systemadministrator überprüft werden, da sie von der lokalen Konfiguration und den Softwareversionen abhängen.
Ultimative Anleitung zu Größen- und Nutzungsbeschränkungen von SharepointWenn die Datei nicht von Microsoft Sharepoint aus geöffnet werden kann, gehen Sie in den Dateipfad auf Sharepoint, klicken Sie auf die drei Punkte neben dem Dateinamen und klicken Sie erneut auf die drei Punkte im Popup, um die zusätzlichen Optionen zu öffnen. und wählen Sie Download.
Die Datei wird dann lokal auf dem Computer heruntergeladen und kann in der lokalen Microsoft Excel-Softwareinstallation geöffnet werden.
Wir haben ein Problem mit der Anzeige dieser Arbeitsmappe
Der Fehler, der besagt, dass wir ein Problem mit der Anzeige dieser Arbeitsmappe haben, kann auftreten, wenn die Datei zu groß ist oder beispielsweise durch ein Kennwort geschützt ist.
Laden Sie in diesem Fall auch die Datei lokal herunter, bevor Sie sie öffnen.
Sharepoint Team Collaboration-SoftwaretoolsLeider konnten wir die Excel-Datei SharePoint nicht öffnen
Beim Abrufen des SharePoint-Fehlers Es tut uns leid, die Excel-Datei konnte nicht geöffnet werden. Eine Lösung besteht darin, den Cache aus dem Microsoft Office Upload Center zu löschen.
Öffnen Sie das Microsoft Office Upload Center> Einstellungen> Zwischengespeicherte Dateien löschen> OK.
Nachdem der Cache gelöscht wurde, sollte sich die Excel-Datei in SharePoint wieder öffnen.
Eine andere Lösung besteht darin, den Cache manuell zu löschen, indem alle Dateien gelöscht werden, die sich im Ordner% userprofile% \ AppData \ Local \ Microsoft \ Office \ 15.0 \ OfficeFileCache \ befinden, der die zwischengespeicherten Microsoft Office-Dateien enthält.
Häufig Gestellte Fragen
- Welche Schritte zur Fehlerbehebung können unternommen werden, wenn SharePoint keine Arbeitsmappe öffnen kann, um sicherzustellen, dass Benutzer den Zugriff auf ihre Dokumente wiedererlangen?
- Stellen Sie sicher, dass die Arbeitsmappe nicht beschädigt ist und in einem kompatiblen Format gespeichert wird. Überprüfen Sie die Konfigurationen der SharePoint- und Excel -Dienste für erlaubte Dateigrößen und vertrauenswürdige Standorte. Stellen Sie außerdem sicher, dass der SharePoint -Server ordnungsgemäß so konfiguriert ist, dass Excel -Dienste zum Öffnen von Arbeitsmappen verwendet werden.

Yoann Bierling ist ein Professionell für Web Publishing & Digital Consulting, der sich durch Fachwissen und Innovationen in Technologien global auswirkt. Er leidenschaftlich für die Stärkung von Einzelpersonen und Organisationen, um im digitalen Zeitalter gedeihen zu können, ist ermächtig, um außergewöhnliche Ergebnisse zu erzielen und das Wachstum durch Bildungsinhalte zu fördern.
Werden Sie ein Excel Pro: Schließen Sie sich unserem Kurs an!
Erhöhen Sie Ihre Fähigkeiten vom Anfänger zum Helden mit unserem Excel 365 -Basics -Kurs, um Sie nur wenige Sitzungen zu behaupten.
Melden Sie sich hier an