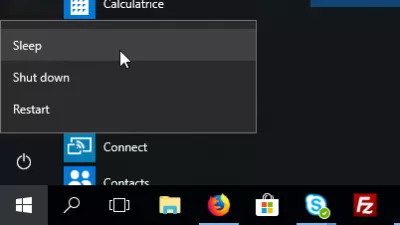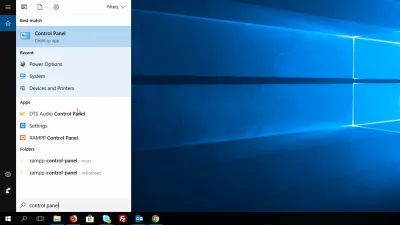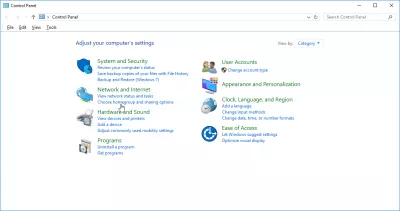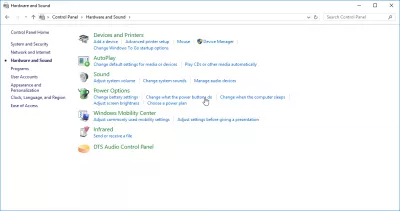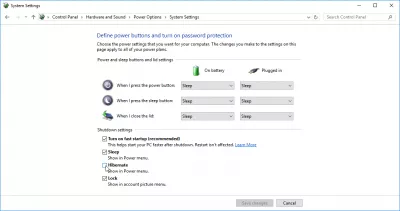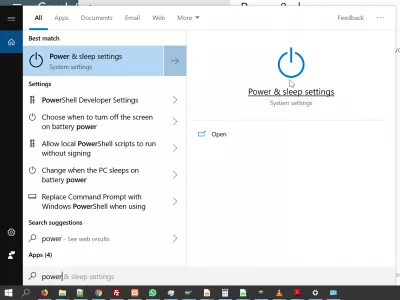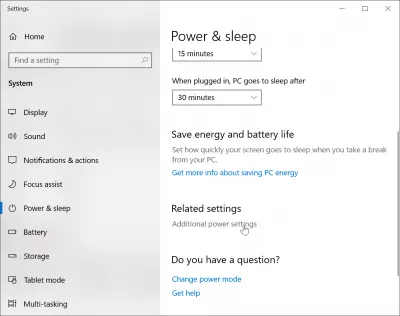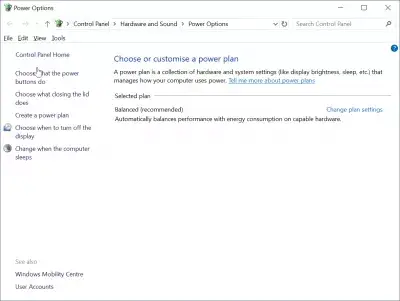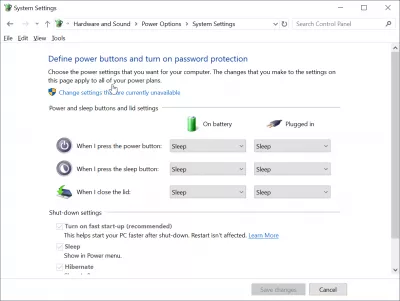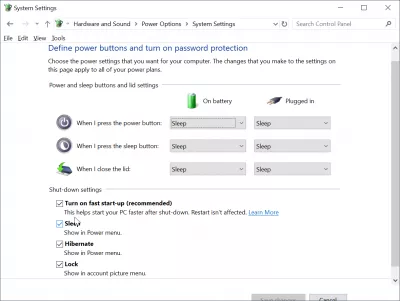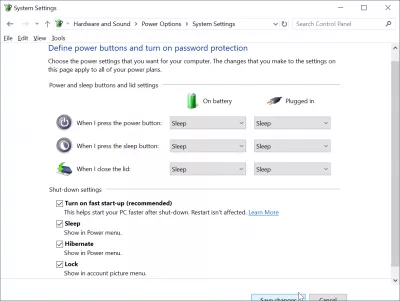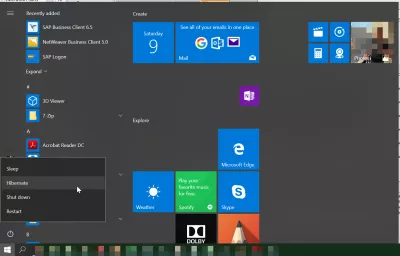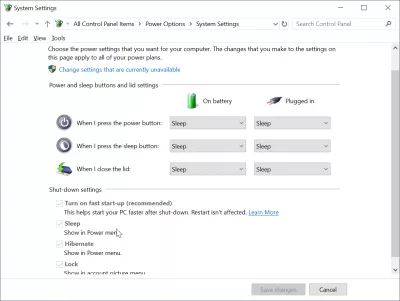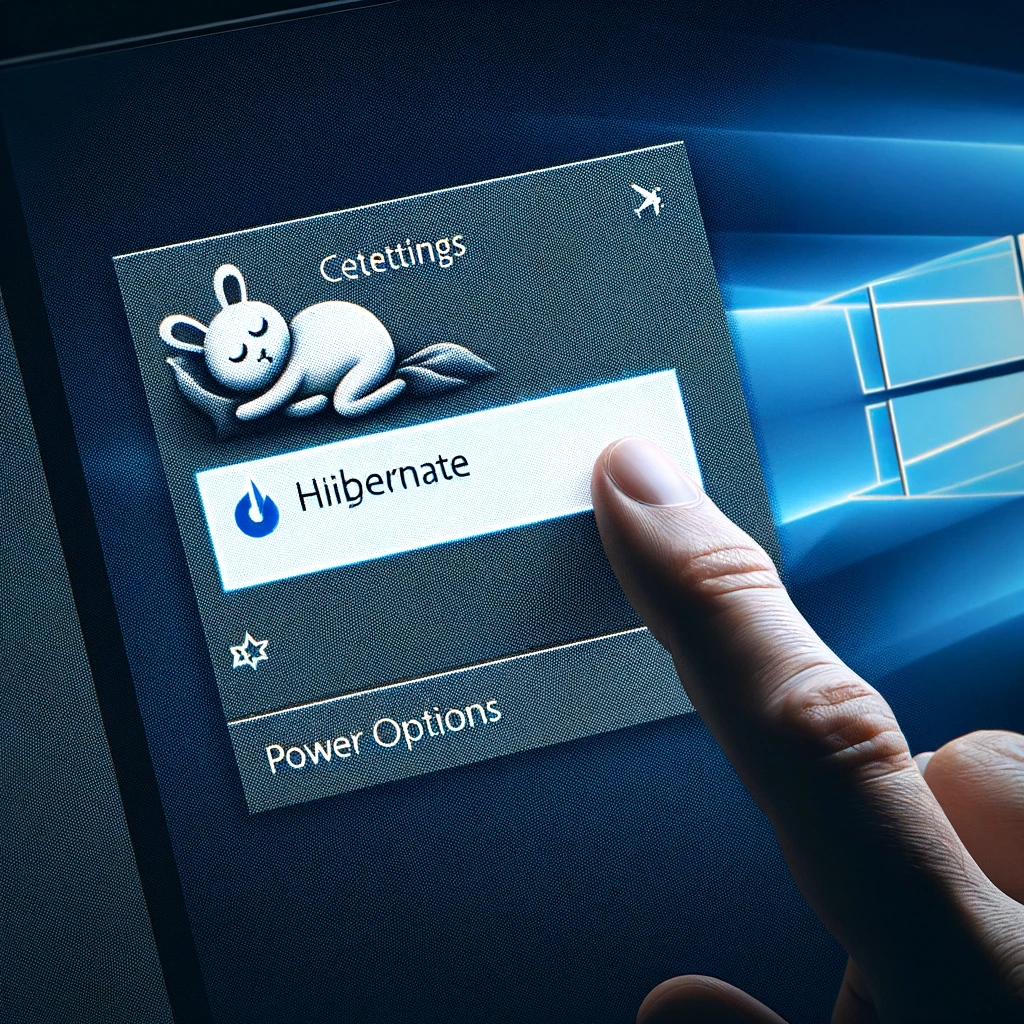Agregar hibernación a Windows 10
- Cómo obtener la opción de hibernación en Windows 10
- Windows 10 agrega hibernación al menú de energía
- Windows 10 hibernación falta
- Falta el modo de suspensión de Windows 10
- Agregue el modo de suspensión e hibernación a Windows 10
- Cómo resolver el modo de suspensión de Windows 10 que falta
- Preguntas Frecuentes
- Comentarios (7)
Cómo obtener la opción de hibernación en Windows 10
Al iniciar un nuevo Windows 10, puede suceder que la opción de hibernación, que convierte el equipo en modo de suspensión sin usar energía, no se encuentre en el menú de Windows.
Sin embargo, es posible agregarlo de nuevo simplemente.
Windows 10 agrega hibernación al menú de energía
Abra el Panel de control en Buscar> Panel de control.
Ahí, vaya al menú Hardware y sonido.
Haga clic en Cambiar lo que hacen los botones de encendido.
Y aquí, simplemente verifique el cuadro de Hibernate para volver a agregarlo a las opciones de energía; en primer lugar, podría ser necesario hacer clic en Cambiar configuración que actualmente no está disponible en caso de que la casilla esté en gris
Y eso es ! La opción de encendido de Hibernate ahora está de vuelta en el menú de Windows
Windows 10 hibernación falta
Cuando la opción de hibernación desapareció en Windows 10, simplemente vaya a buscar> panel de control> hardware y sonido> cambie lo que hacen los botones de encendido y marque la casilla de hibernación.
La opción de hibernación faltante de Windows 10 volverá al menú de opciones de energía.
Falta el modo de suspensión de Windows 10
Windows 10 puede agregar el botón de modo de suspensión que falta en el panel de control> elegir qué hace el botón de encendido> cambiar la configuración que actualmente no está disponible, desplazarse hacia abajo hasta la parte de configuración de apagado y marcar la casilla junto a la configuración de suspensión.
El botón de encendido que falta en Windows volverá a las opciones del menú de encendido.
Agregue el modo de suspensión e hibernación a Windows 10
Para agregar botones de suspensión e hibernación al menú de energía de Windows 10, siga estos pasos, como se muestra en las siguientes capturas de pantalla:
Conviértete en un Excel Pro: ¡Únete a nuestro curso!
Eleve sus habilidades de novato a héroe con nuestro curso básico de Excel 365, diseñado para que sea competente en solo unas pocas sesiones.
Inscribirse aquí
- Búsqueda de poder y sueño en búsqueda de Windows,
- Desplácese hacia abajo a la configuración de energía adicional,
- seleccione elegir lo que hacen los botones de encendido,
- Haga clic en Cambiar configuración que actualmente no está disponible,
- Marque Mostrar suspensión en el menú de energía y Mostrar hibernación en el menú de energía,
- Guardar los cambios para recuperar las opciones de energía.
El botón de suspensión ahora está visible en el menú de energía, así como en la hibernación agregada al menú de energía de Windows 10, accesible desde el menú de inicio de Windows.
Cómo resolver el modo de suspensión de Windows 10 que falta
Para resolver el modo de suspensión de Windows 10 que falta, busque la configuración de energía y suspensión> configuraciones de energía adicionales> elija qué hacen los botones de alimentación> marque la opción Mostrar en el menú de energía para la opción de suspensión.
Esto volverá a agregar el modo de suspensión de Windows 10 que falta a las opciones del botón de encendido de Windows10, y se puede usar directamente nuevamente en el menú de encendido.
Cómo arreglar la opción de hibernación perdida en Windows 10Preguntas Frecuentes
- ¿Cómo puedo habilitar la opción Hibernate en mi configuración de energía de Windows 10?
- Para agregar la opción Hibernate en Windows 10, vaya al panel de control, seleccione hardware y sonido, luego se alimente opciones. Haga clic en 'Elija lo que hacen los botones de alimentación', seguido de 'Configuración de cambio que actualmente no están disponibles'. En la configuración de apagado, marque la casilla Hibernate y luego presione los cambios Guardar.
- ¿Cómo pueden los desarrolladores solucionar el problema de las imágenes generadas por PHP GD que no se muestran en Firefox debido a errores?
- Los desarrolladores deben verificar el código de generación de imágenes en busca de errores, asegurarse de que se envíe el encabezado de tipo de contenido correcto antes de los datos de la imagen y verificar que no se generen errores o advertencias de PHP. Usar ob_clean () antes de emitir la imagen también puede ayudar.

Yoann Bierling es un profesional de la publicación web y consultoría digital, que tiene un impacto global a través de la experiencia y la innovación en tecnologías. Apasionado por empoderar a las personas y organizaciones para que prosperen en la era digital, se ve impulsado a ofrecer resultados excepcionales e impulsar el crecimiento a través de la creación de contenido educativo.
Conviértete en un Excel Pro: ¡Únete a nuestro curso!
Eleve sus habilidades de novato a héroe con nuestro curso básico de Excel 365, diseñado para que sea competente en solo unas pocas sesiones.
Inscribirse aquí