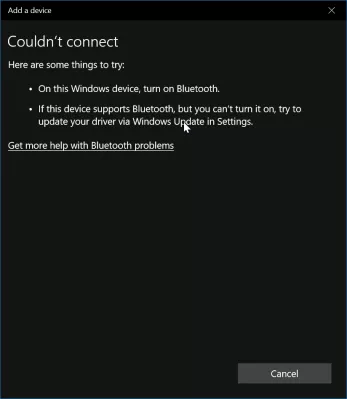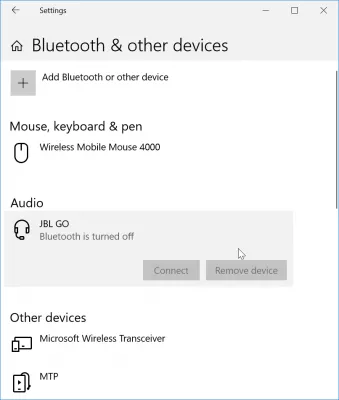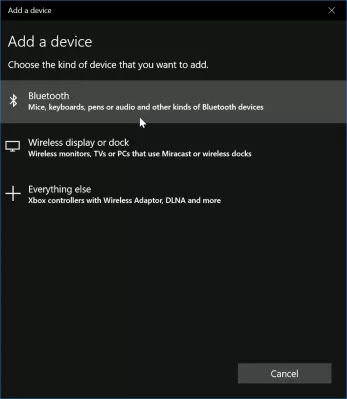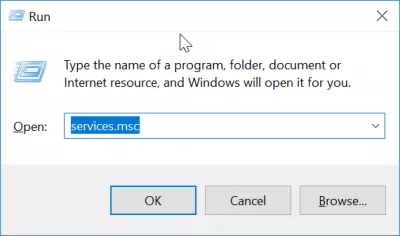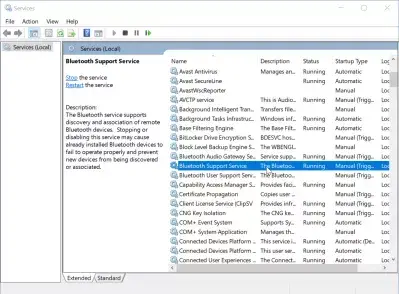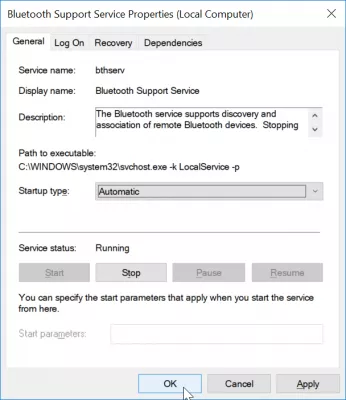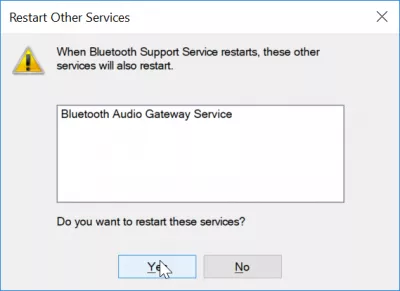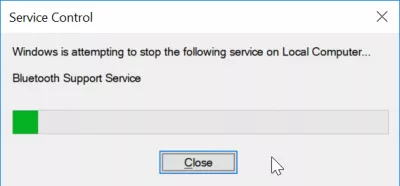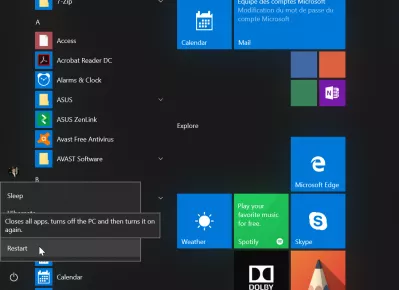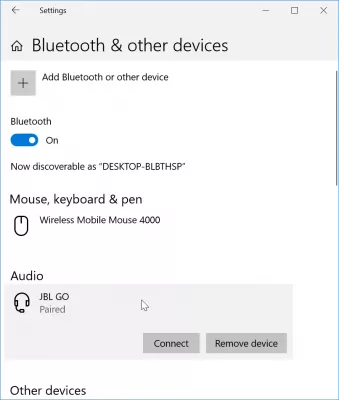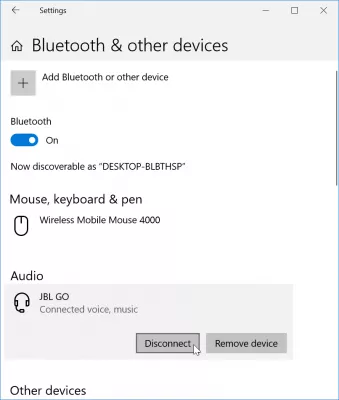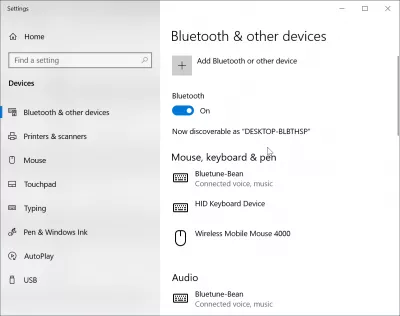¿Cómo resolver Bluetooth emparejado pero no conectado en Windows 10?
- Solución fácil para auriculares Bluetooth emparejados pero no conectados Windows 10
- ¿Cómo conectar el altavoz Bluetooth a la computadora portátil en Windows 10?
- Problema de Windows Bluetooth no pudo conectarse
- Use el servicio de asistencia Bluetooth
- Intenta reiniciar Windows
- Descripción del problema
- Bluetooth portátil no funciona, ¿qué hacer?
- Preguntas Frecuentes
- Comentarios (1)
Solución fácil para auriculares Bluetooth emparejados pero no conectados Windows 10
Puede suceder que un dispositivo Bluetooth, como un auricular, que se haya emparejado y conectado previamente en una instalación de Windows, no pueda volver a conectarse repentinamente, terminando con un altavoz Bluetooth emparejado pero sin sonido. Hay varias razones posibles para esto, y varias soluciones que deberían permitirle volver a conectar su dispositivo.
¿Cómo conectar el altavoz Bluetooth a la computadora portátil en Windows 10?
Para conectar un altavoz Bluetooth a una computadora portátil en Windows 10, use la opción de búsqueda de Windows para encontrar la configuración de Bluetooth, en la cual puede emparejar manualmente un dispositivo buscándolo después de que los auriculares Bluetooth de Windows 10 u otro dispositivo se hayan configurado para Detección de Bluetooth, generalmente presionando prolongadamente el botón Bluetooth del dispositivo. Después de eso, el dispositivo se emparejará con la computadora, lo que significa que se acepta como un dispositivo de trabajo y confiable, y estará disponible siempre que esté encendido, incluso después de desbloquear la computadora portátil cuando vuelva del modo de hibernación, y en el En el caso de un mouse Bluetooth, incluso funcionará en caso de un panel táctil deshabilitado en una computadora portátil.
En el menú de Windows de Bluetooth y otros dispositivos, si no puede conectar un dispositivo que ha sido emparejado previamente, lo primero que debe intentar es hacer clic en agregar Bluetooth u otro dispositivo.
En el menú Agregar un dispositivo, seleccione Bluetooth, para ver si el problema proviene de la instalación de Windows o no.
Problema de Windows Bluetooth no pudo conectarse
Si el dispositivo aparece aquí, simplemente vuelva a conectarlo. Si no lo hace, y se muestra un mensaje No se pudo conectar, entonces aparece el problema con el controlador Bluetooth de la computadora.
Abra la aplicación Servicios, a la que se puede acceder a través del menú Windows> Servicios, a través de Buscar> servicios, o presionando la tecla Windows + R, para obtener la ventana emergente del programa en el que puede escribir services.msc y presionar Intro .
Use el servicio de asistencia Bluetooth
En la aplicación de servicios, busque el servicio de asistencia Bluetooth y ábralo.
Aquí, cambie el tipo de inicio de manual a automático, ya que puede ser que el sistema no haya iniciado correctamente el servicio Bluetooth, mientras que debería iniciarse automáticamente Bluetooth. No espera tener que ejecutarlo cada vez que desee conectar un dispositivo Bluetooth.
Después de confirmar el cambio de tipo de inicio manual a automático, una ventana emergente le pedirá una confirmación para reiniciar el Servicio de puerta de enlace de audio Bluetooth, que está conectado al servicio de soporte de Bluetooth. Diga Sí, ya que realmente queremos intentar reiniciar el servicio Bluetooth.
Una barra de progreso mostrará el progreso del reinicio del servicio Bluetooth, que normalmente solo toma unos segundos.
Intenta reiniciar Windows
Si aún es imposible conectarse al dispositivo Bluetooth, la siguiente solución es reiniciar la computadora.
De vuelta en Windows, ahora debería ser posible conectarse al dispositivo Bluetooth, ya que el botón de conexión ya no debería estar en gris.
Conviértete en un Excel Pro: ¡Únete a nuestro curso!
Eleve sus habilidades de novato a héroe con nuestro curso básico de Excel 365, diseñado para que sea competente en solo unas pocas sesiones.
Inscribirse aquí
Después de la conexión, el botón debe cambiar de conectar a desconectar, demostrando que el dispositivo Bluetooth ahora está conectado correctamente a Windows.
Descripción del problema
Bluetooth emparejado pero no conectado, altavoz Bluetooth emparejado pero sin sonido, auricular Bluetooth emparejado pero no conectado, los auriculares Bluetooth no se conectan, ¿por qué mi Bluetooth no funciona?
Bluetooth portátil no funciona, ¿qué hacer?
Si el Bluetooth de su computadora portátil no funciona, pruebe las siguientes soluciones, una tras otra:
Encienda y apague su Bluetooth nuevamente desde la configuración de Windows 10,
Apague y vuelva a encender las conexiones de su computadora usando el modo de vuelo del dispositivo,
Actualice sus controladores Bluetooth mediante el administrador de dispositivos,
Desvincula y vuelve a vincular el dispositivo Bluetooth.
Después de haber probado estas soluciones, el ícono de Bluetooth debería estar nuevamente en la bandeja de notificaciones del sistema, mostrando que ahora es posible usarlo.
Si ese no es el caso, podría tratarse de un problema de hardware, y podría ser mejor contactar al soporte técnico para reparaciones físicas.
Solucionar problemas de Bluetooth en Windows 10Preguntas Frecuentes
- ¿Cuál es la última forma de resolver el problema con la conexión de los auriculares Bluetooth?
- La última forma de resolver el problema si los auriculares Bluetooth emparejados pero no están conectados es reiniciar el dispositivo. Luego podrá conectarse al dispositivo Bluetooth ya que el botón de conexión ya no debe ser gris.
- ¿Qué pasos de solución de problemas pueden resolver problemas donde los dispositivos Bluetooth se emparejan pero no se pueden conectar en Windows 10?
- Comience ejecutando el solucionador de problemas Bluetooth en la configuración de Windows> Actualización y seguridad> Solución de problemas. Asegúrese de que los servicios de Bluetooth se estén ejecutando, actualice los controladores Bluetooth a través del Administrador de dispositivos y elimine el dispositivo para combinarlo nuevamente.

Yoann Bierling es un profesional de la publicación web y consultoría digital, que tiene un impacto global a través de la experiencia y la innovación en tecnologías. Apasionado por empoderar a las personas y organizaciones para que prosperen en la era digital, se ve impulsado a ofrecer resultados excepcionales e impulsar el crecimiento a través de la creación de contenido educativo.
Conviértete en un Excel Pro: ¡Únete a nuestro curso!
Eleve sus habilidades de novato a héroe con nuestro curso básico de Excel 365, diseñado para que sea competente en solo unas pocas sesiones.
Inscribirse aquí