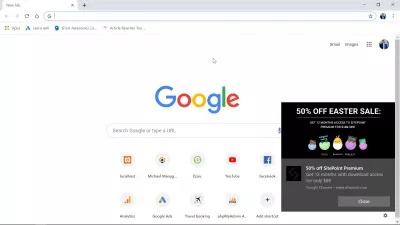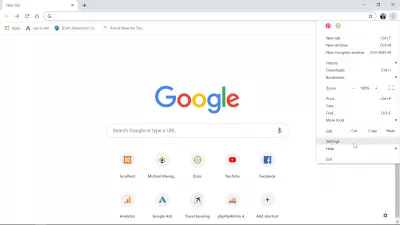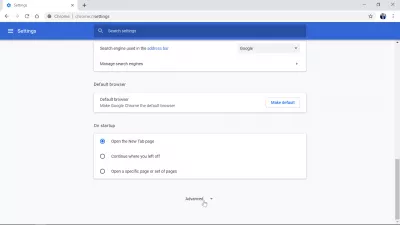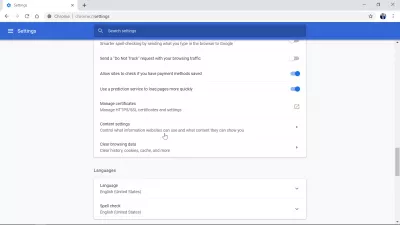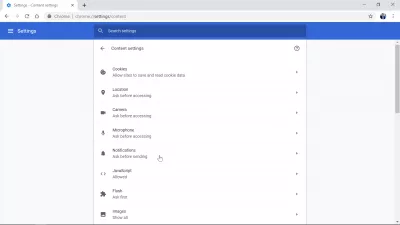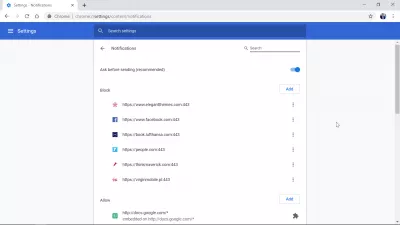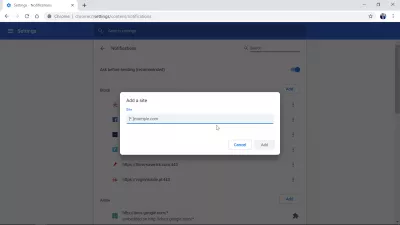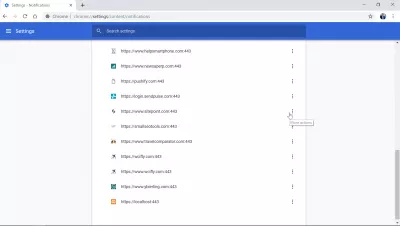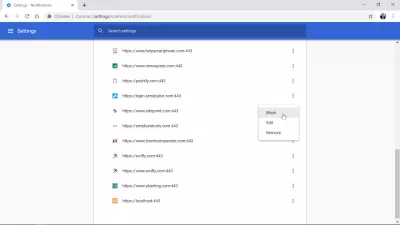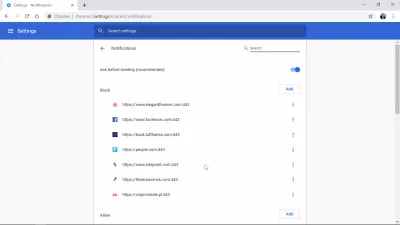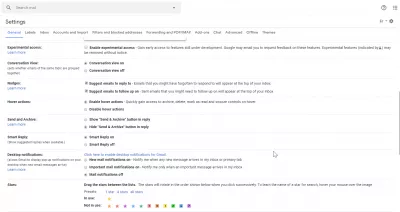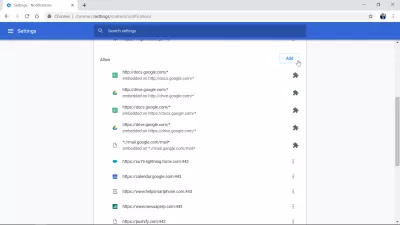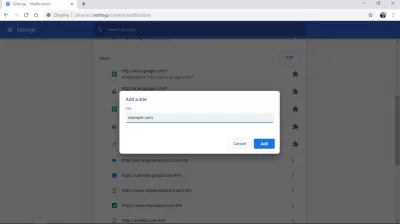¿Cómo desactivar las notificaciones de Chrome en Windows10?
Desactivar las notificaciones de Chrome Windows10
Las notificaciones de Chrome pueden volverse molestas fácilmente en Windows10. Sin embargo, hay una manera fácil de desactivarlos, yendo a configuración> configuración de contenido> notificaciones> bloque.
Vea a continuación un ejemplo detallado para desactivar las notificaciones de Chrome en Windows 10. También es posible desactivar las notificaciones de Facebook en Chrome y cualquier otro sitio web o notificación de inserción que se haya activado por error o que ya no sea necesario.
Google Chrome: el navegador rápido, simple y seguro de GoogleActivar o desactivar las notificaciones - Computadora - Ayuda de Google Chrome
Cómo desactivar las notificaciones de Google Chrome
Hay unos pocos pasos muy fáciles de seguir para desactivar las notificaciones de Google Chrome en Windows 10, también llamadas notificaciones push, que se activan cuando se visita un sitio web y se aceptan las notificaciones push.
Comience abriendo el menú de configuración en Google Chrome, que aparece después de hacer clic en el menú de tres puntos en la esquina superior derecha del navegador Google Chrome.
Después de eso, desplácese hasta la parte inferior de la configuración para encontrar una mención avanzada y haga clic en ella para revelar opciones ocultas adicionales, incluida la posibilidad de bloquear las notificaciones push en Google Chrome.
En la configuración avanzada, desplácese hacia abajo un poco hasta que pueda encontrar la configuración de contenido en la configuración avanzada y abra esta configuración de contenido.
Las opciones de notificaciones de Google Chrome están aquí, abra el menú de notificaciones para poder bloquear, permitir y hacer más con las notificaciones push de Google Chrome en Windows 10.
En primer lugar, si las notificaciones push le están molestando, asegúrese de que la opción preguntar antes de enviar se haya activado. De esa manera, los sitios web primero tendrán que mostrarle una ventana emergente del navegador solicitando su confirmación antes de poder enviarle notificaciones push en Google Chrome.
Simplemente active esa opción, y en el futuro, los sitios web le pedirán confirmación antes de enviar cualquier notificación de inserción.
Si desea impedir que un sitio web le envíe notificaciones, haga clic en el botón AÑADIR en la esquina superior derecha de las notificaciones bloqueadas.
Una ventana emergente solicitará la URL de ese sitio web, la dirección única que lo identifica, como www.example.com. Ingrese la URL (Uniform Resource Locator), haga clic en agregar, ¡y listo! Ya no se permite que el sitio web le envíe notificaciones push en Chrome, ahora están apagadas.
Otra forma de bloquear un sitio que le molesta, es desplazarse hacia abajo a la lista de sitios a los que se les permite enviar notificaciones push. Encuentre el sitio web que desea bloquear y seleccione el botón de más acciones, haciendo clic en el menú de tres puntos en la línea del sitio web que debe bloquearse.
Una vez que aparezca el submenú, simplemente haga clic en la opción de bloqueo para desactivar las notificaciones de Chrome para ese sitio web en su instalación de Windows10. ¡Eso es!
Cómo desactivar las notificaciones de escritorio de Google ChromeCómo desactivar las notificaciones de Facebook en Chrome
Para desactivar las notificaciones de Facebook en Chrome en Windows 10, abra Chrome, vaya a configuración> avanzado> configuración de contenido> notificaciones.
Desplácese hacia abajo a la lista de sitios web que tienen permiso para enviarle notificaciones automáticas, haga clic en el menú de tres puntos en la línea de Facebook y seleccione bloquear.
La autorización de notificación de FaceBook se moverá de permitido a bloqueado.
Conviértete en un Excel Pro: ¡Únete a nuestro curso!
Eleve sus habilidades de novato a héroe con nuestro curso básico de Excel 365, diseñado para que sea competente en solo unas pocas sesiones.
Inscribirse aquí
Y eso es todo, las notificaciones de FaceBook ahora están desactivadas en Chrome para Windows 10.
Si desea reactivarlos, siga el mismo modo y seleccione permitir en lugar de bloquear.
Facebook - Iniciar sesión o RegistrarseCómo habilitar las notificaciones push de Facebook a través de Chrome
Habilitar notificaciones de escritorio GMail Chrome
Primero, para habilitar las notificaciones de escritorio para Gmail en Chrome, asegúrese de que Gmail esté enviando notificaciones para nuevos correos electrónicos.
Abre Gmail y ve a la configuración haciendo clic en el icono de engranaje.
Luego, permanezca en la pestaña general y busque la sección de notificaciones de escritorio. Seleccione la opción correcta entre los tres que se ofrecen:
- Notificaciones de correo nuevo activado Notificarme cuando llegue un mensaje nuevo a mi bandeja de entrada o pestaña principal.
- Notificaciones de correo importantes en Notificarme solo cuando llegue un mensaje importante a mi bandeja de entrada.
- Notificaciones de correo desactivadas.
Luego, asegúrese de que las notificaciones estén permitidas en Google Chrome. Vaya a la configuración de Google Chrome> avanzado> configuración de contenido> notificaciones.
Allí, junto a la lista de notificaciones push permitidas, haga clic en agregar.
Ingrese la dirección de Gmail, que es * // mail.google.com/mail*, en la ventana emergente que solicita la URL para permitir, y haga clic en agregar.
Una vez que se ha agregado el sitio web de Gmail, las notificaciones del escritorio de Gmail se habilitan en Google Chrome.
Gmail - GoogleCómo habilitar las notificaciones de escritorio para Gmail
Desactivar las notificaciones de Chrome de Windows 7
Para desactivar las notificaciones de Chrome en Windows 7, abre Google Chrome.
Vaya a la configuración del menú> avanzado> configuración de contenido> notificaciones.
En el menú de notificaciones, busque los sitios web que envían notificaciones que deben bloquearse y agréguelos a la lista de bloqueados.
Eso es todo, las notificaciones de Chrome en Windows 7 están desactivadas para ese sitio web.
Además, asegúrese de que la opción Preguntar antes de enviar se haya activado, para desactivar las notificaciones de Chrome en Windows 7 de forma predeterminada, a menos que autorice manualmente los sitios web para que le envíen notificaciones.
Cómo deshabilitar las notificaciones molestas en Chrome, Firefox, Safari y másPreguntas Frecuentes
- ¿Cómo pueden los usuarios deshabilitar las notificaciones de Chrome en Windows 10 para evitar interrupciones y mantener el enfoque mientras trabajan?
- En Chrome, vaya a Configuración> Privacidad y seguridad> Configuración del sitio> Notificaciones. Aquí, puede optar por bloquear todos los sitios para enviar notificaciones o bloquear selectivamente notificaciones desde sitios específicos. Este ajuste evita que aparezcan notificaciones cromadas en Windows 10.

Yoann Bierling es un profesional de la publicación web y consultoría digital, que tiene un impacto global a través de la experiencia y la innovación en tecnologías. Apasionado por empoderar a las personas y organizaciones para que prosperen en la era digital, se ve impulsado a ofrecer resultados excepcionales e impulsar el crecimiento a través de la creación de contenido educativo.
Conviértete en un Excel Pro: ¡Únete a nuestro curso!
Eleve sus habilidades de novato a héroe con nuestro curso básico de Excel 365, diseñado para que sea competente en solo unas pocas sesiones.
Inscribirse aquí