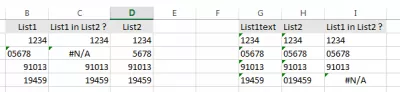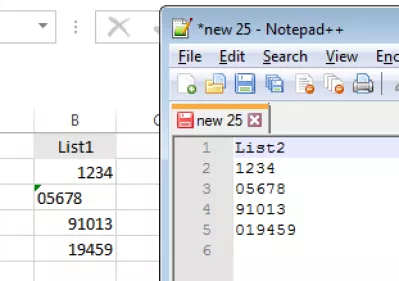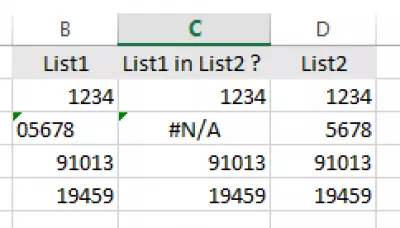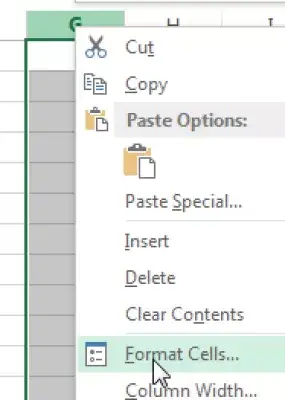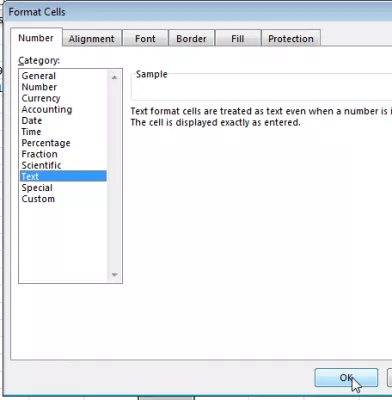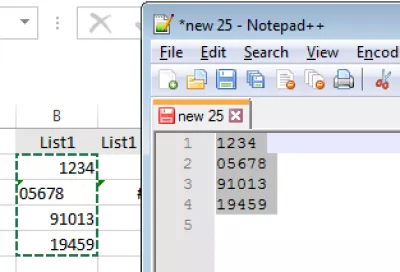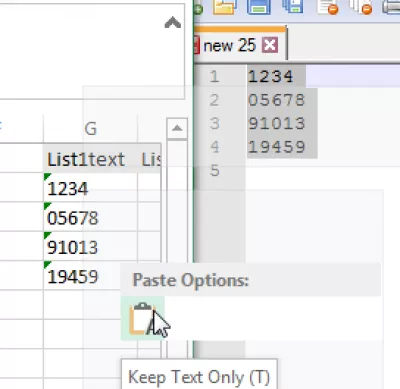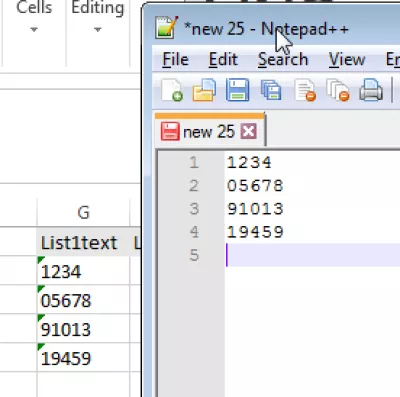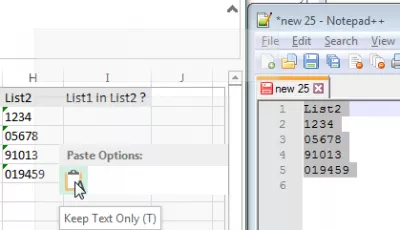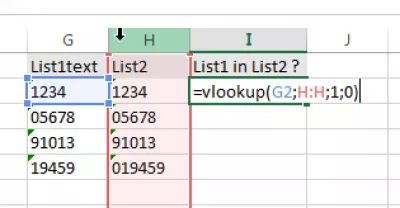¿Cómo hacer un vlookup en Excel? Ayuda de Excel vlookup
- Compara listas en Excel con un vlookup perfecto
- Vlookup no funciona en texto en Excel
- Problema de diferentes formatos de Vlookup
- Ayuda de Excel vlookup para resolver el problema de diferentes formatos
- Compara listas en Excel con vlookup perfecto
- Preguntas Frecuentes
- Complete el Excel 2019 para principiantes en video - video
- Comentarios (6)
Compara listas en Excel con un vlookup perfecto
Al aplicar vlookup en listas de diferentes fuentes, puede terminar fácilmente sin poder hacer coincidir los valores. Esta guía sobre la ayuda de Excel vlookup le mostrará cómo resolver problemas comunes sobre por qué vlookup no funciona como:
- vlookup en excel no funciona,
- vlookup no funciona en texto,
- vlookup diferentes formatos,
- Excel vlookup no funciona en el texto.
Vlookup no funciona en texto en Excel
Ejemplo típico: extracto de SAP en comparación con su archivo de texto local, lista de Excel en comparación con un extracto de SAP, lista de Excel en comparación con una lista de texto, ...
El uso de diferentes fuentes generalmente es la razón por la cual vlookup en Excel no funciona en el texto, debido a los diferentes formatos utilizados para comparar listas en Excel, lo que lleva a resultados incorrectos. La solución es comenzar poniendo todos sus datos en un formato similar.
Problema de diferentes formatos de Vlookup
Ver ejemplo arriba. Primera lista como Excel, segunda lista como archivo de texto. Al copiar valores del archivo de texto en Excel, el resultado no es correcto porque Vlookup se aplica para comparar listas en Excel con diferentes formatos:
- el valor 05678 estaba presente en ambas listas, pero vlookup no lo encontró,
- el valor 19459 no estaba presente en el archivo de texto, pero vlookup lo encontró.
Vea el ejemplo anterior sobre cómo hacer vlookup en Excel.
A la izquierda, los valores se copiaron pastas directamente en Excel para comparar las dos listas entre sí con un vlookup.
Conviértete en un Excel Pro: ¡Únete a nuestro curso!
Eleve sus habilidades de novato a héroe con nuestro curso básico de Excel 365, diseñado para que sea competente en solo unas pocas sesiones.
Inscribirse aquí
A la derecha, los valores se copiaron y pegaron en Excel siguiendo el siguiente método, y se obtiene el resultado correcto.
Ayuda de Excel vlookup para resolver el problema de diferentes formatos
En resumen, para dominar su vlookup, simplemente siga estos pasos:
- Formatee nuevas columnas de destino de Excel como texto (Fig03),
- Copie datos del primer archivo en un editor de texto, por ejemplo, Bloc de notas o Bloc de notas ++ (Fig04, Fig05),
- Pegue datos del primer archivo en columnas con formato de texto de Excel (Fig06, Fig07),
- Copie datos del segundo archivo en un editor de texto, por ejemplo, Bloc de notas o Notepad ++,
- Pegue los datos del segundo archivo en columnas con formato de texto de Excel (Fig. 08),
- Aplique vlookup, ¡y listo! (Fig09, Fig03).
Compara listas en Excel con vlookup perfecto
Para hacer una comparación perfecta de la lista, siga estos pasos de búsqueda de ayuda de Excel:
- Ten lista la lista de valores,
- formatear celdas a texto pegando valores en el editor de texto y nuevamente en Excel,
- Seleccione una celda al lado del primer valor para buscar,
- ingrese formula = vlookup (valor a encontrar, [lista de valores a buscar], 1,0),
- Aplicar vlookup en toda la lista pegada como texto.
Esto asegurará que todos los valores sean recuperados correctamente por Excel vlookup, ya que de lo contrario no podrían coincidir los valores con diferentes formatos.
Preguntas Frecuentes
- ¿Cómo puedo realizar un Vlookup en Excel?
- Para hacer un VlookUp en Excel, ingrese la fórmula = vlookup (lookup_value, table_array, col_index_num, [range_lookup]) en una celda. Reemplace lookup_value con el valor que desea buscar, table_array con el rango de celdas que contienen los datos, col_index_num con el número de columna del valor que desea recuperar, y [range_lookup] con falso para una coincidencia exacta o verdadera para una coincidencia aproximada .
- ¿Qué pasos se requieren para realizar una función Vlookup en Excel para principiantes que buscan hacer coincidir los datos en diferentes hojas?
- Para usar vlookup, ingrese la fórmula `= vlookup (lookup_value, table_array, col_index_num, [range_lookup])` en una celda. Reemplace `lookup_value` con el valor que está buscando,` table_array` con el rango donde se encuentran los datos, `col_index_num` con el número de columna de los datos para recuperar, y` [range_lookup] `con falso para una coincidencia exacta o verdadero para un partido aproximado.
Complete el Excel 2019 para principiantes en video

Yoann Bierling es un profesional de la publicación web y consultoría digital, que tiene un impacto global a través de la experiencia y la innovación en tecnologías. Apasionado por empoderar a las personas y organizaciones para que prosperen en la era digital, se ve impulsado a ofrecer resultados excepcionales e impulsar el crecimiento a través de la creación de contenido educativo.
Conviértete en un Excel Pro: ¡Únete a nuestro curso!
Eleve sus habilidades de novato a héroe con nuestro curso básico de Excel 365, diseñado para que sea competente en solo unas pocas sesiones.
Inscribirse aquí