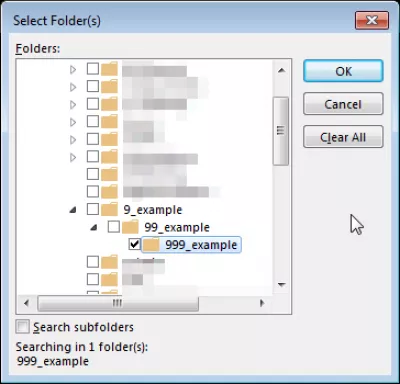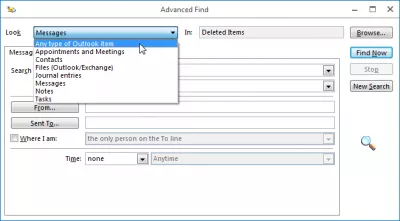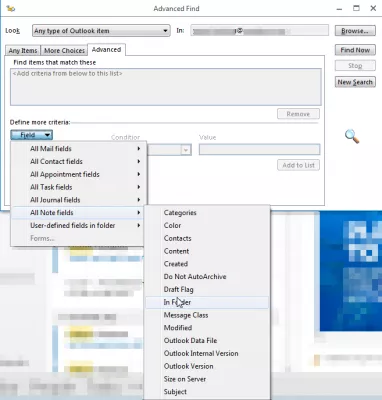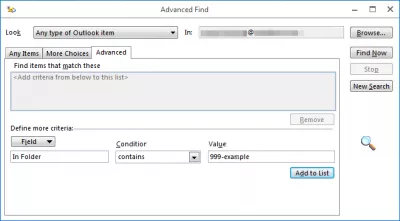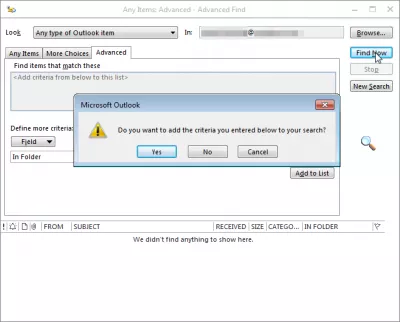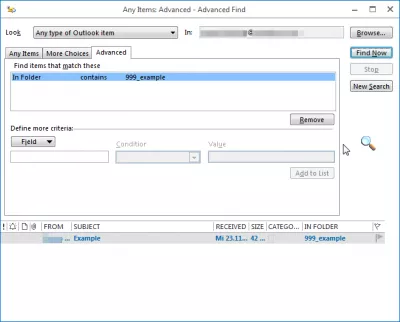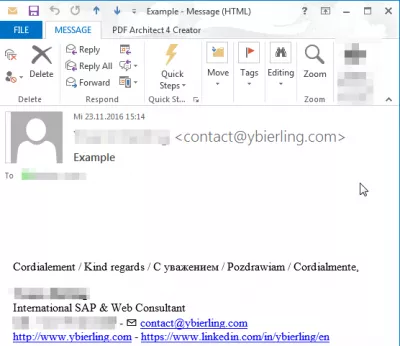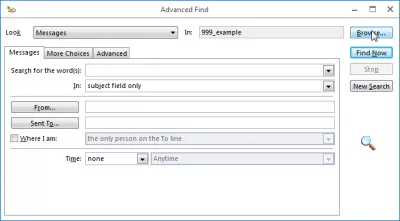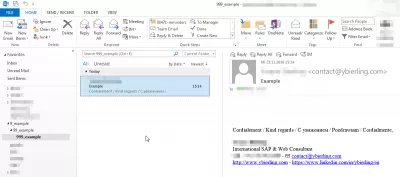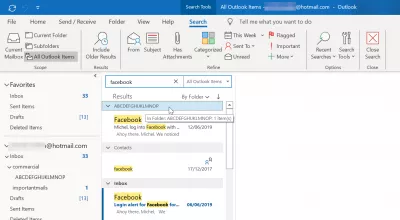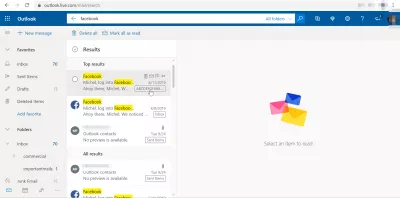Outlook encuentra la carpeta de correo electrónico en unos sencillos pasos
- ¿Cómo encontrar una carpeta perdida en Outlook?
- El correo electrónico de la carpeta de búsqueda de Outlook está en
- Outlook encuentra en qué carpeta está un correo electrónico
- ¿Cómo buscar una carpeta en Outlook?
- Outlook encuentra la carpeta por nombre
- ¿Cómo recupero una carpeta perdida en Outlook?
- Webmail Outlook buscar carpeta de correo electrónico
- Preguntas Frecuentes
- Comentarios (17)
¿Cómo encontrar una carpeta perdida en Outlook?
Usando las opciones avanzadas de la pestaña de búsqueda, es posible encontrar correos electrónicos por contenido, remitente, citas del calendario y reuniones o incluso contactos de Outlook, y ver en qué carpeta de la jerarquía se encuentran, utilizando las herramientas de búsqueda avanzada de Outlook.
Vea a continuación una guía detallada para encontrar la carpeta en la que se encuentra el correo electrónico de Outlook con algunos pasos fáciles de seguir.
El correo electrónico de la carpeta de búsqueda de Outlook está en
Es muy fácil mover por error una carpeta de la jerarquía de carpetas en Outlook sin darse cuenta, y es bastante difícil encontrarla de nuevo.
Sin embargo, es posible encontrarlo de nuevo, e incluso para ver dónde está ubicado en la jerarquía, yendo en Búsqueda avanzada, buscando correos electrónicos en esa carpeta, abriendo uno de los correos electrónicos y buscando su posición en la jerarquía.
Comience por abrir la herramienta Búsqueda avanzada, con el acceso directo CTRL + MAYÚS + F.
Herramienta de búsqueda avanzada: CTRL + MAYÚS + FOutlook encuentra en qué carpeta está un correo electrónico
Allí, en el campo Buscar, seleccione Cualquier tipo de elemento de Outlook
Vaya a la pestaña Avanzado y seleccione la opción en Campo => Todos los campos de Nota => En carpeta.
Ingrese en Valor el nombre o el nombre parcial de la carpeta que está buscando y haga clic en Agregar a la lista.
Si no ha hecho clic en Agregar a la lista, al hacer clic en Buscar ahora, Outlook le propondrá agregar sus criterios a la lista, haga clic en Sí.
Después de hacer clic en Buscar ahora, verá la lista de correos electrónicos ubicados en carpetas con nombres similares a su búsqueda.
Haga doble clic en uno de los correos que tenía almacenados en la carpeta que está buscando para abrirlo.
¿Cómo buscar una carpeta en Outlook?
Una vez en el correo, abra una nueva ventana de Búsqueda avanzada con CTRL + MAYÚS + F, la nueva herramienta de búsqueda ya estará configurada para buscar en la carpeta del correo.
Conviértete en un Excel Pro: ¡Únete a nuestro curso!
Eleve sus habilidades de novato a héroe con nuestro curso básico de Excel 365, diseñado para que sea competente en solo unas pocas sesiones.
Inscribirse aquí
Haga clic en Examinar ...
¡Y bingo! Aquí puede ver la jerarquía bajo la cual se encuentra la carpeta.
Regrese a su ventana de Outlook, navegue en el árbol de carpetas hasta su carpeta, y listo.
Outlook encuentra la carpeta por nombre
No es posible buscar directamente una carpeta por su nombre. Sin embargo, si puede recordar cualquier detalle sobre un correo electrónico almacenado en esa carpeta, como el nombre del destinatario, el correo electrónico del remitente, el detalle del texto, por ejemplo, es posible buscar ese correo electrónico y ver en qué carpeta está y dónde. la carpeta está en la jerarquía de carpetas, usando las opciones avanzadas de búsqueda de Outlook.
¿Cómo recupero una carpeta perdida en Outlook?
No hay forma de buscar una carpeta por su nombre, en caso de que accidentalmente haya movido una carpeta, por ejemplo. Si la carpeta no contiene ningún correo electrónico, entonces la única forma de encontrar la carpeta es buscar en la jerarquía de carpetas. Sin embargo, si puede recordar algún texto de un correo electrónico ubicado en esa carpeta, puede encontrar la carpeta en la que se encuentra el correo electrónico de Outlook de la siguiente manera.
En el programa Outlook, use el cuadro de búsqueda en la sección superior derecha de la ventana. Allí, asegúrese de que todos los elementos de Outlook estén activados en el menú desplegable.
Coloque la cadena de búsqueda, por ejemplo, una parte de un mensaje incluido en esa carpeta, en el campo de búsqueda para encontrar la carpeta en Outlook.
Realice la búsqueda, y al usar la opción por carpeta de los resultados de búsqueda, podrá encontrar la carpeta en la que se encuentra el correo electrónico de Outlook al mirar los nombres de las carpetas para ubicar la carpeta que está buscando.
Accidentalmente movió una carpeta y no puede encontrarla - MSOutlook.infoWebmail Outlook buscar carpeta de correo electrónico
En la aplicación web Microsoft Outlook 360, es un poco diferente encontrar la carpeta de un correo electrónico, ya que la búsqueda avanzada no está disponible.
Para buscar la carpeta de correo electrónico en la aplicación web de Outlook, use el cuadro de búsqueda para buscar un correo electrónico que esté contenido en esa carpeta con parte del texto que contiene. Luego, en las listas de resultados, el nombre de la carpeta se mostrará junto al extracto del correo electrónico. Haga clic en el nombre de la carpeta para luego realizar una búsqueda en esa carpeta.
Preguntas Frecuentes
- ¿Cómo puede encontrar qué carpeta está el correo electrónico en Outlook?
- Mientras esté en el correo, abra una nueva ventana de búsqueda avanzada con CTRL + Shift + F, la nueva herramienta de búsqueda ya estará configurada para buscar la carpeta de correo y ir a buscar buscar.
- ¿Cómo encontrar qué carpeta está un correo electrónico en Outlook?
- Para averiguar qué carpeta está un correo electrónico en Outlook, puede abrir el correo electrónico y presionar Alt + Enter para ver sus propiedades, que mostrará el nombre de la carpeta. Alternativamente, seleccione el correo electrónico y use el acceso directo Ctrl + Shift + F para abrir el cuadro de diálogo Buscar avanzado, donde el campo Buscar en muestra la ruta de la carpeta.
- ¿Cómo pueden los usuarios localizar rápidamente la carpeta que contiene un correo electrónico específico en Microsoft Outlook?
- Los usuarios pueden encontrar la carpeta del correo electrónico utilizando la función de búsqueda para localizar el correo electrónico, luego utilizando la opción Mover para ver la ubicación de la carpeta actual o hacer clic con el botón derecho en el correo electrónico y seleccionar Buscar mensajes relacionados> en esta conversación para ver su contexto de carpeta.

Yoann Bierling es un profesional de la publicación web y consultoría digital, que tiene un impacto global a través de la experiencia y la innovación en tecnologías. Apasionado por empoderar a las personas y organizaciones para que prosperen en la era digital, se ve impulsado a ofrecer resultados excepcionales e impulsar el crecimiento a través de la creación de contenido educativo.
Conviértete en un Excel Pro: ¡Únete a nuestro curso!
Eleve sus habilidades de novato a héroe con nuestro curso básico de Excel 365, diseñado para que sea competente en solo unas pocas sesiones.
Inscribirse aquí