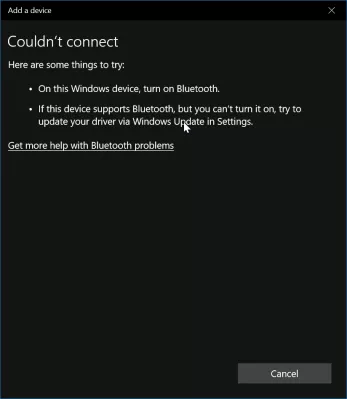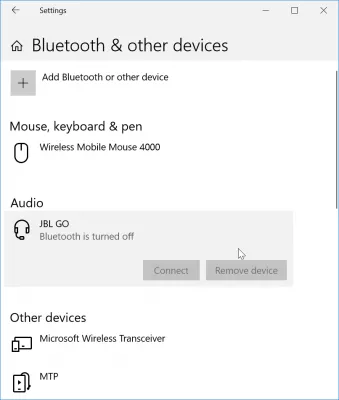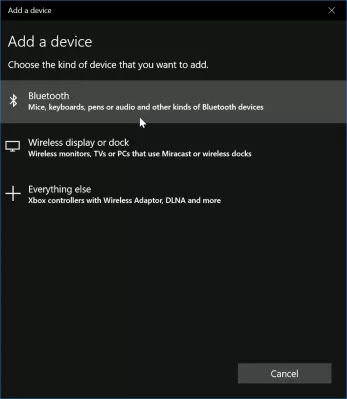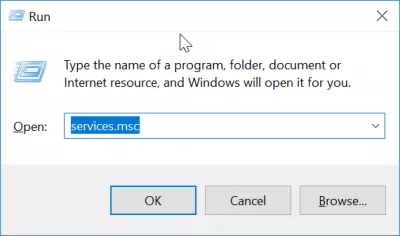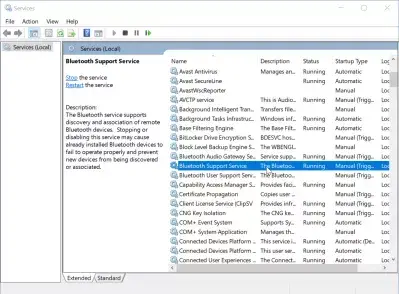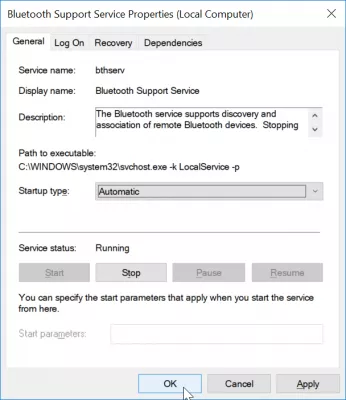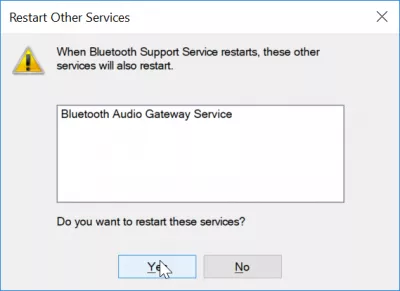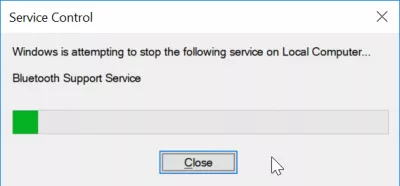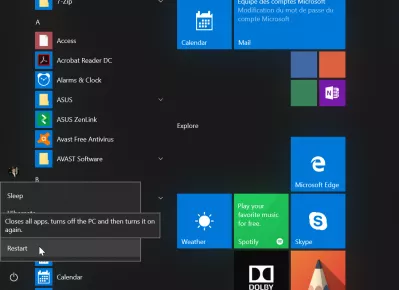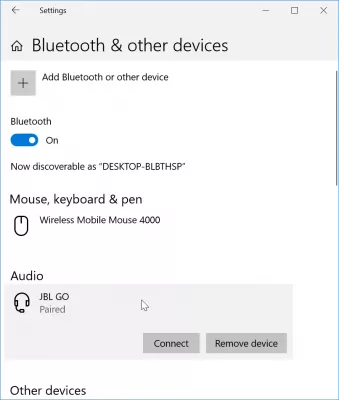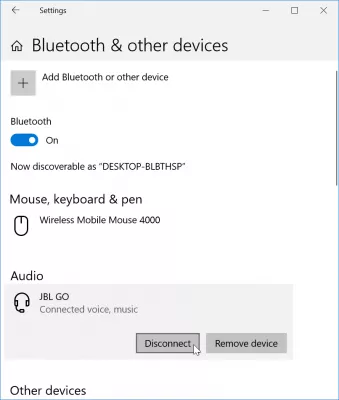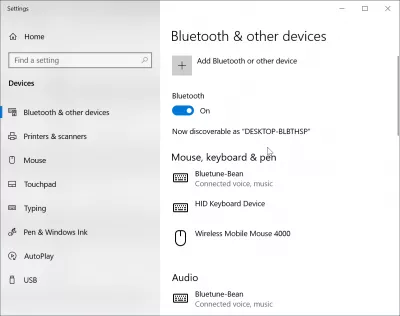Kuidas lahendada Windows 10-ga ühendatud, kuid ühendamata Bluetooth?
- Lihtne lahendus ühendatud Bluetooth-kõrvaklappidega, kuid pole ühendatud Windows 10-ga
- Kuidas ühendada Bluetooth-kõlar sülearvutiga Windows 10-s?
- Windows Bluetooth ei saanud ühendust luua
- Kasutage Bluetooth-tugiteenust
- Proovige Windows taaskäivitada
- Probleemi kirjeldus
- Sülearvuti Bluetooth ei tööta, mida teha?
- Korduma Kippuvad Küsimused
- Kommentaarid (1)
Lihtne lahendus ühendatud Bluetooth-kõrvaklappidega, kuid pole ühendatud Windows 10-ga
Võib juhtuda, et Bluetooth-seade, näiteks peakomplekt, mis on Windowsi installimisel varem ühendatud ja ühendatud, ei saa ootamatult uuesti ühendada, lõpetades ühendatud Bluetooth-kõlariga, kuid mitte heli. Sellel on mitu võimalikku põhjust ja mitu lahendust, mis peaksid võimaldama teil oma seadet uuesti ühendada.
Kuidas ühendada Bluetooth-kõlar sülearvutiga Windows 10-s?
Bluetooth-kõlari ühendamiseks sülearvutiga operatsioonisüsteemis Windows 10 kasutage Bluetooth-sätete leidmiseks Windowsi otsinguvõimalust, mille abil saate seadme käsitsi siduda, otsides seda pärast seda, kui Windows 10 Bluetooth-kõrvaklapid või muu seade on seadistatud Bluetoothi tuvastamine, tavaliselt seadme Bluetooth-nupu pika vajutamisega. Pärast seda ühendatakse seade arvutiga, mis tähendab, et seda aktsepteeritakse töötava ja usaldusväärse seadmena ning see on saadaval seni, kuni see sisse lülitatakse, isegi pärast sülearvuti vabastamist, kui see on talveunerežiimist tagasi, ja Kui see on Bluetooth-hiir, töötab see isegi juhul, kui sülearvuti puhul on puuteplaat puudega.
Bluetoothi ja muude seadmete puhul Windowsi menüüst, kui te ei saa eelnevalt seotud seadet ühendada, tuleb esmalt proovida Bluetoothi või muu seadme lisamise klikkimist.
Seadmemenüü lisamisel valige Bluetooth, et näha, kas probleem ilmneb Windowsi installist või mitte.
Windows Bluetooth ei saanud ühendust luua
Kui seade kuvatakse siin, siis lihtsalt ühendage see uuesti. Kui see ei õnnestu ja ekraanile ei kuvata ühendust, siis probleem on arvuti Bluetooth-kontrolleriga.
Avage Teenuste rakendus, mille juurde pääseb menüü Windowsi> Teenused kaudu Search> teenuste abil või vajutades klahvi Windows + R, et saada käivitusprogrammi programmi hüpikaken, kus saab tüübi services.msc ja vajuta Enter .
Kasutage Bluetooth-tugiteenust
Teenuste rakenduses leidke Bluetoothi tugiteenus ja avage see.
Siin saate käivitusviisi muuta käsitsi automaatselt, kuna võib juhtuda, et süsteem ei käivitu Bluetooth-süsteemi õigesti, samal ajal kui Bluetooth peaks automaatselt käivituma. Sa ei pea seda käima iga kord, kui soovite Bluetooth-seadet ühendada.
Pärast muudatuse kinnitamist käsitsi automaatse käivitamise tüübist küsib hüpikkuvalt soovitus taaskäivitada Bluetoothi tugiteenusega ühendatud Bluetoothi helitugevuse teenus. Ütle, jah, sest me tahame tõesti proovida Bluetooth-teenuse taaskäivitamist.
Edenemisriba näitab Bluetooth-teenuse taaskäivitamist, mis tavaliselt võtab vaid paar sekundit.
Proovige Windows taaskäivitada
Kui Bluetooth-seadmega on ikka veel võimatu ühendust luua, on järgmine lahendus arvuti taaskäivitamiseks.
Tagasi Windowsis peaks nüüd olema võimalik Bluetooth-seadmega ühenduse luua, kuna ühenduse nupp ei peaks enam olema halli.
Saage Excel Pro: liituge meie kursusega!
Tõstke oma oskused algajalt kangelaseks meie Excel 365 põhikursusega, mis on loodud selleks, et valdaks vaid mõne seansi.
Registreeruge siia
Pärast ühenduse loomist peab nupp ühendusest lahti ühendama, osutades, et Bluetooth-seade on õigesti Windowsiga ühendatud.
Probleemi kirjeldus
Bluetoothiga ühendatud, kuid pole ühendatud, ühendatud Bluetooth-kõlar, kuid heli pole, Bluetooth-peakomplekt on ühendatud, kuid pole ühendatud, Bluetooth-kõrvaklapid ei ühenda, miks mu Bluetooth ei tööta.
Sülearvuti Bluetooth ei tööta, mida teha?
Kui teie sülearvuti Bluetooth ei tööta, proovige üksteise järel järgmisi lahendusi:
Lülitage oma Bluetooth sisse ja välja Windows 10 seadetes,
Lülitage arvuti ühendused välja ja uuesti sisse, kasutades seadme lennurežiimi,
Uuendage oma Bluetooth-draivereid seadmehalduri abil,
Lahutage ja ühendage Bluetooth-seade uuesti.
Pärast nende lahenduste proovimist peaks Bluetoothi ikoon olema süsteemiteadete salves tagasi, näidates, et seda on nüüd võimalik kasutada.
Kui see pole nii, võib tegemist olla riistvaraprobleemiga ja füüsiliste remonditööde jaoks on parem pöörduda tehnilise toe poole.
Lahendage Windows 10 Bluetooth-probleemidKorduma Kippuvad Küsimused
- Mis on viimane viis Bluetooth -kõrvaklappide ühendamise probleemi lahendamiseks?
- Viimane viis probleemi lahendamiseks, kui Bluetooth -kõrvaklapid paarituvad, kuid pole ühendatud, on seadme taaskäivitamine. Seejärel saate Bluetooth -seadmega ühenduse luua, kuna ühenduse nuppu ei tohiks enam hallistada.
- Millised tõrkeotsingu sammud võivad lahendada probleeme, kus Bluetooth -seadmed on paaris, kuid Windows 10 -s ei õnnestu ühendust luua?
- Alustage Bluetoothi tõrkeotsingu käitamisega saidil Windows Seaded> Värskendus ja turvalisus> Veaotsing. Veenduge, et Bluetooth -teenused töötaksid, värskendage Bluetoothi draivereid seadmehalduri kaudu ja eemaldage seade, et see uuesti siduda.

Yoann Bierling on veebikirjastus ja digitaalsed nõustamisprofessionaal, avaldades tehnoloogiate teadmiste ja innovatsiooni kaudu globaalset mõju. Kirglik võimaldada üksikisikutele ja organisatsioonidele digitaalajastu areneda, ta ajendatakse andma erakordseid tulemusi ja suurendama kasvu haridussisu loomise kaudu.
Saage Excel Pro: liituge meie kursusega!
Tõstke oma oskused algajalt kangelaseks meie Excel 365 põhikursusega, mis on loodud selleks, et valdaks vaid mõne seansi.
Registreeruge siia